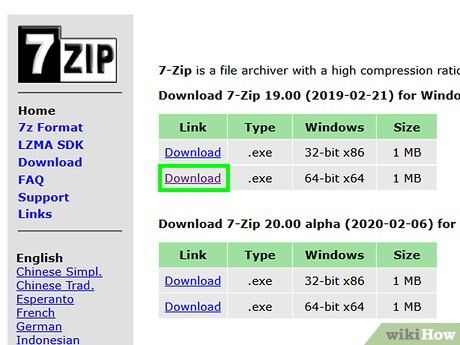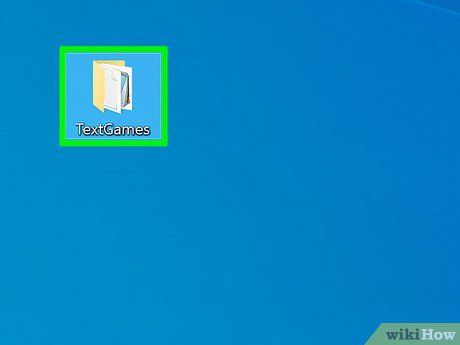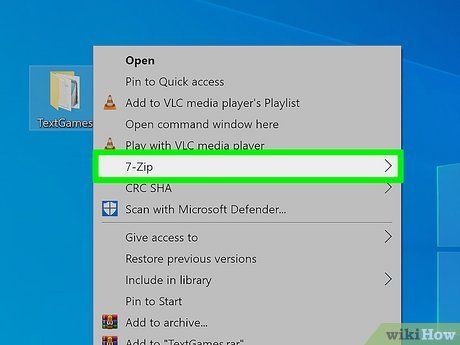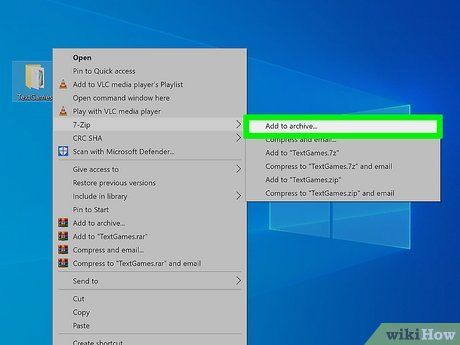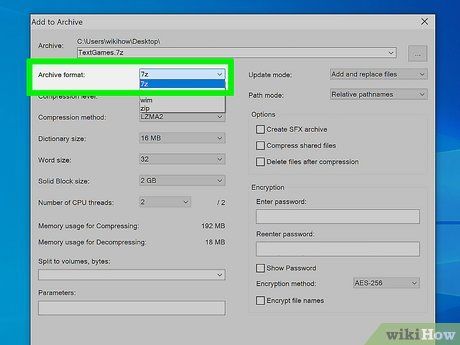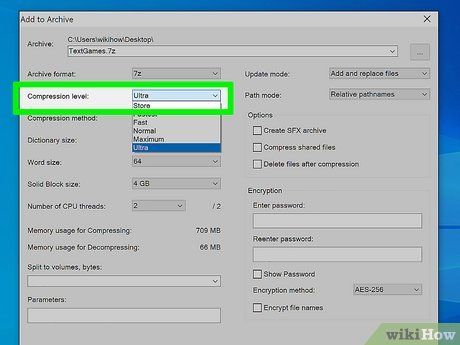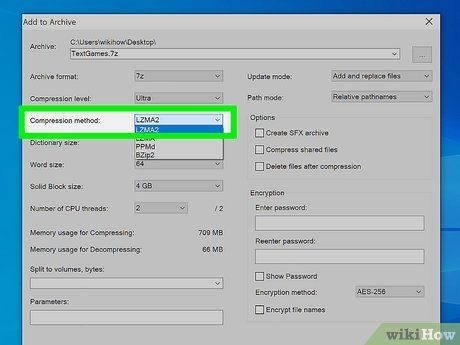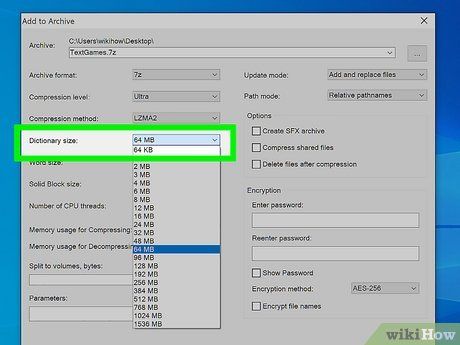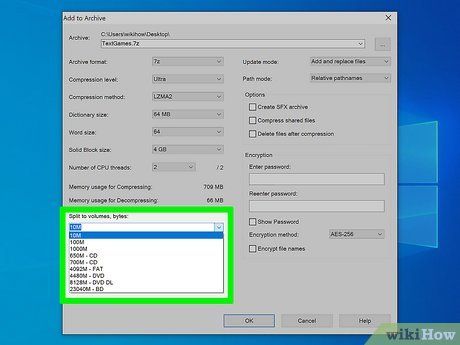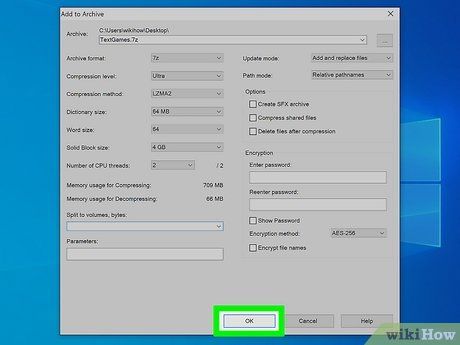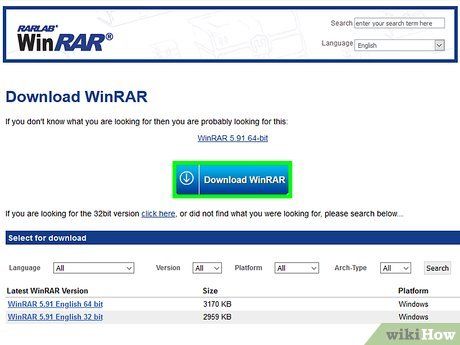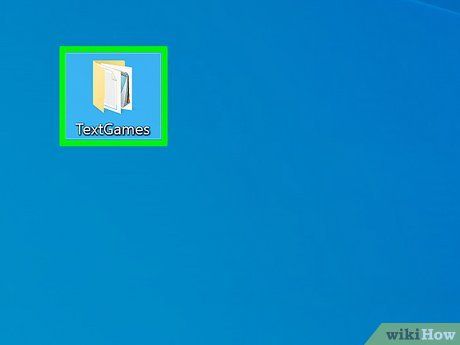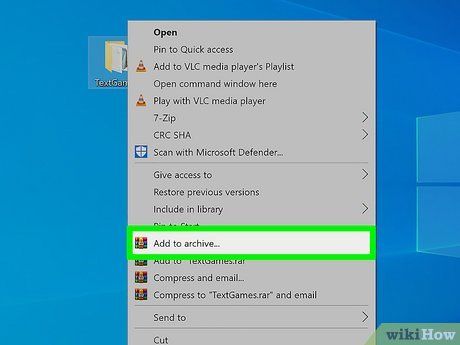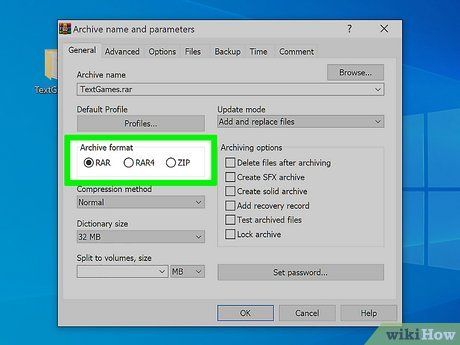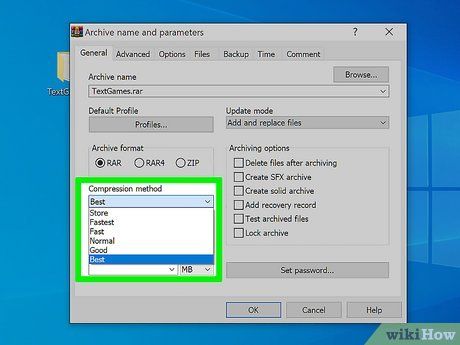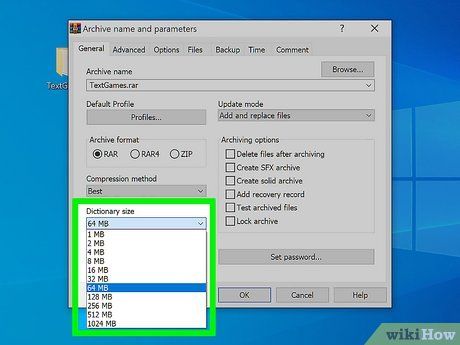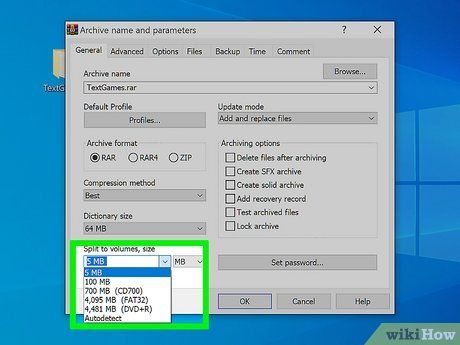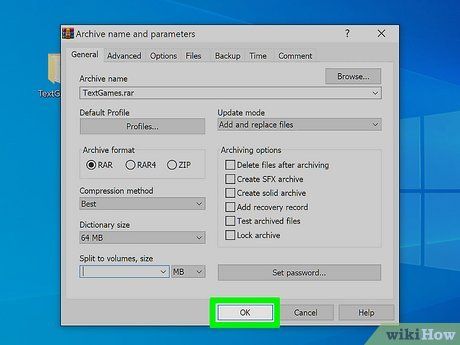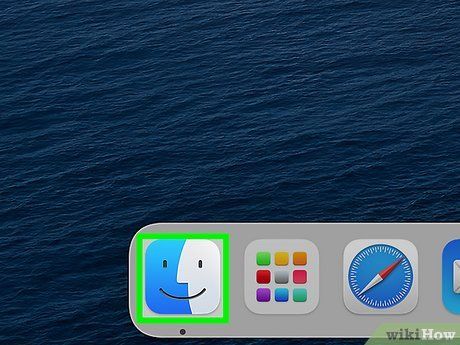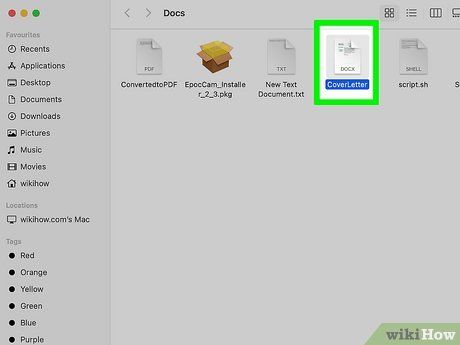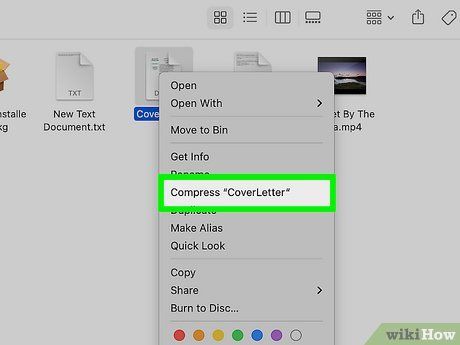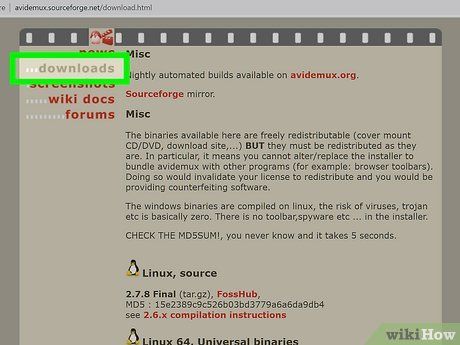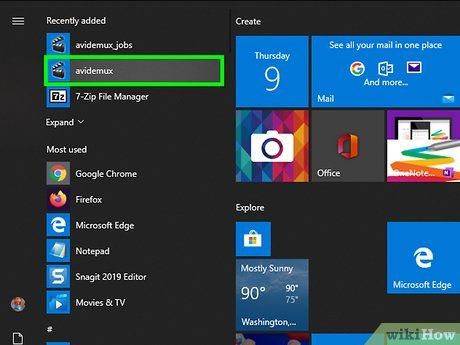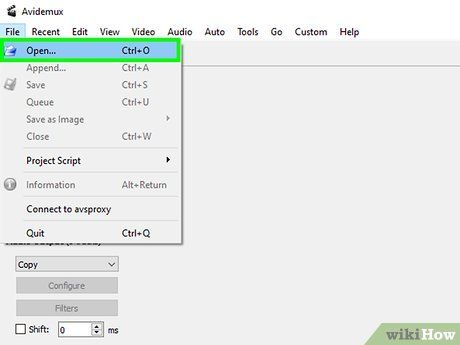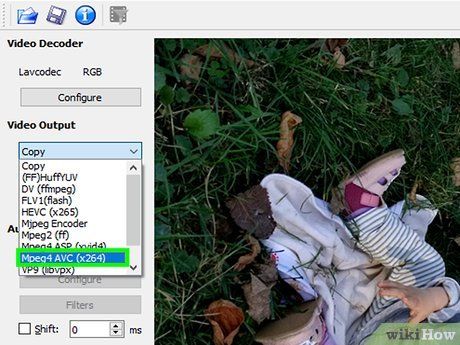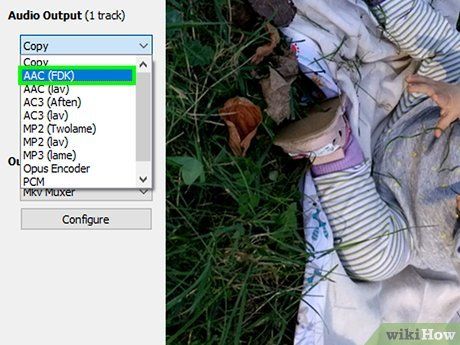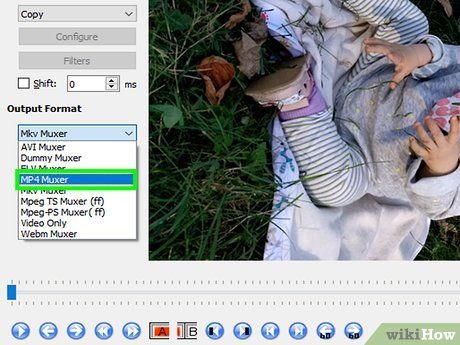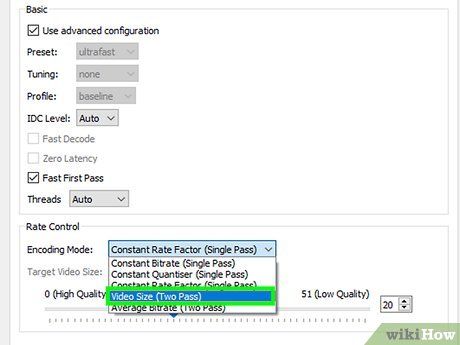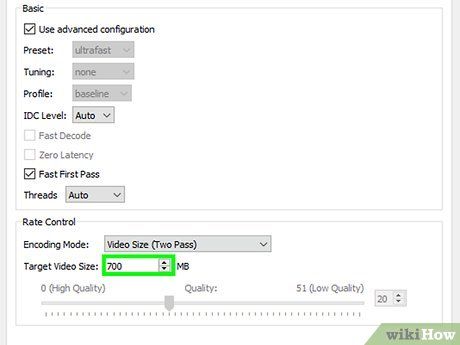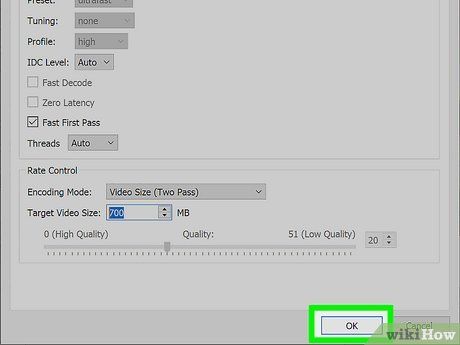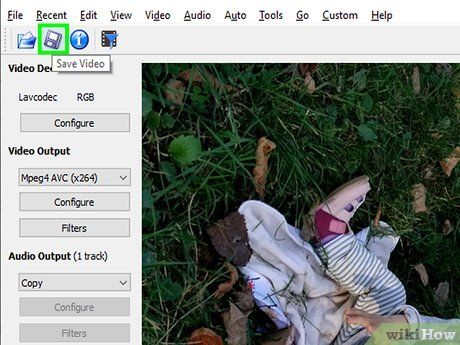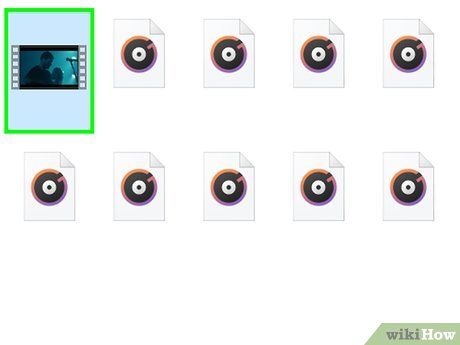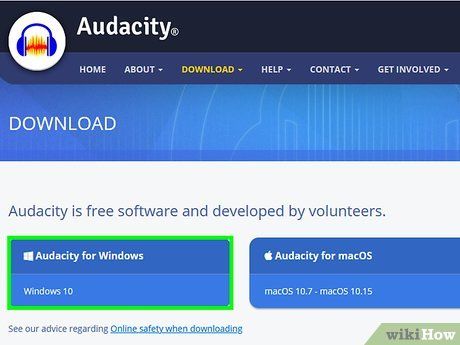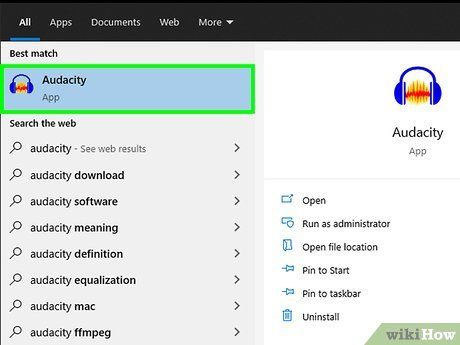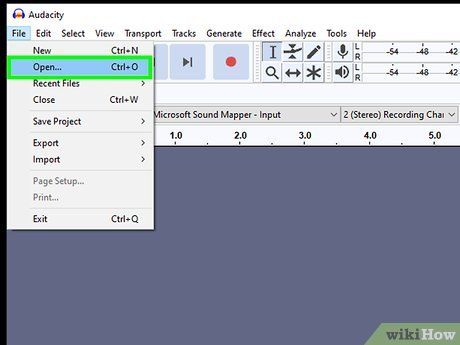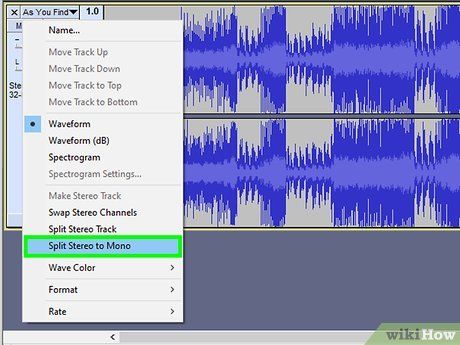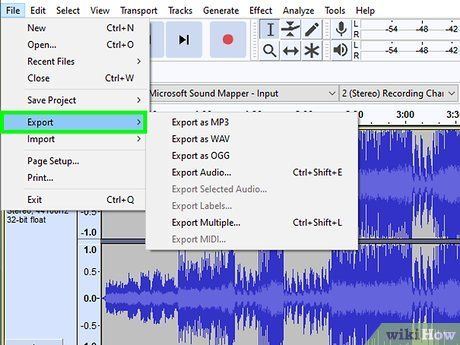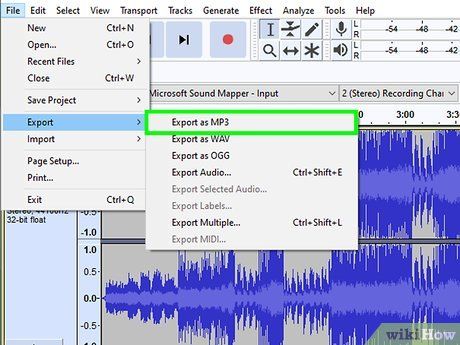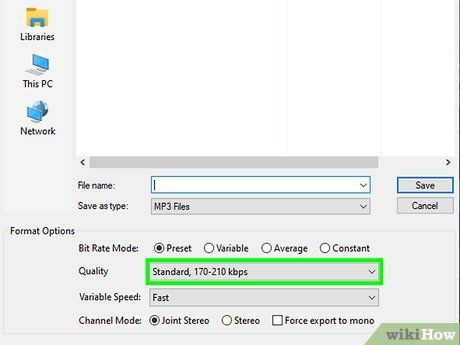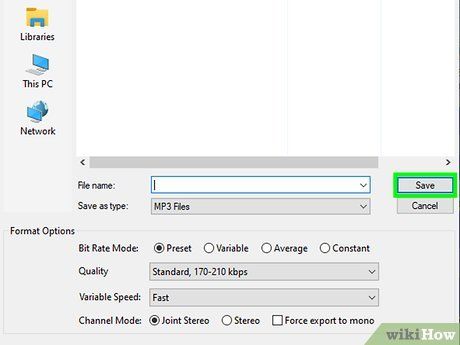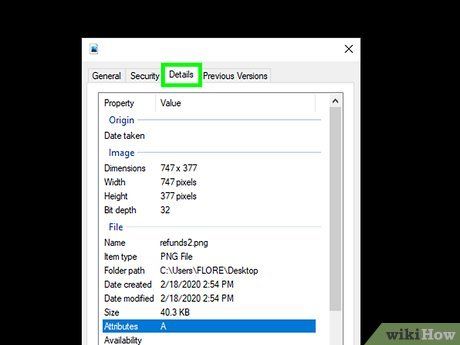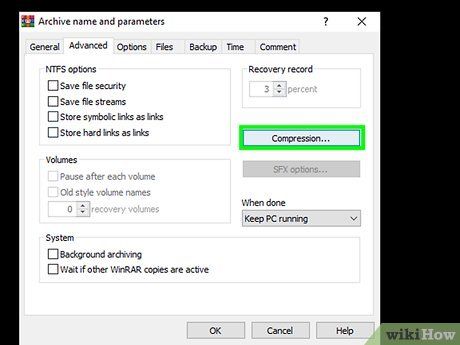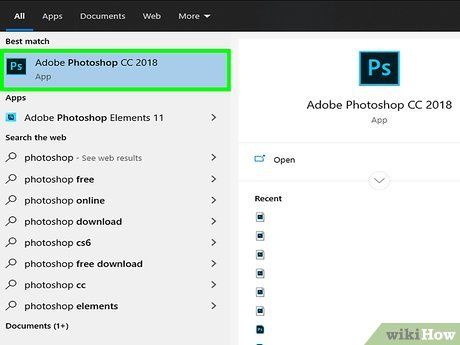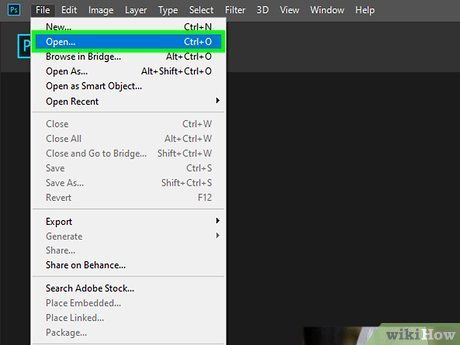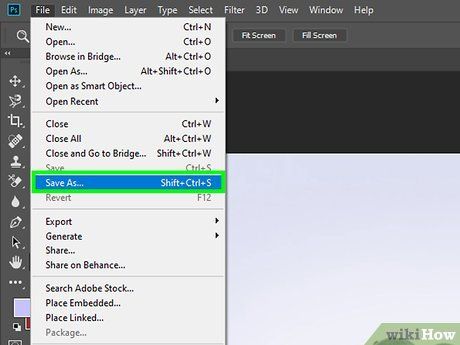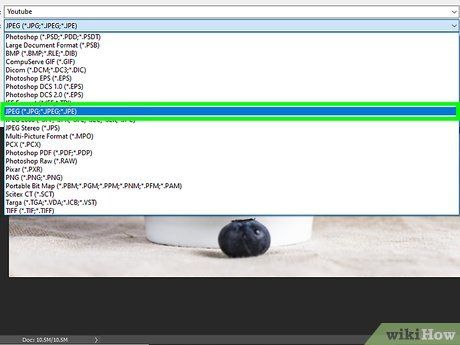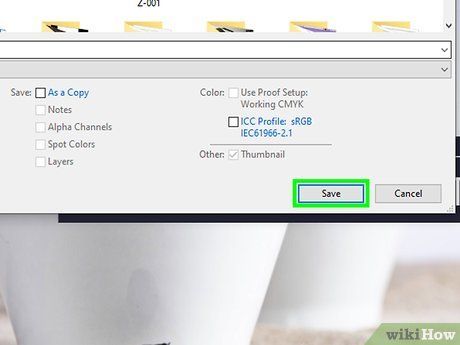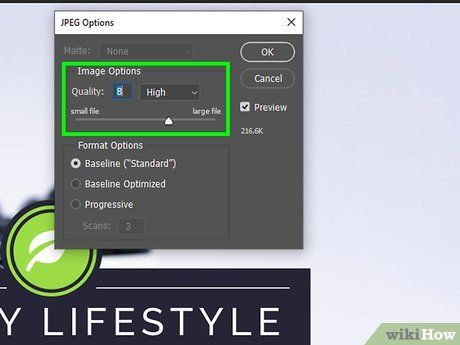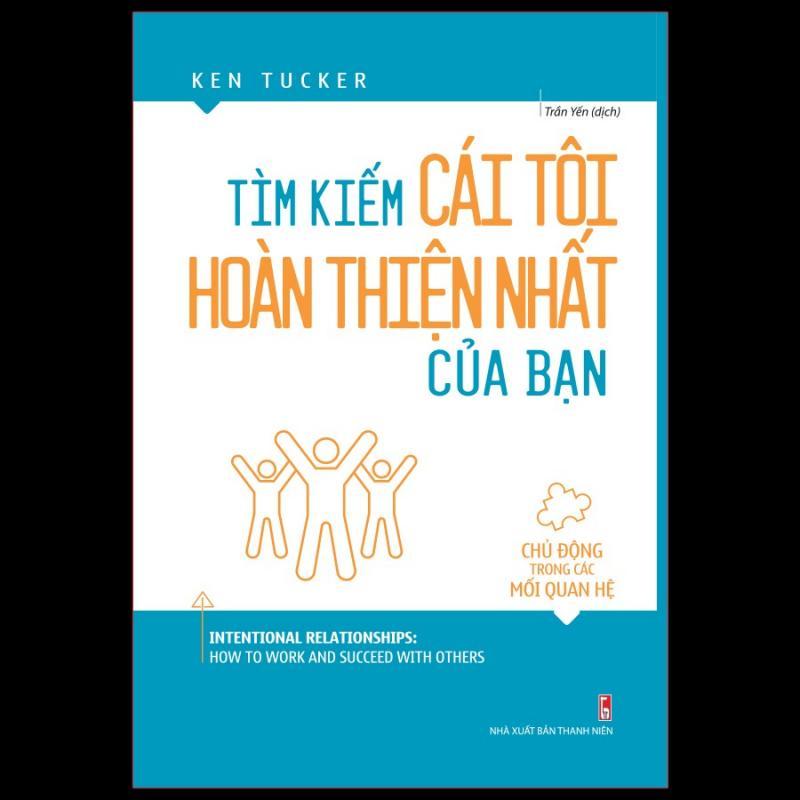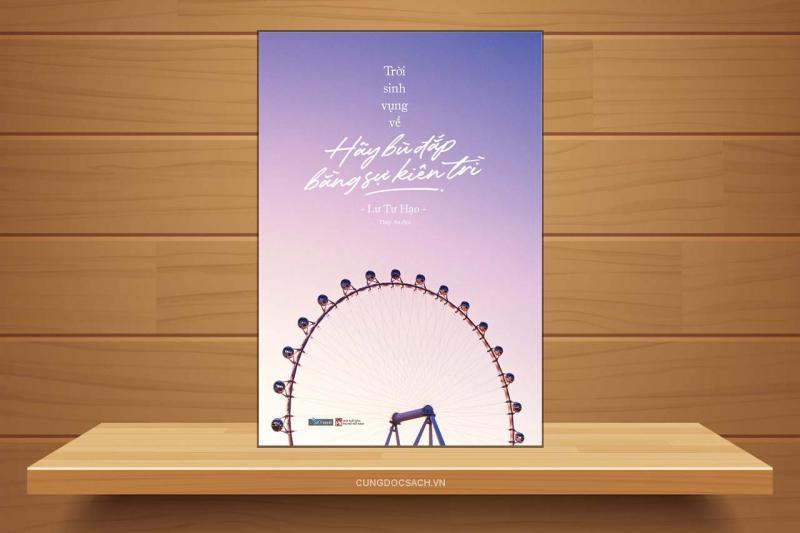Bài viết này hướng dẫn bạn cách nén các tập tin lớn thành kích thước nhỏ hơn trên cả Windows và macOS. Dung lượng nén phụ thuộc vào loại tập tin bạn chọn. Đối với tập tin âm thanh, video hoặc hình ảnh, bạn nên sử dụng phần mềm chỉnh sửa chuyên dụng; tuy nhiên, chất lượng có thể bị giảm sau khi nén. Các tập tin văn bản hoặc cơ sở dữ liệu có thể được nén dễ dàng bằng các công cụ như 7-Zip, WinRAR hoặc Archive Utility tích hợp sẵn trên macOS.
Sử dụng phần mềm 7-Zip trên Windows
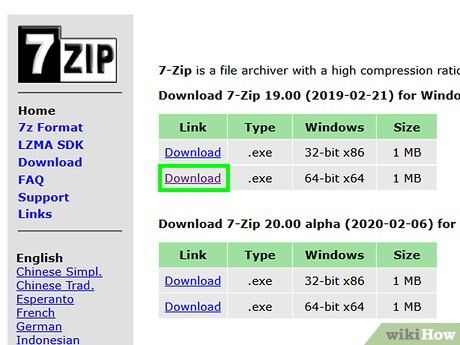
Tải và cài đặt 7-Zip. Đây là phần mềm nén tập tin miễn phí, giúp bạn nén các tập tin và thư mục lớn. Thực hiện theo các bước sau để tải và cài đặt:
- Truy cập https://www.7-zip.org/ bằng trình duyệt web.
- Nhấp vào Download (Tải về) bên cạnh phiên bản mới nhất của 7-Zip.
- Mở tập tin .exe trong trình duyệt hoặc thư mục "Downloads".
- Nhấp vào Install (Cài đặt).

Luigi OppidoKỹ thuật viên sửa chữa máy tính & Chủ sở hữu, Pleasure Point Computers
Bạn đã biết chưa? Nén tập tin là giải pháp lý tưởng khi bạn cần giảm dung lượng hoặc gộp nhiều tập tin vào một thư mục duy nhất. Ví dụ, nếu bạn cần gửi một tập tin 12MB qua email nhưng giới hạn chỉ 10MB, hãy nén tập tin xuống còn 7MB. Người nhận có thể giải nén để xem nội dung.
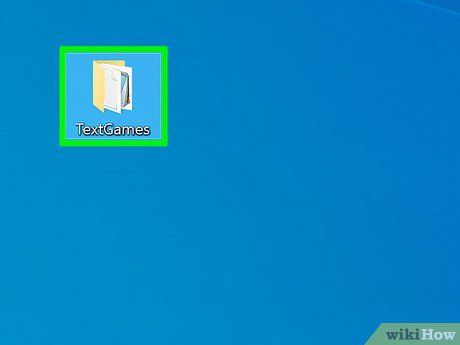
Nhấp chuột phải vào tập tin hoặc thư mục cần nén. Một trình đơn sẽ xuất hiện.
- Để chọn nhiều tập tin cùng lúc, nhấn giữ phím Control và nhấp vào từng tập tin.
- Hầu hết các tập tin đều có thể nén, nhưng một số tập tin như video và âm thanh chỉ giảm được một phần nhỏ do đã được nén trước đó.
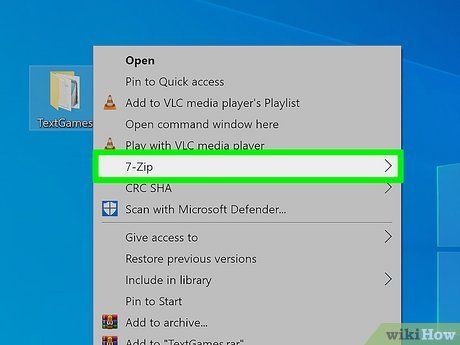
Chọn trình đơn 7-Zip. Các tùy chọn khác sẽ hiển thị.
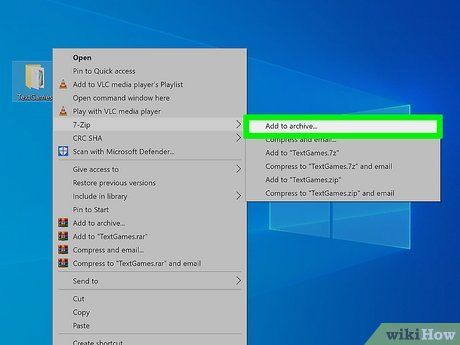
Nhấp vào Add to Archive (Thêm vào lưu trữ). Cửa sổ 7-Zip sẽ mở ra.
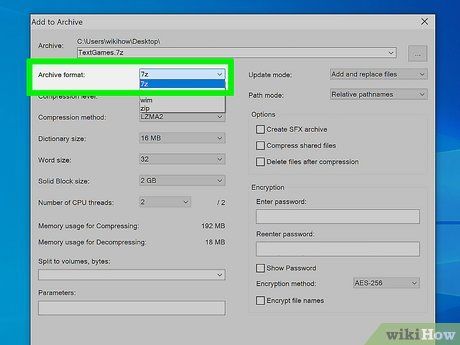
Chọn 7z trong trình đơn "Archive Format" (Định dạng lưu trữ). Định dạng .7z độc quyền của 7-Zip giúp nén tập tin với dung lượng nhỏ nhất.
- Người nhận cần phần mềm hỗ trợ định dạng .7z như 7-Zip, WinZip hoặc Archive Utility trên Mac để giải nén.
- Nếu lo ngại về khả năng tương thích, hãy chọn định dạng zip. Định dạng này phổ biến và dễ dàng mở trên hầu hết thiết bị.
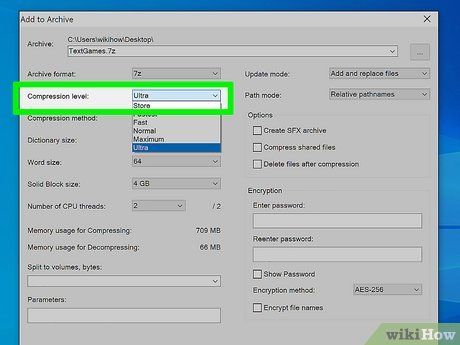
Chọn Ultra trong trình đơn "Compression Level" (Mức độ nén). Tùy chọn này giúp nén tập tin với dung lượng nhỏ nhất có thể, tùy thuộc vào loại tập tin.
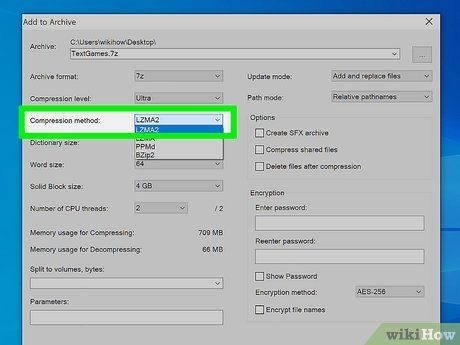
Chọn LZMA 2 trong trình đơn "Compression method" (Phương pháp nén). Nếu không thấy tùy chọn này, hãy chọn LZMA. Đây là phương pháp nén hiện đại và tương thích với hầu hết thiết bị.
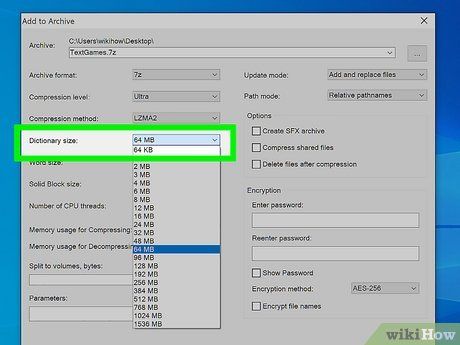
Đặt "Dictionary Size" (Dung lượng thư mục nén) thấp hơn bộ nhớ RAM của bạn ít nhất 10 lần. Dung lượng lớn hơn giúp nén tốt hơn nhưng yêu cầu bộ nhớ lớn. Thông thường, 128MB là đủ để cân bằng giữa hiệu suất và khả năng nén.
- Ví dụ, nếu máy tính có 8GB RAM, bạn có thể chọn dung lượng khoảng 800MB hoặc thấp hơn.
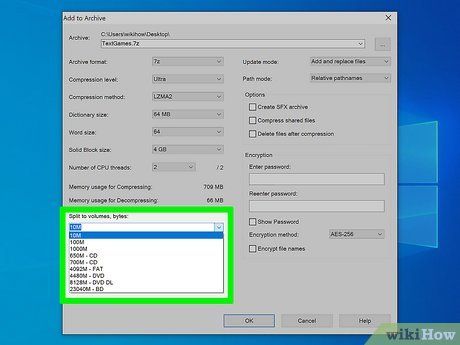
Chia tập tin lớn thành các phần nhỏ hơn (tùy chọn). Nếu tập tin quá lớn, bạn có thể chia thành nhiều phần nhỏ để dễ dàng lưu trữ hoặc chia sẻ. Sử dụng tùy chọn "Split to volumes, bytes" (Chia thành dung lượng, byte) để thiết lập kích thước phù hợp.
- Lưu ý: Bạn cần tất cả các phần đã chia để giải nén tập tin hoàn chỉnh.
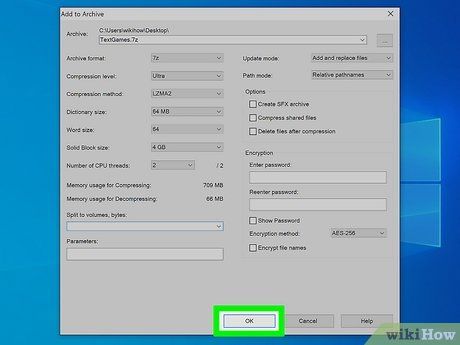
Nhấp vào Ok để bắt đầu nén tập tin. Quá trình nén sẽ diễn ra ngay lập tức với các thiết lập bạn đã chọn.
Sử dụng WinRAR trên Windows
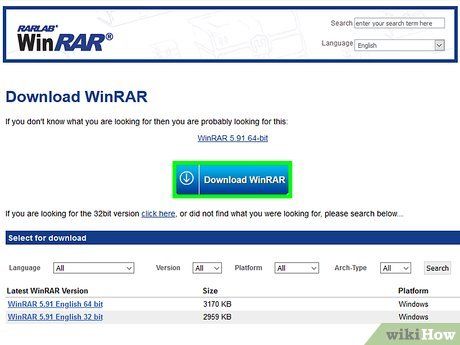
Tải và cài đặt WinRAR. Đây là phần mềm miễn phí (trong thời gian dùng thử) giúp bạn nén tập tin trên Windows. Thực hiện theo các bước sau:
- Truy cập https://www.win-rar.com/download.html bằng trình duyệt.
- Nhấp vào nút màu xanh dương WinRAR 6.02 (phiên bản có thể thay đổi) để tải về.
- Mở tập tin ".exe" của WinRAR.
- Nhấp vào Install (Cài đặt) và làm theo hướng dẫn trên màn hình.
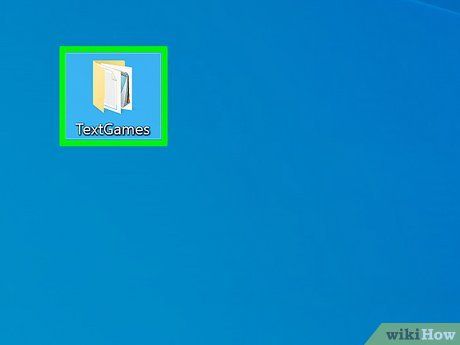
Nhấp chuột phải vào tập tin hoặc thư mục cần nén. Một trình đơn sẽ xuất hiện.
- Để chọn nhiều tập tin cùng lúc, nhấn giữ phím Control và nhấp vào từng tập tin.
- Hầu hết các tập tin đều có thể nén, nhưng một số tập tin chỉ giảm được một phần nhỏ dung lượng.
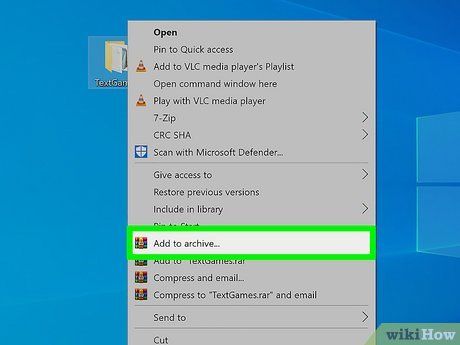
Nhấp vào Add to archive (Thêm vào lưu trữ) bên cạnh biểu tượng WinRAR. Biểu tượng này có hình chồng sách.
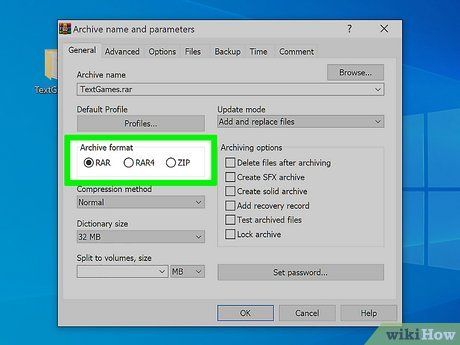
Chọn định dạng lưu trữ. Bạn có thể chọn giữa RAR, RAR5 và ZIP. RAR và RAR5 nén tập tin hiệu quả hơn ZIP, nhưng yêu cầu phần mềm hỗ trợ giải nén như WinRAR, 7-Zip trên Windows hoặc Unarchiver trên macOS. RAR5 là phiên bản mới nhất nhưng không tương thích với phần mềm cũ. ZIP là định dạng phổ biến và dễ dàng mở trên mọi hệ thống.
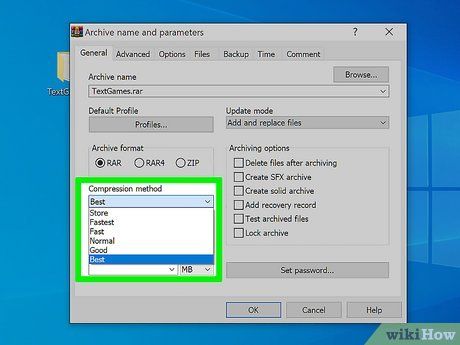
Chọn Best (Tốt nhất) trong trình đơn "Compression Method" (Phương pháp nén). Đây là tùy chọn giúp nén tập tin với dung lượng nhỏ nhất.
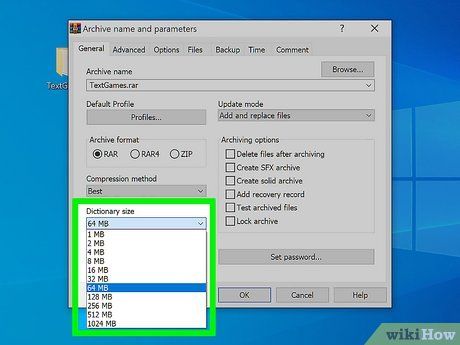
Chọn Dictionary Size (Dung lượng thư mục nén). Lựa chọn mặc định được đề xuất dựa trên định dạng bạn chọn. Dung lượng thư mục nén càng lớn, hiệu quả nén càng cao, nhưng quá trình nén và giải nén sẽ tốn nhiều thời gian hơn. Bạn có thể chọn dung lượng nhỏ hơn bộ nhớ RAM 10 lần hoặc giữ nguyên mặc định nếu cần tiết kiệm thời gian.
- Ví dụ, nếu máy tính có 4GB RAM, bạn có thể chọn dung lượng khoảng 400MB.
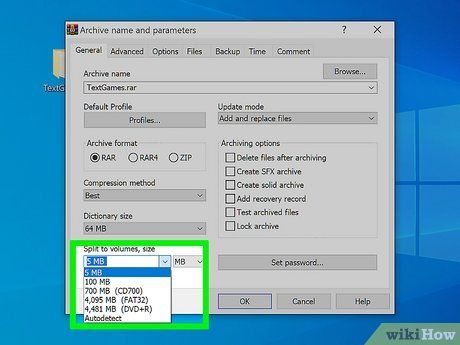
Chia tập tin lớn thành các phần nhỏ hơn (tùy chọn). Nếu tập tin quá lớn, bạn có thể chia thành nhiều phần để dễ dàng lưu trữ hoặc chia sẻ. Sử dụng tùy chọn "Split to volumes, size" (Chia tập tin thành dung lượng) để thiết lập kích thước phù hợp.
- Lưu ý: Bạn cần tất cả các phần đã chia để giải nén tập tin hoàn chỉnh.
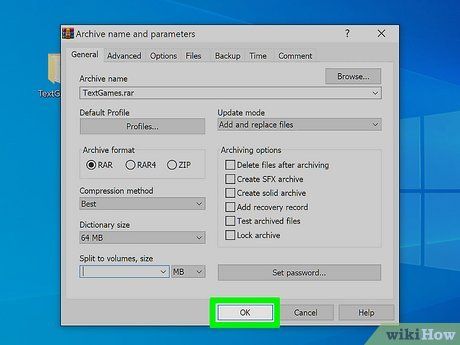
Nhấp vào Ok ở góc phải dưới cùng. Tập tin sẽ được nén ngay sau thao tác này.
Sử dụng Archive Utility trên Mac
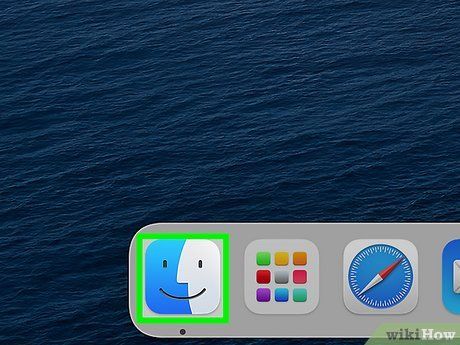

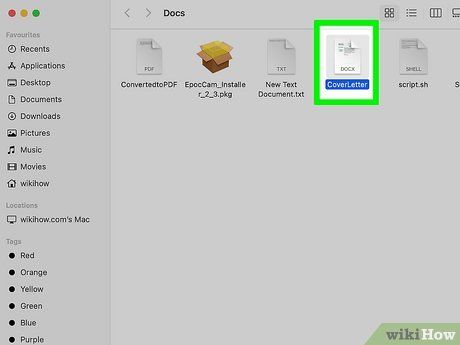
Nhấp chuột phải vào tập tin cần nén. Một trình đơn sẽ xuất hiện.
- Để chọn nhiều tập tin cùng lúc, nhấn giữ phím Command và nhấp vào từng tập tin, sau đó nhấp chuột phải vào tập tin đã chọn.
- Hầu hết các loại tập tin đều có thể nén trên Mac. Tuy nhiên, dung lượng nén sẽ khác nhau tùy loại tập tin - ví dụ, tập tin ảnh và văn bản thường giảm dung lượng nhiều hơn so với video và âm thanh.
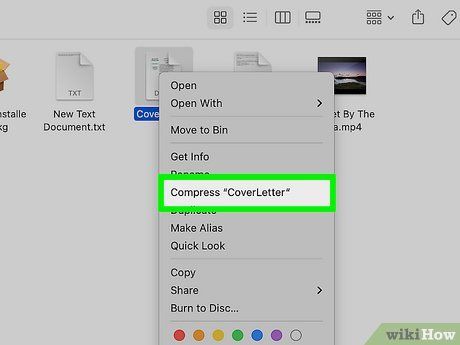
Nhấp vào Compress (Nén). Tập tin sẽ được nén thành định dạng ZIP, giảm đáng kể dung lượng.
- Tập tin nén sẽ có phần mở rộng .ZIP, một định dạng phổ biến và dễ dàng mở trên hầu hết hệ thống mà không cần phần mềm đặc biệt.
- Bạn chỉ cần nhấp đúp vào tập tin để giải nén.
Nén tập tin video dung lượng lớn
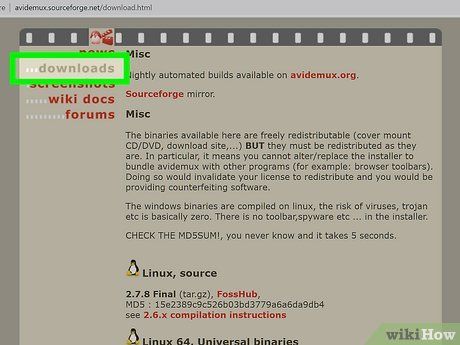
Tải và cài đặt Avidemux. Để nén video dung lượng lớn, bạn cần phần mềm chuyên dụng như Avidemux. Đây là công cụ miễn phí, hỗ trợ Windows, Mac và Linux, giúp giảm đáng kể dung lượng video. Thực hiện theo các bước sau:
- Truy cập http://fixounet.free.fr/avidemux/download.html bằng trình duyệt.
- Nhấp vào FOSSHUB tương ứng với hệ điều hành của bạn.
- Nhấp vào đường dẫn tải về phù hợp.
- Mở tập tin đã tải trong trình duyệt hoặc thư mục Downloads.
- Làm theo hướng dẫn để hoàn tất cài đặt.
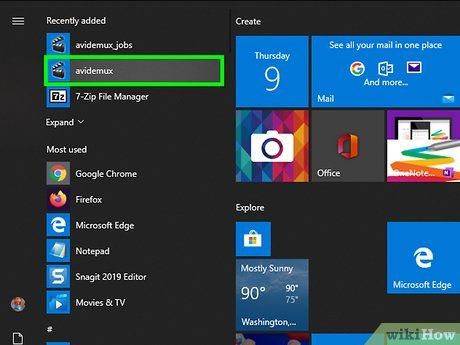
Mở Avidemux. Bạn có thể tìm thấy chương trình trong trình đơn Start hoặc thư mục Applications (Ứng dụng) trên Mac.
- Lưu ý: Nén video có thể làm giảm chất lượng. Hãy thử nghiệm các cài đặt khác nhau để tìm sự cân bằng giữa dung lượng và chất lượng.
- Video tải từ internet thường đã được nén. Nén thêm có thể khiến video không thể xem được hoặc không giảm đáng kể dung lượng.
- Bạn không thể khôi phục video đã nén. Hãy lưu bản gốc trước khi nén để tránh mất dữ liệu.
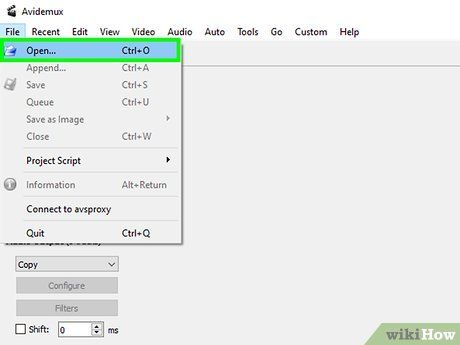
Mở tập tin video trong Avidemux. Thực hiện theo các bước sau:
- Nhấp vào File (Tệp) và chọn Open (Mở).
- Chọn tập tin video từ máy tính và nhấp vào Open.
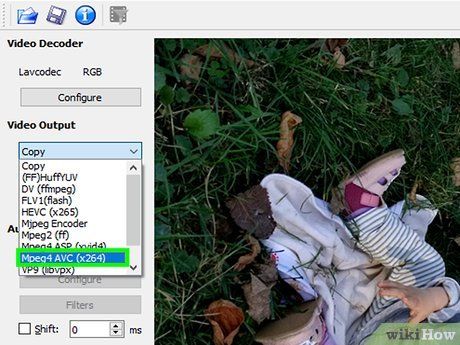
Chọn Mpeg4 AVC (x264) trong trình đơn "Video Output" (Đầu ra video). Đây là định dạng nén hiệu quả, giúp giảm dung lượng mà vẫn giữ chất lượng tốt.
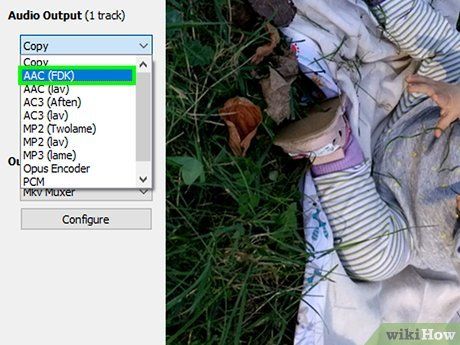
Chọn AAC FDK trong trình đơn "Audio Output" (Đầu ra âm thanh). Tùy chọn này giúp nén âm thanh, giảm dung lượng tập tin video.
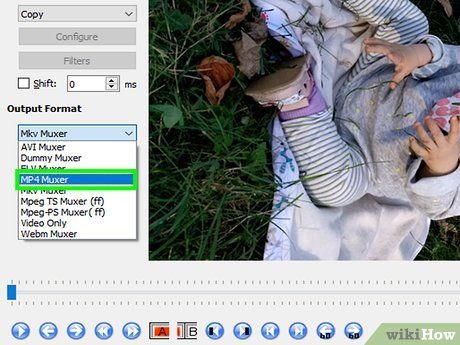
Chọn MP4 Muxer trong trình đơn "Output Format" (Định dạng đầu ra). Đây là định dạng video phổ biến và được hỗ trợ rộng rãi.

Nhấp vào nút Configure (Cấu hình) dưới phần "Video Output" (Đầu ra video). Đây là tùy chọn đầu tiên trong phần "Video Output".
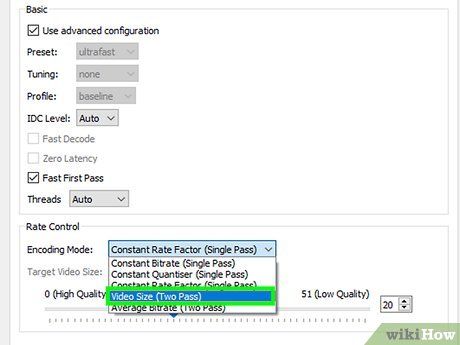
Chọn Video Size (Two Pass) (Dung lượng video (Two Pass)) trong trình đơn. Tùy chọn này nằm trong phần "Rate Control" (Kiểm soát tỉ lệ). Bạn có thể thiết lập dung lượng mục tiêu cho video.
- Dung lượng càng lớn, chất lượng càng cao. Thiết lập dung lượng nhỏ hơn dung lượng gốc sẽ làm giảm chất lượng đáng kể.
- Nếu không chắc chắn, hãy sử dụng thiết lập mặc định.
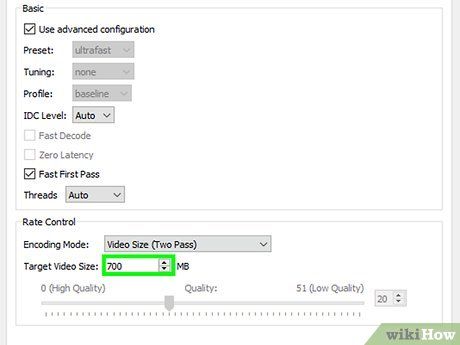
Nhập dung lượng mục tiêu cho video. Avidemux sẽ điều chỉnh để video đạt gần dung lượng mục tiêu, nhưng kết quả có thể lớn hoặc nhỏ hơn một chút.
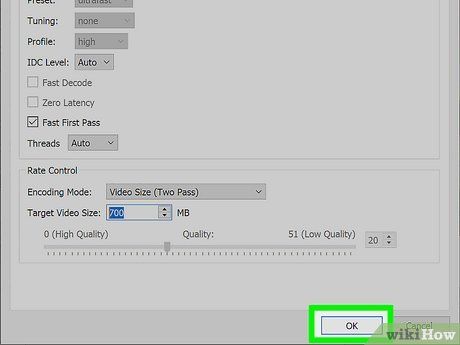
Nhấp vào OK. Bạn sẽ được đưa trở lại màn hình trước đó.
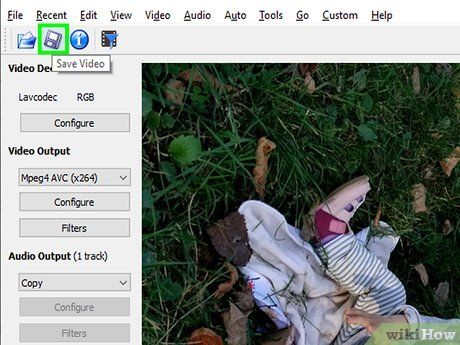
Nhấp vào biểu tượng đĩa mềm để lưu và nén video. Biểu tượng này nằm ở góc trái phía trên của ứng dụng. Bạn sẽ được yêu cầu đặt tên cho video trước khi quá trình nén bắt đầu. Thời gian hoàn thành phụ thuộc vào độ dài video và thiết lập chất lượng.
Nén tập tin âm thanh dung lượng lớn
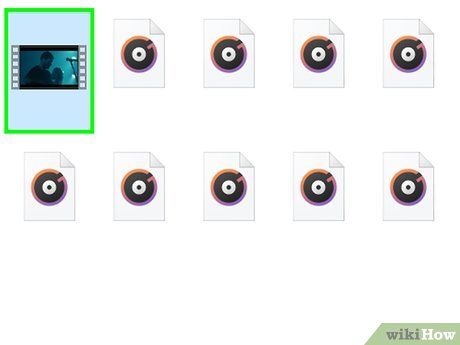
Tìm hiểu loại tập tin có thể nén. Hầu hết các tập tin âm thanh tải từ internet như MP3 hoặc AAC đều có thể nén, nhưng việc nén thêm sẽ làm giảm chất lượng âm thanh đáng kể. Bạn chỉ nên nén các tập tin chưa nén như WAV hoặc AIFF để đạt hiệu quả tốt nhất.
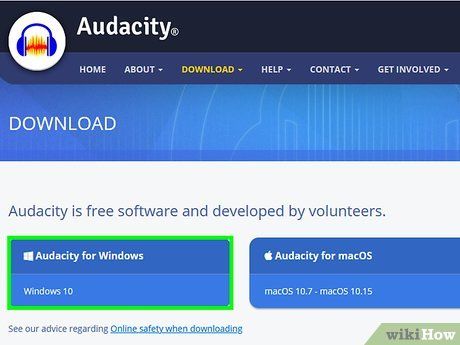
Tải và cài đặt Audacity. Đây là phần mềm chỉnh sửa âm thanh miễn phí, hỗ trợ Windows, Mac và Linux. Thực hiện theo các bước sau:
- Truy cập https://www.audacityteam.org/download/ bằng trình duyệt.
- Nhấp vào liên kết tải về phù hợp với hệ điều hành của bạn.
- Mở tập tin đã tải trong thư mục Downloads và làm theo hướng dẫn để cài đặt.
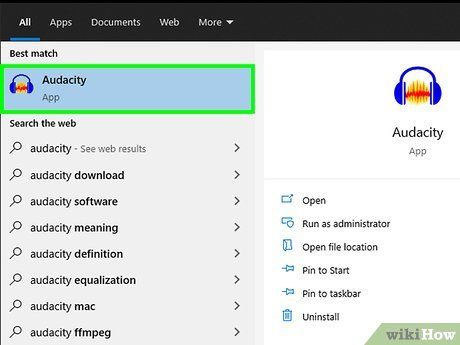
Mở Audacity. Bạn có thể tìm thấy chương trình trong trình đơn Start trên Windows hoặc thư mục Applications (Ứng dụng) trên Mac.
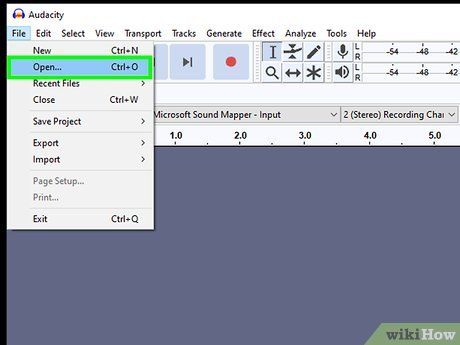
Mở tập tin âm thanh cần nén. Thực hiện theo các bước sau:
- Nhấp vào trình đơn File (Tệp) và chọn Open (Mở).
- Chọn tập tin âm thanh và nhấp vào Open.
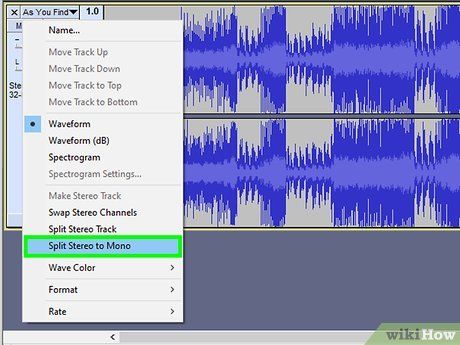
Chuyển đổi tập tin thành đơn âm (tùy chọn). Đối với các tập tin như giọng nói hoặc ghi âm không yêu cầu chất lượng cao, việc chuyển đổi thành đơn âm có thể giảm đáng kể dung lượng. Thực hiện theo các bước sau:
- Nhấp vào mũi tên xuống bên cạnh tên tập tin trong khu vực thao tác.
- Chọn "Split to Mono" (Chia thành đơn âm) trong trình đơn.
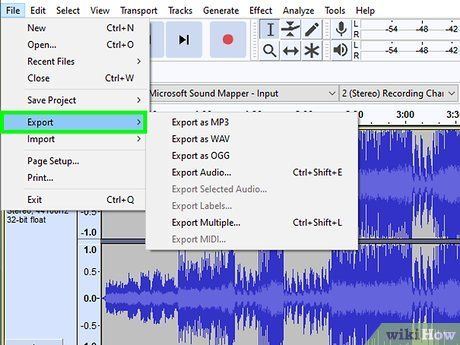
Mở cửa sổ "Export Audio" (Xuất âm thanh). Cửa sổ này cho phép bạn chọn vị trí lưu và định dạng tập tin. Thực hiện như sau:
- Nhấp vào File (Tệp).
- Nhấp vào Export (Xuất).
- Nhấp vào Export Audio… (Xuất âm thanh…).
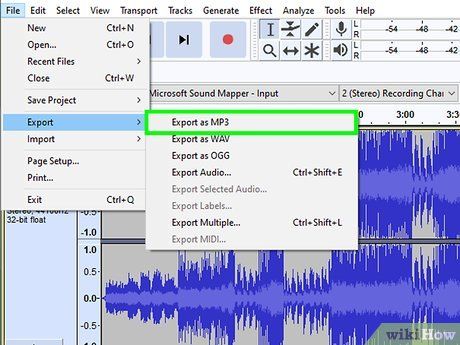
Chọn định dạng nén. Các định dạng trong trình đơn "Save as type" (Lưu thành) đều là định dạng nén, trừ .wav và .aiff. Lựa chọn phù hợp tùy thuộc vào nhu cầu của bạn:
- ".mp3" là định dạng phổ biến cho âm nhạc, cân bằng giữa chất lượng và dung lượng, tương thích với hầu hết thiết bị.
- ".flac" là định dạng nén không mất dữ liệu, phù hợp cho hệ thống âm thanh cao cấp nhưng không tương thích rộng rãi.
- ".ogg" cung cấp chất lượng tốt hơn MP3 với dung lượng tương đương, nhưng không được hỗ trợ rộng rãi.
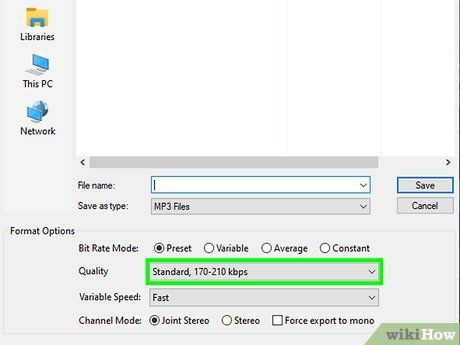
Chọn chất lượng âm thanh. Chất lượng thấp hơn giúp nén tốt hơn nhưng ảnh hưởng đến âm thanh.
- MP3: Lựa chọn Medium (Trung bình) và Standard (Tiêu chuẩn) cân bằng giữa nén và chất lượng. Extreme (Cao cấp) và Insane (Siêu cấp) giữ chất lượng cao hơn.
- OGG/M4A(ACC): Kéo thanh trượt sang trái để tăng nén, sang phải để tăng chất lượng.
- Các định dạng khác: Sử dụng "Bit Rate" hoặc "Bit Depth" để điều chỉnh chất lượng và tỉ lệ nén.
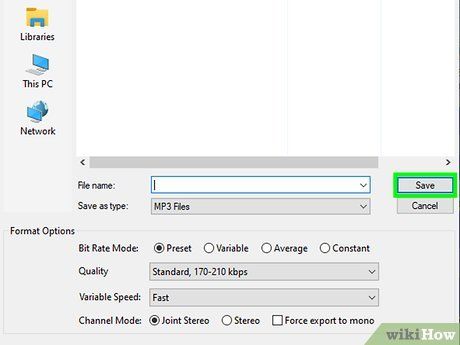
Đặt tên tập tin nén và nhấp vào Save (Lưu). Tập tin gốc sẽ được nén thành tập tin mới với tên và tham số bạn đã chọn, trong khi bản gốc vẫn được giữ nguyên.
Nén hình ảnh dung lượng lớn
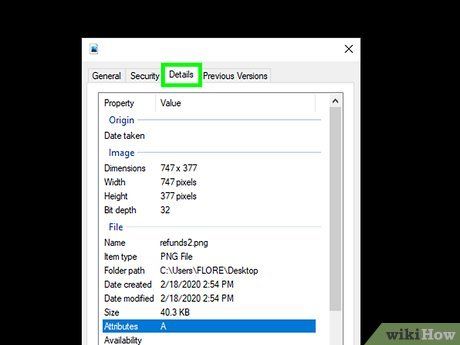
Tìm hiểu loại hình ảnh có thể nén. Hầu hết hình ảnh tải từ internet như .jpg, .gif và .png đã được nén. Việc nén thêm có thể làm giảm chất lượng ảnh. Nén hình ảnh chỉ hiệu quả với ảnh từ máy ảnh kỹ thuật số hoặc định dạng .bmp.
- Lưu ý: Ảnh đã nén không thể khôi phục. Hãy lưu bản nén thành tập tin riêng để giữ nguyên bản gốc.
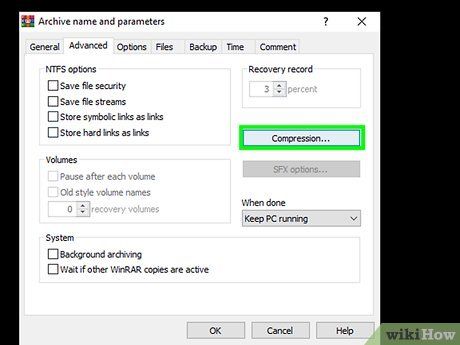
Hiểu rõ sự khác biệt giữa nén "không hao tổn" và "có hao tổn". Nén không hao tổn giữ nguyên chất lượng ảnh, phù hợp cho bản vẽ, biểu đồ hoặc hình ảnh y tế. Nén có hao tổn giảm chất lượng ảnh để giảm dung lượng, thường dùng cho ảnh chụp.
- Định dạng .gif, .tiff và .png thuộc nhóm không hao tổn.
- Định dạng .jpg thường là nén có hao tổn.
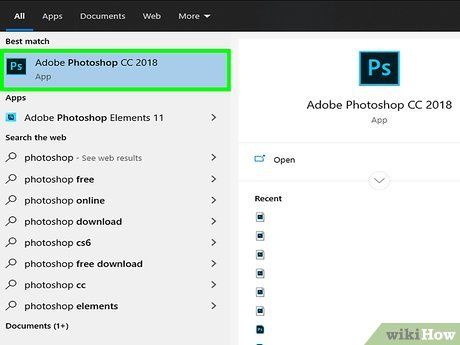
Mở phần mềm chỉnh sửa hình ảnh. Hầu hết phần mềm chỉnh sửa ảnh đều hỗ trợ nén bằng cách cho phép lưu ảnh dưới định dạng khác. Khi chọn định dạng nén, bạn có thể điều chỉnh tỉ lệ nén.
- Photoshop, GIMP và Paint đều hỗ trợ lưu ảnh dưới định dạng nén. Nếu không muốn trả phí, bạn có thể tải và cài đặt GIMP miễn phí, một công cụ mạnh mẽ tương tự Photoshop.
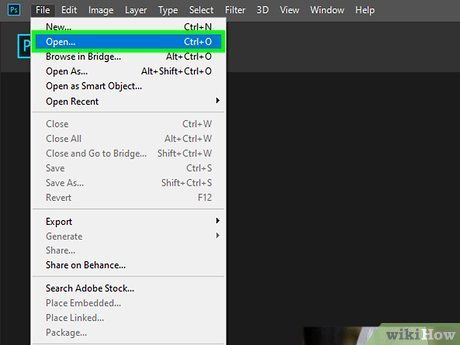
Mở ảnh trong phần mềm chỉnh sửa. Cách mở ảnh thường giống nhau trên các phần mềm. Thực hiện theo các bước sau:
- Nhấp vào File (Tệp) trong thanh trình đơn.
- Nhấp vào Open (Mở).
- Chọn ảnh và nhấp vào Open.
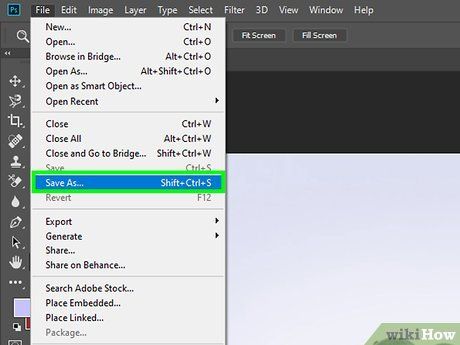
Mở trình đơn Export. Đây là trình đơn cho phép bạn lưu bản sao của ảnh gốc dưới định dạng mới. Thực hiện theo các bước sau:
- Nhấp vào File (Tệp).
- Nhấp vào Save As (Lưu thành) trên Photoshop và Paint, hoặc Export As (Xuất thành) trên GIMP.
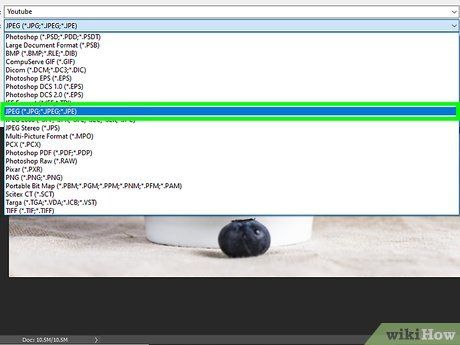
Chọn định dạng phù hợp. Trên Paint, nhấp vào định dạng ảnh mong muốn. Trên Photoshop, chọn định dạng trong khung "Format" (Định dạng). Trên GIMP, nhấp vào trình đơn
Select File by Type (Chọn tập tin theo loại) và chọn định dạng ưa thích. Lựa chọn định dạng phụ thuộc vào loại ảnh:
- Chọn .jpg cho ảnh chụp.
- Chọn .gif cho ảnh có ít hơn 256 màu.
- Chọn .png cho ảnh chụp màn hình, bản vẽ hoặc truyện tranh.
- Chọn .tiff nếu cần giữ nguyên các layer (lớp) trong ảnh (lưu ý: .tiff không phải định dạng nén).
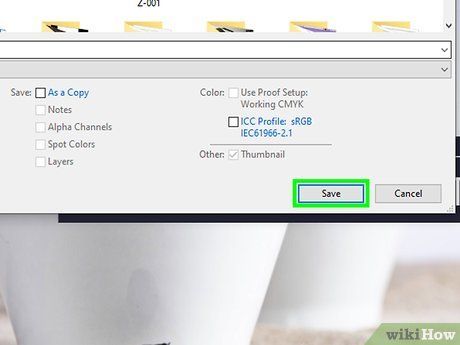
Nhấp vào Save (Lưu) trên Photoshop hoặc Export (Xuất) trên GIMP. Thao tác này sẽ lưu ảnh dưới định dạng mới.
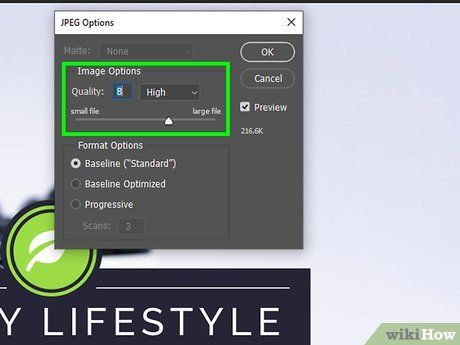
Chọn chất lượng (nếu có) và nhấp vào Ok. Photoshop và GIMP thường yêu cầu bạn chọn chất lượng và thiết lập nén sau khi nhấp "Export/Save". Sử dụng thanh trượt để điều chỉnh tỉ lệ nén hoặc chất lượng.
- Tăng tỉ lệ nén giúp giảm dung lượng nhưng làm giảm chất lượng ảnh. Hãy thử nghiệm để tìm sự cân bằng phù hợp.