Cách Sửa Thẻ Nhớ Bị Hỏng Hiệu Quả
23/02/2025
Nội dung bài viết
Trong bài viết này, tripi.vn sẽ chia sẻ bí quyết giúp bạn khôi phục ảnh và dữ liệu từ thẻ nhớ bị hỏng. Đồng thời, bạn cũng sẽ được hướng dẫn cách định dạng lại thẻ nhớ để tiếp tục sử dụng nếu có thể khắc phục được lỗi.
Hướng Dẫn Chi Tiết
Khôi Phục Dữ Liệu Từ Thẻ Nhớ
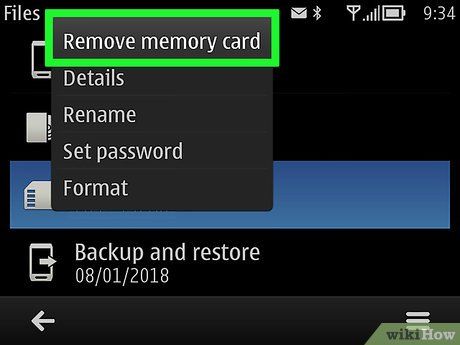
Ngừng sử dụng thẻ ngay lập tức. Khi máy ảnh hiển thị thông báo "Card Error" (Lỗi Thẻ) hoặc "Read Error" (Lỗi Đọc), hãy tắt máy và tháo thẻ nhớ ra. Việc tiếp tục sử dụng thẻ sau khi nhận được thông báo lỗi có thể làm giảm đáng kể khả năng khôi phục dữ liệu.
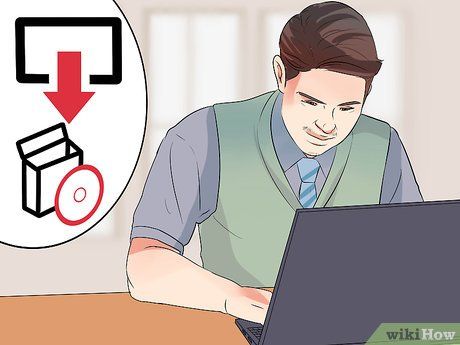
Tìm kiếm phần mềm khôi phục dữ liệu phù hợp. Ngay cả khi thẻ nhớ bị hỏng, vẫn có cơ hội cứu lại dữ liệu. Dưới đây là một số phần mềm khôi phục miễn phí phổ biến:
- Recuva - Chọn ổ đĩa (thẻ SD) và tích vào mục "Photos" (Ảnh), Recuva sẽ tự động xử lý. Phù hợp với đa số người dùng.
- CardRecovery - Thiết lập nhanh chóng và quét thẻ SD. Sau giai đoạn dùng thử, bạn cần trả phí để tiếp tục sử dụng.
- PhotoRec - Giao diện đơn giản nhưng yêu cầu kiến thức về Command Prompt, không khuyến nghị cho người mới.
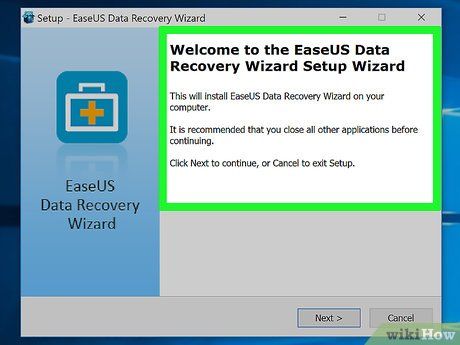
Tải và cài đặt phần mềm khôi phục dữ liệu. Truy cập trang chủ của phần mềm, nhấp vào nút Download (Tải về) và cài đặt tập tin vừa tải.
- Vị trí nút tải về có thể khác nhau tùy trang web. Kiểm tra đầu trang hoặc cạnh bên nếu không tìm thấy.

Kết nối thẻ nhớ với máy tính. Hầu hết máy tính đều có khe cắm thẻ SD hình chữ nhật, thường nằm ở cạnh bên máy tính xách tay hoặc trên CPU máy bàn.
- Nếu máy tính không có khe cắm, bạn có thể mua đầu đọc thẻ SD qua cổng USB với giá khoảng 200.000VNĐ.
- Đôi khi cần cấp quyền truy cập thẻ SD trước khi sử dụng.
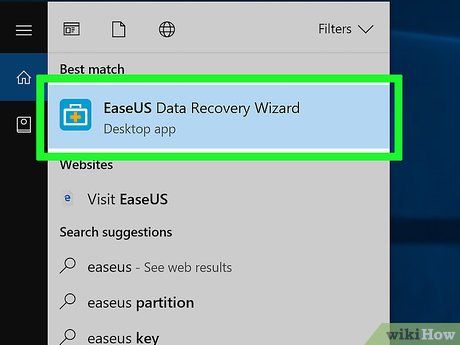
Mở phần mềm khôi phục dữ liệu. Phần mềm sẽ nằm tại vị trí bạn đã chọn trong quá trình cài đặt.

Làm theo hướng dẫn trên màn hình. Chọn thẻ nhớ làm vị trí quét và chọn mục "Photos" trong tiêu chí quét.
- Sau khi quét xong, hầu hết phần mềm sẽ cho phép sắp xếp hoặc xuất ảnh đến vị trí bạn chọn (ví dụ: màn hình).
Khắc phục thẻ nhớ trên Windows

Kết nối thẻ nhớ với máy tính. Sử dụng khe cắm thẻ SD dài và dẹt được tích hợp sẵn trên máy tính, thường nằm ở cạnh bên máy tính xách tay hoặc trên hộp CPU máy bàn.
- Nếu máy tính hoặc Mac không có khe cắm, bạn có thể mua đầu đọc thẻ SD kết nối qua cổng USB với giá dưới 200.000VNĐ.
- Đôi khi cần cấp quyền truy cập thẻ nhớ trước khi sử dụng.
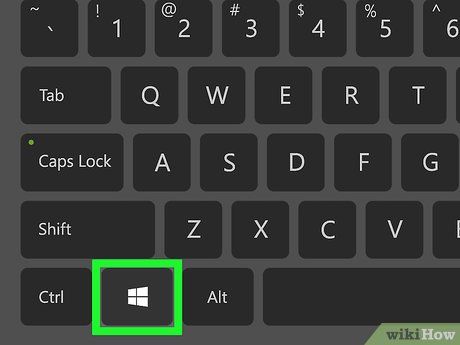
Nhấp vào ⊞ Win. Nút này nằm ở góc dưới bên trái màn hình.
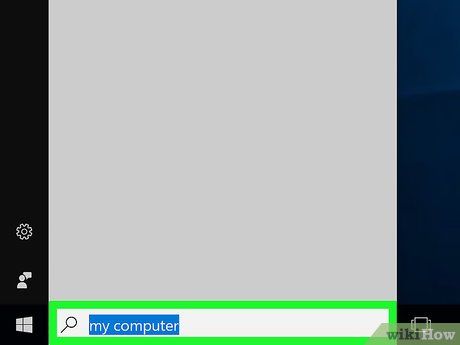
Gõ "My Computer" vào thanh tìm kiếm. Trên Windows 8 và 10, "My Computer" được gọi là "This PC" hoặc "My PC", nhưng gõ "My Computer" vẫn sẽ dẫn bạn đến phiên bản mặc định.
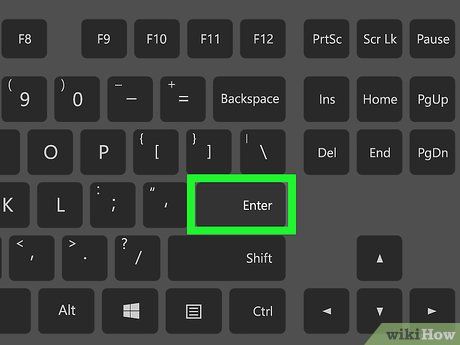
Nhấn phím ↵ Enter. Thao tác này sẽ mở cửa sổ This PC.
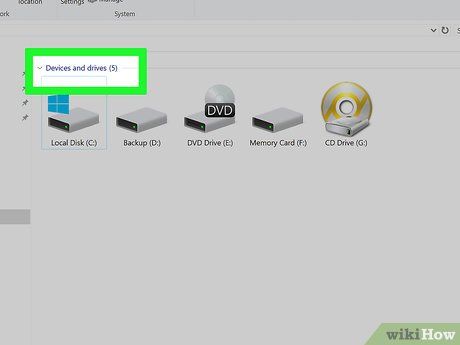
Kiểm tra phần "Devices and drives" (Thiết bị và ổ đĩa). Phần này nằm gần cuối cửa sổ "This PC". Bạn sẽ thấy ổ đĩa chính "OS (C:)" và các ổ đĩa khác, trong đó có thẻ nhớ của bạn.
- Nếu không xác định được ổ đĩa nào là thẻ nhớ, hãy tháo thẻ ra và xem ổ đĩa nào biến mất. Sau đó gắn lại thẻ trước khi tiếp tục.
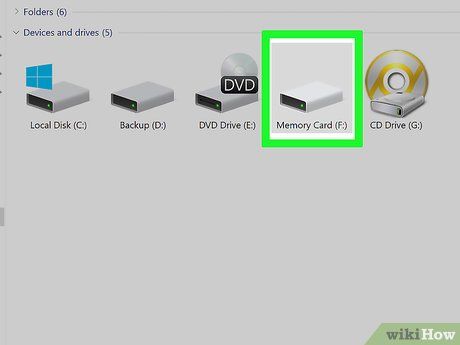
Ghi nhớ tên ổ đĩa. Ổ đĩa mặc định là "C", nên thẻ nhớ của bạn sẽ là ổ khác.
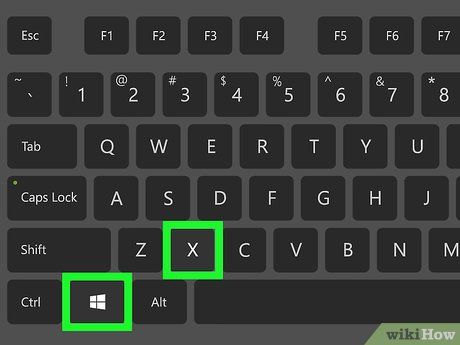
Nhấn giữ phím ⊞ Win và nhấn X. Thao tác này mở trình đơn truy cập nhanh của Windows thông qua nút Start ở góc dưới bên trái màn hình.
- Bạn cũng có thể nhấp chuột phải vào nút Start để mở trình đơn này.
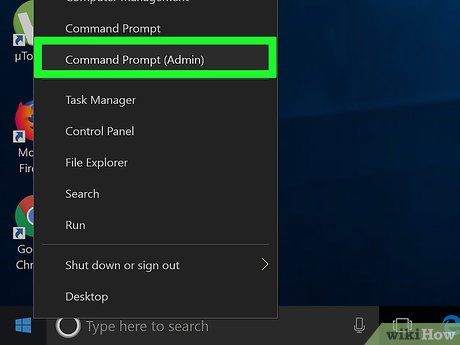
Nhấp vào Command Prompt (Admin). Thao tác này mở Command Prompt với quyền quản trị, cho phép bạn định dạng lại thẻ nhớ.
- Bạn cần có quyền quản trị viên để thực hiện thao tác này.
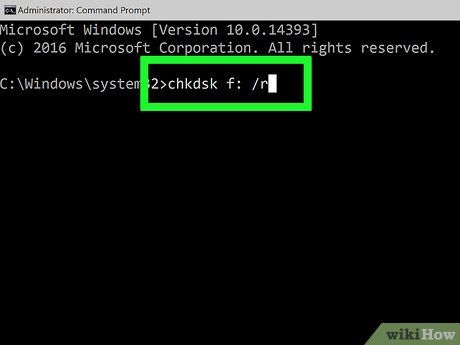
Gõ chkdsk m:/r vào Command Prompt. Thay "m:" bằng ký tự ổ đĩa của thẻ nhớ (ví dụ "e:"). Lệnh "chkdsk" sẽ kiểm tra và sửa chữa lỗi trên ổ đĩa.
- Chỉ có một khoảng trắng giữa "m:" và "/r".
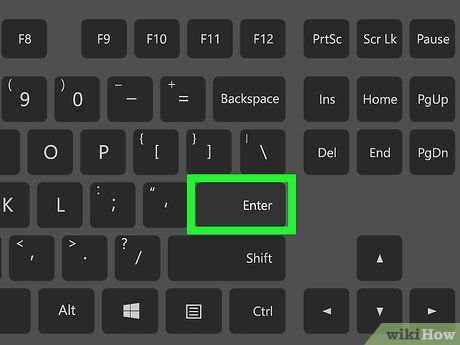
Nhấn phím ↵ Enter. Thao tác này bắt đầu quá trình kiểm tra. Nếu Command Prompt phát hiện lỗi, nó sẽ tự động sửa chữa nếu có thể.
- Nếu Command Prompt yêu cầu quyền truy cập, hãy nhấn Enter.
- Bạn có thể gặp thông báo "Cannot open volume for direct access" (Không thể mở tập để truy cập trực tiếp). Điều này có nghĩa thẻ nhớ không bị hỏng hoặc không thể sửa được.
- Trong một số trường hợp, lỗi này xuất hiện do phần mềm diệt virus. Hãy thử tạm thời vô hiệu hóa phần mềm diệt virus để tiếp tục.
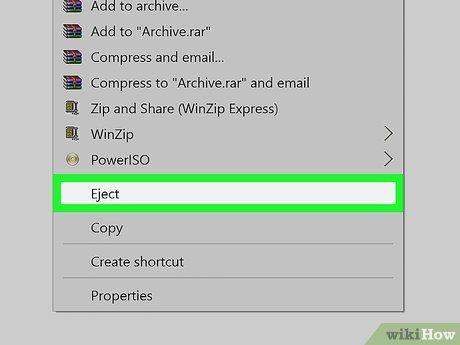
Tháo thẻ SD. Sau khi hoàn tất quá trình, bạn có thể tháo thẻ nhớ khỏi máy tính một cách an toàn và lắp lại vào máy ảnh.
Khắc phục thẻ nhớ trên Mac

Kết nối thẻ nhớ với Mac. Bạn có thể cần mua đầu đọc thẻ SD vì không phải Mac nào cũng có khe đọc thẻ.
- Nếu Mac của bạn có khe đọc thẻ, nó thường nằm ở cạnh máy tính xách tay hoặc phía sau CPU máy bàn. Một số máy tính để bàn có khe đọc thẻ nằm ở cạnh bên bàn phím.
- Một số thiết bị yêu cầu kích hoạt ổ đĩa qua USB trước khi máy tính nhận diện.
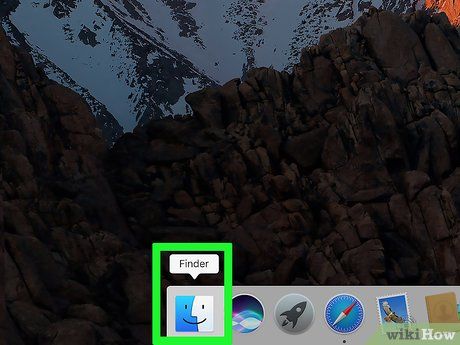
Mở Finder trên Mac. Đó là biểu tượng gương mặt màu xanh nằm trên thanh Dock.
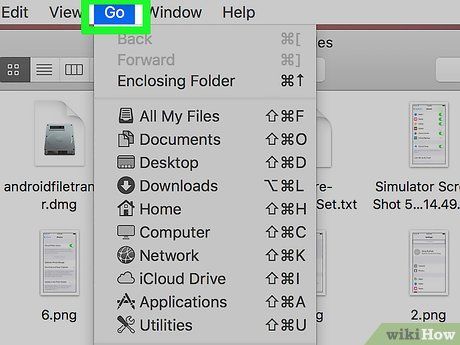
Nhấp đúp chuột vào Go. Nút này nằm trên thanh công cụ ở đầu màn hình.
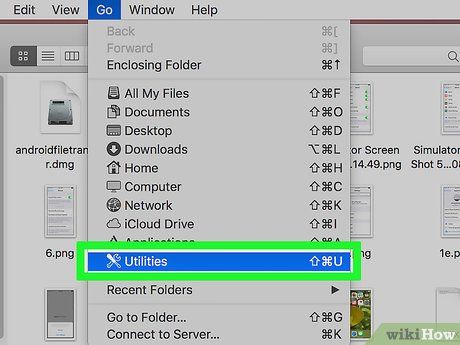
Nhấp đúp chuột vào Utilities (Tiện ích). Thao tác này mở thư mục Utilities để bạn truy cập Disk Utility (Tiện ích ổ đĩa).
- Bạn cũng có thể nhấn giữ phím ⇧ Shift + ⌘ Command + U để mở nhanh Utilities.
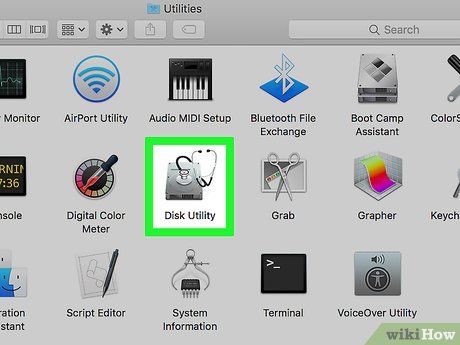
Nhấp đúp chuột vào Disk Utility. Ứng dụng có biểu tượng ổ đĩa màu xám với ống nghe phía trên.
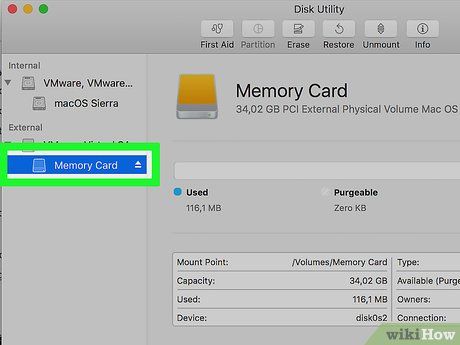
Chọn thẻ nhớ. Thẻ nhớ sẽ xuất hiện trong danh mục "External" (Ngoài) ở cột bên trái cửa sổ Disk Utility.
- Nếu không thấy thẻ nhớ, hãy thử tháo và lắp lại thẻ.
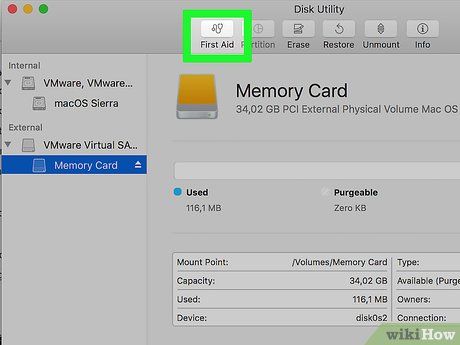
Nhấp đúp chuột vào First Aid (Sơ cứu). Biểu tượng ống nghe nằm ở hàng tùy chọn phía trên cửa sổ Disk Utility.
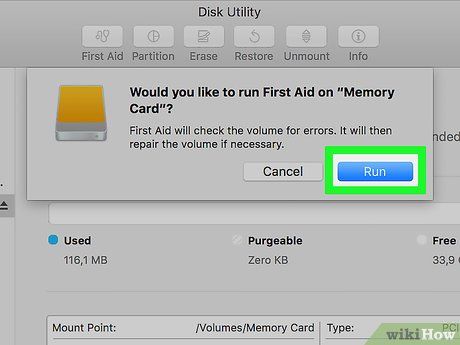
Nhấp chuột vào nút Run (Chạy). Nếu xuất hiện thông báo "Your disk is about to fail" (Ổ đĩa của bạn bị hỏng), thẻ nhớ không thể sửa được.
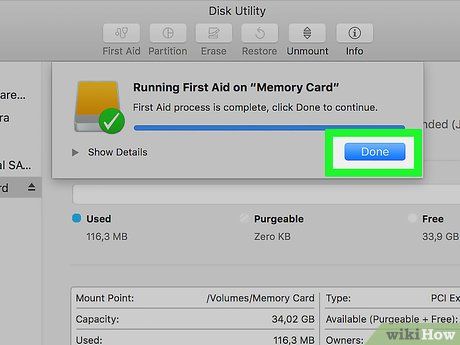
Chờ quá trình sửa thẻ nhớ hoàn tất. Sau khi Mac thông báo xong, bạn có thể tháo thẻ nhớ an toàn và lắp lại vào máy ảnh.
- Nếu gặp lỗi "The underlying task reported failure" (Tác vụ bên dưới báo cáo thất bại), hãy khởi động lại máy và thử sửa chữa lại.
Lời khuyên hữu ích
- Để tránh hỏng thẻ nhớ, không tháo thẻ khi đang lưu hoặc ghi dữ liệu, tránh lưu khi thiết bị sắp hết pin, và luôn tắt nguồn trước khi tháo thẻ.
- Thẻ nhớ có tuổi thọ hạn chế, từ 10 ngàn đến 10 triệu lần ghi/xóa. Hãy sao lưu dữ liệu thường xuyên và thay thẻ nhớ sau vài năm tùy mức độ sử dụng.
- Thẻ nhớ 8GB mới có giá dưới 200.000VNĐ, dễ dàng thay thế khi cần.
Cảnh báo quan trọng
- Dù có thể khắc phục được thẻ nhớ, bạn nên cân nhắc thay thế bằng thẻ mới thay vì định dạng lại thẻ cũ, vì độ tin cậy của thẻ đã hỏng sẽ không cao bằng thẻ nhớ mới.
Du lịch
Ẩm thực
Khám phá
Đi Phượt
Vẻ đẹp Việt Nam
Chuyến đi
Có thể bạn quan tâm

Hướng dẫn làm vải ngâm đường phèn, vải ngâm giòn tuyệt vời tại nhà

Top 4 Phòng khám thú y chất lượng và đáng tin cậy nhất Kon Tum

Top 13 quán cà phê mở cửa suốt đêm tại Quận 1, TP. HCM

Top 12 đơn vị cung cấp & thi công thang máy uy tín hàng đầu tại Hà Nội

Tuyển tập hình ảnh tài khoản Free Fire bị khóa mới nhất 2023


