Cách Tăng Tốc Độ Internet Hiệu Quả
24/02/2025
Nội dung bài viết
Dù ở nhà hay nơi làm việc, một kết nối mạng nhanh và ổn định luôn đóng vai trò quan trọng trong cuộc sống hàng ngày. Mạng chậm không chỉ gây khó chịu mà còn khiến bạn lãng phí thời gian và tiền bạc. Với sự gia tăng của các thiết bị kết nối internet, việc tối ưu hóa tốc độ mạng trở nên cấp thiết hơn bao giờ hết. Hãy tham khảo các bước dưới đây để cải thiện tốc độ internet và tối đa hóa hiệu suất kết nối của bạn.
Hướng Dẫn Chi Tiết
Kiểm Tra Phần Cứng Và Dịch Vụ Mạng
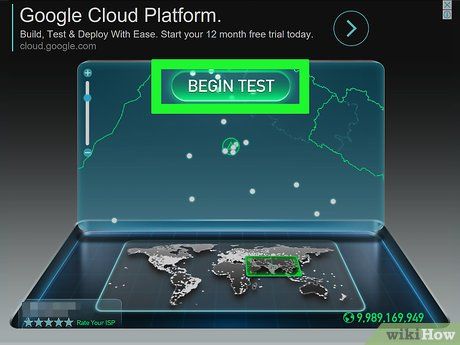
Thực hiện kiểm tra tốc độ mạng. Có nhiều công cụ trực tuyến miễn phí giúp bạn kiểm tra tốc độ internet. Chỉ cần tìm kiếm từ khóa “speed test” trên công cụ tìm kiếm yêu thích và thử nghiệm một vài dịch vụ. Bạn có thể cần cài đặt plugin để thực hiện bài kiểm tra này.
- Kết quả kiểm tra có thể khác nhau tùy thuộc vào dịch vụ và thời điểm kiểm tra, do máy chủ được đặt ở nhiều khu vực khác nhau và lượng người dùng trực tuyến. Để có kết quả chính xác nhất, hãy kiểm tra nhiều lần và tính giá trị trung bình.
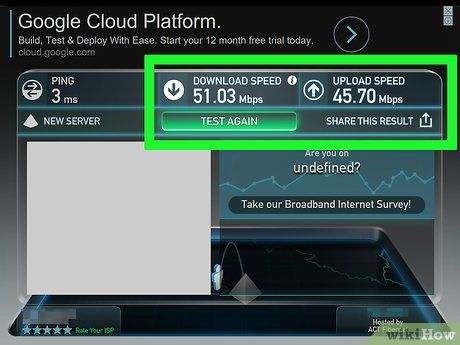
So sánh tốc độ mạng với chi phí bạn chi trả. Hãy kiểm tra tốc độ thực tế so với gói cước bạn đã đăng ký. Nhiều nhà cung cấp thường quảng cáo tốc độ “lên đến” một mức nhất định, nhưng không đảm bảo duy trì liên tục.
- Nếu tốc độ thường xuyên thấp hơn cam kết, hãy liên hệ nhà cung cấp để yêu cầu điều chỉnh phí hoặc nâng cấp dịch vụ.
- Nếu lâu chưa nâng cấp, hãy tìm hiểu các gói cước tốc độ cao hơn với giá hợp lý. Liên hệ nhà cung cấp để biết thêm chi tiết.
- Lưu ý phân biệt giữa megabit (Mb) và megabyte (MB). 8 megabit bằng 1 megabyte. Ví dụ, gói 25 Mbps chỉ đạt khoảng 3 MBps.
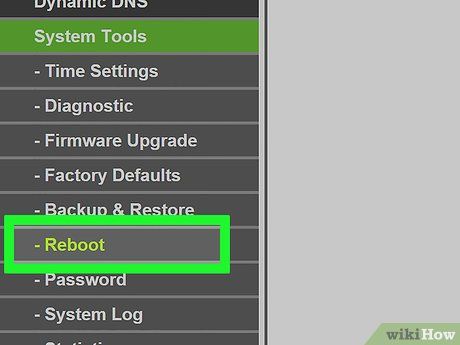
Khởi động lại modem. Đôi khi, việc thiết lập lại modem có thể cải thiện đáng kể tốc độ internet. Hãy thử tắt và bật lại bộ định tuyến. Đảm bảo bạn nhớ thông tin đăng nhập để nhập lại nếu cần.
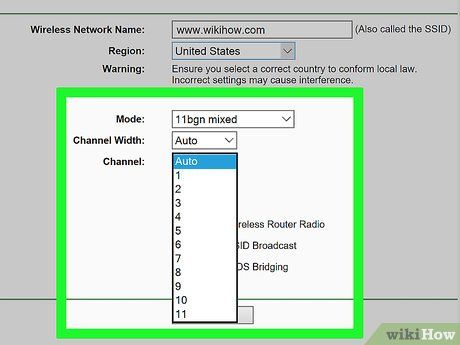
Đổi kênh Wi-Fi. Nếu nhiều người dùng cùng kênh Wi-Fi, tốc độ mạng sẽ giảm đáng kể. Sử dụng công cụ như inSSIDer (PC) hoặc KisMAC, WiFi Scanner (Mac) để tìm kênh ít người dùng. Chuyển sang kênh đó để giảm nhiễu và tăng tốc độ.
- Tham khảo hướng dẫn của bộ định tuyến để biết cách đổi kênh.
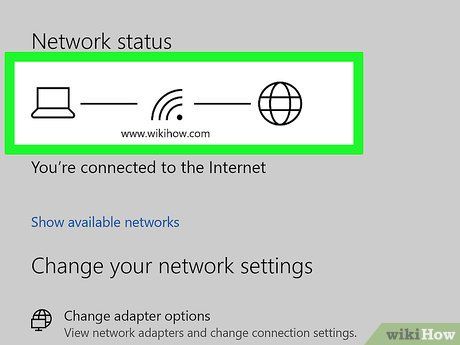
Thay đổi vị trí bộ định tuyến và thiết bị. Tín hiệu Wi-Fi yếu có thể làm giảm tốc độ hoặc gây mất kết nối. Đặt thiết bị gần bộ định tuyến hoặc di chuyển bộ định tuyến đến vị trí tối ưu.
- Nếu bộ định tuyến đã cũ, hãy cân nhắc thay thế bằng thiết bị mới để cải thiện kết nối.
- Vệ sinh cổng kết nối và đảm bảo cáp không bị lỏng hoặc bẩn.
- Đặt thiết bị ở nơi thoáng mát để tránh quá nhiệt.
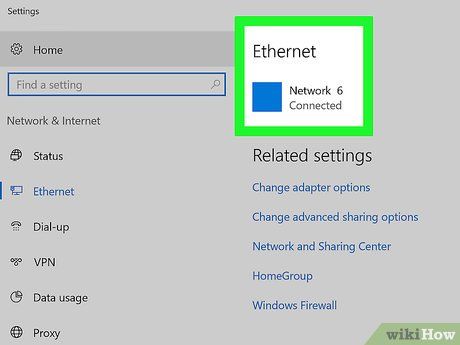
Sử dụng kết nối Ethernet thay vì Wi-Fi. Nếu có thể, hãy kết nối các thiết bị qua cáp Ethernet. Điều này không chỉ tăng tốc độ internet cho các thiết bị đó mà còn giảm tải cho mạng không dây, giúp các thiết bị như điện thoại, máy tính bảng hoạt động ổn định hơn.
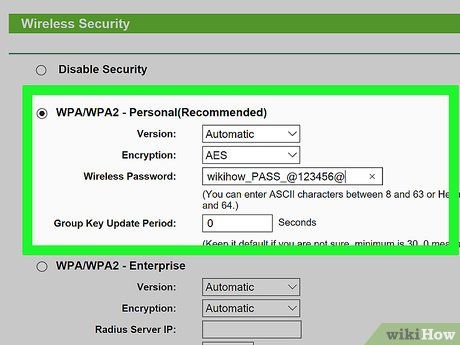
Bảo mật mạng không dây. Nếu không thiết lập mật khẩu, bạn không chỉ dễ bị theo dõi mà còn cho phép người khác sử dụng mạng tự do, dẫn đến việc băng thông bị chia sẻ. Hãy đảm bảo mạng của bạn được bảo vệ chặt chẽ, đặc biệt là trong các khu vực đông đúc như chung cư.
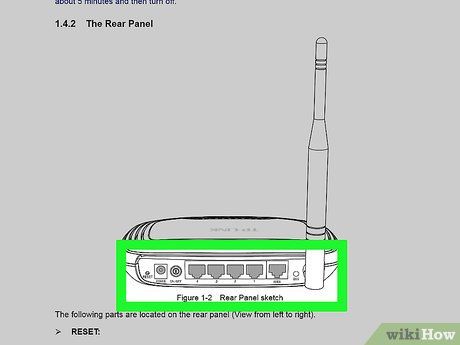
Kiểm tra bộ lọc DSL. Khi sử dụng DSL, hãy đảm bảo rằng bạn kết nối dây từ jack điện thoại đến bộ lọc hình chữ nhật, sau đó chia thành hai dây: một nối với điện thoại và một nối với modem. Sử dụng bộ lọc chất lượng cao để tối ưu hóa tốc độ tín hiệu, đặc biệt khi kết nối DSL qua điện thoại cố định.
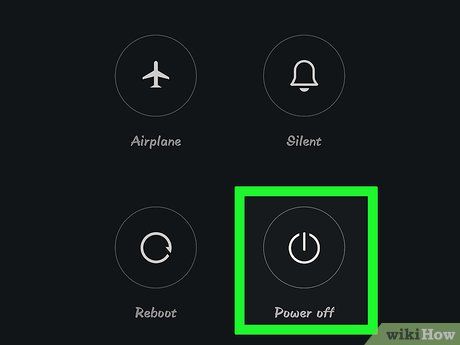
Hạn chế sử dụng nhiều thiết bị cùng lúc. Tắt các thiết bị như điện thoại thông minh, máy tính bảng, TV thông minh khi không cần thiết. Nhiều thiết bị cùng truy cập internet, đặc biệt để xem video hoặc chơi game, sẽ làm giảm đáng kể tốc độ mạng.
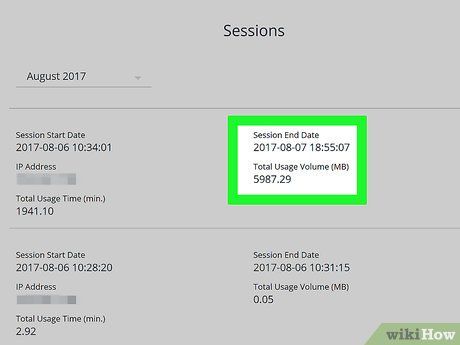
Kiểm tra giới hạn dữ liệu. Nhiều nhà cung cấp áp dụng giới hạn dữ liệu mà không thông báo rõ ràng. Đăng nhập vào tài khoản hoặc liên hệ dịch vụ khách hàng để xem bạn có vượt quá giới hạn hay không. Khi vượt quá, tốc độ mạng thường bị giảm cho đến hết chu kỳ thanh toán.
Tối ưu hóa trình duyệt và hệ điều hành
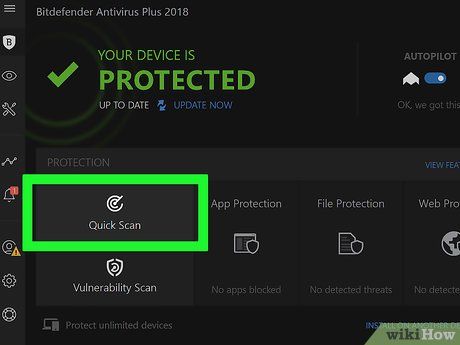
Quét virus và phần mềm độc hại. Virus, phần mềm quảng cáo và các chương trình độc hại khác có thể làm chậm cả internet lẫn máy tính. Hãy thường xuyên quét hệ thống để đảm bảo an toàn.
- Nếu chưa có phần mềm diệt virus, hãy cài đặt ngay và cập nhật thường xuyên.
- Sử dụng các công cụ như Spybot hoặc Malwarebytes để loại bỏ các phần mềm độc hại cứng đầu mà phần mềm diệt virus thông thường có thể bỏ sót.
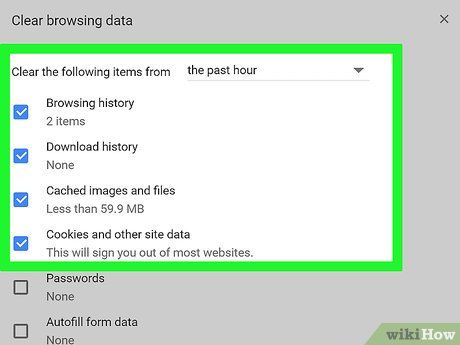
Xóa bộ nhớ đệm trình duyệt. Trình duyệt lưu trữ dữ liệu từ các trang web để tăng tốc độ tải trong tương lai. Tuy nhiên, theo thời gian, bộ nhớ đệm tích tụ có thể làm chậm trình duyệt. Xóa bộ nhớ đệm để cải thiện hiệu suất.
- Tham khảo hướng dẫn này để xóa bộ nhớ đệm trên mọi trình duyệt và thiết bị.
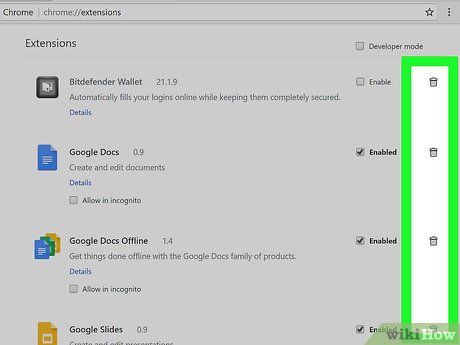
Gỡ bỏ tiện ích mở rộng trên trình duyệt. Sau thời gian dài sử dụng, các tiện ích mở rộng có thể làm chậm trình duyệt và tiêu tốn băng thông do hiển thị quảng cáo và thu thập dữ liệu. Hãy loại bỏ những tiện ích không cần thiết.
- Tìm hiểu cách gỡ bỏ tiện ích mở rộng từ các bài viết hướng dẫn trực tuyến.
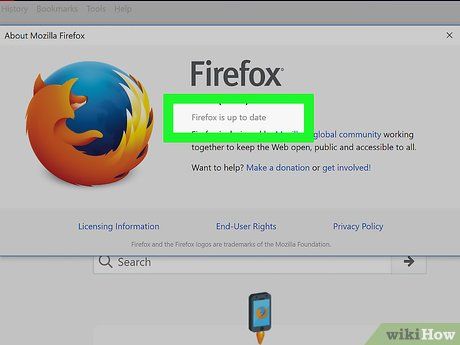
Cập nhật trình duyệt. Các phiên bản trình duyệt mới thường mang lại hiệu suất tốt hơn. Kiểm tra và cập nhật trình duyệt của bạn lên phiên bản mới nhất.
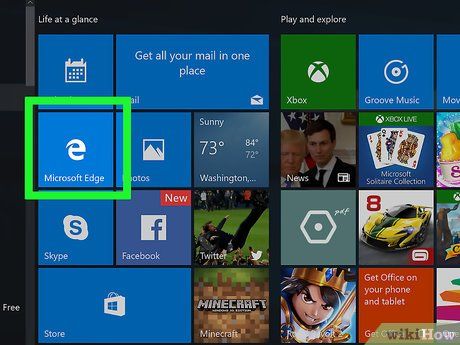
Thay đổi trình duyệt web. Nếu trình duyệt hiện tại của bạn bị quá tải bởi các tiện ích và plugin, hãy cân nhắc chuyển sang một trình duyệt mới. Một số trình duyệt nhẹ và nhanh có thể mang lại trải nghiệm tốt hơn đáng kể.
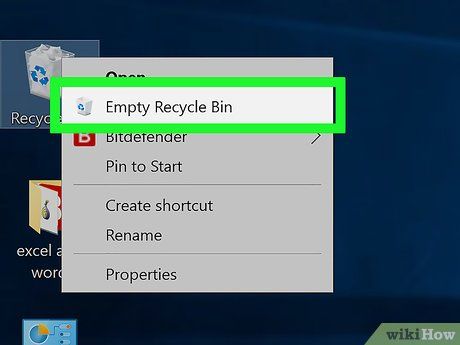
Dọn dẹp ổ cứng. Một máy tính chậm chạp có thể khiến trải nghiệm lướt web của bạn trở nên tồi tệ, dễ nhầm lẫn rằng mạng internet đang có vấn đề. Hãy tham khảo các hướng dẫn trực tuyến để dọn dẹp dữ liệu không cần thiết và tối ưu hóa hiệu suất ổ cứng.
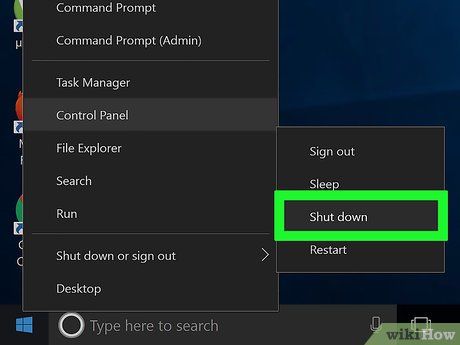
Tắt máy tính thường xuyên. Để tránh tình trạng máy tính bị ì hoặc dễ bị xâm nhập, hãy tắt máy hàng ngày. Đồng thời, kích hoạt chế độ cập nhật bảo mật tự động cho tất cả các phần mềm để đảm bảo an toàn.
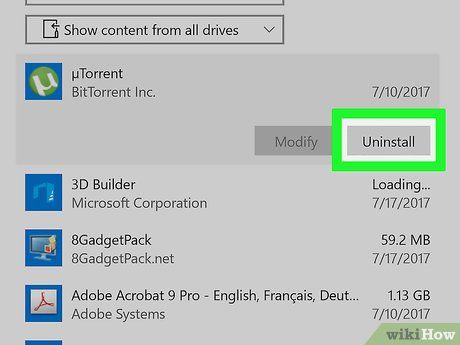
Gỡ bỏ các chương trình tiêu tốn băng thông. Nhiều chương trình có thể âm thầm sử dụng băng thông mà bạn không hề hay biết. Kiểm tra danh sách các chương trình đã cài đặt và gỡ bỏ những phần mềm không cần thiết hoặc không rõ nguồn gốc. Trước khi xóa, hãy tìm hiểu kỹ để tránh loại bỏ các chương trình quan trọng.
- Hướng dẫn gỡ cài đặt chương trình trên Windows.
- Hướng dẫn gỡ cài đặt chương trình trên Mac OS X.
Điều chỉnh tốc độ băng thông (Windows 7)
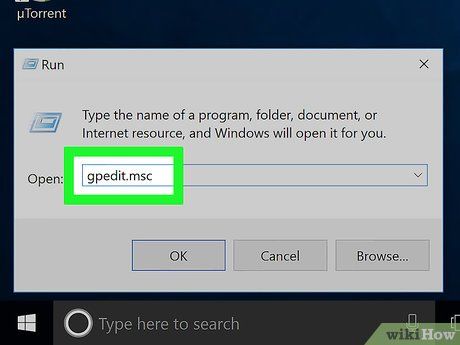
Mở cửa sổ Run bằng tổ hợp phím (Windows logo + R). Sau đó, nhập gpedit.msc vào cửa sổ Run. Một cửa sổ mới sẽ xuất hiện, cho phép bạn thực hiện các thay đổi cần thiết.
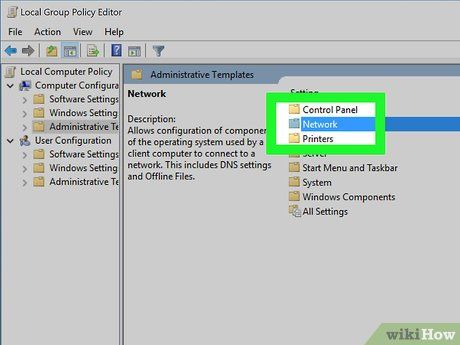
Chọn Administrative Templates (Khuôn mẫu Hành chính). Sau đó, tìm và chọn mục "Network" (Mạng) trong danh sách các tùy chọn.
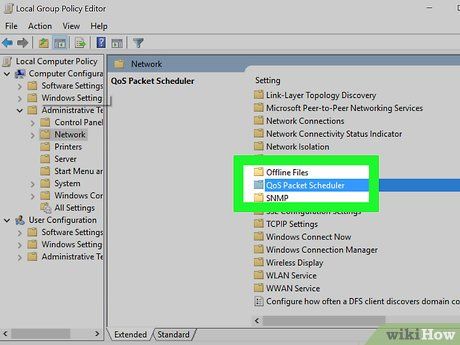
Chọn và nhấp đúp vào "QoS Packet Scheduler". Bạn có thể dễ dàng tìm thấy tùy chọn này ở phía bên phải của cửa sổ hiển thị.
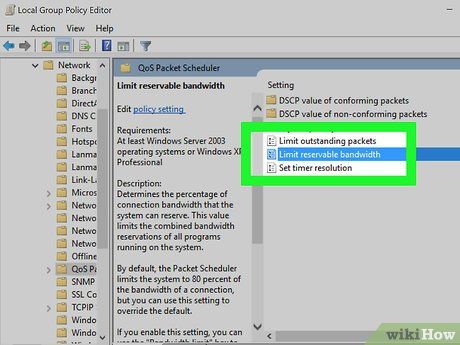
Chọn và nhấp đúp vào "Limit Reservable Bandwidth" (Giới hạn Băng thông Dự phòng). Mặc định, tùy chọn này được đặt là "Not Configured" (Không được Cấu hình). Tuy nhiên, dù hiển thị 0%, Windows 7 vẫn dành riêng 20% băng thông khả dụng.
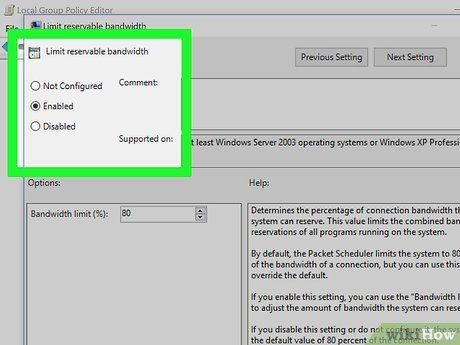
Nhấp vào "Enable" (Kích hoạt). Điều chỉnh phần trăm băng thông về 0% và chọn "Apply" (Áp dụng). Sau đó, nhấp "Okay" để xác nhận thay đổi.
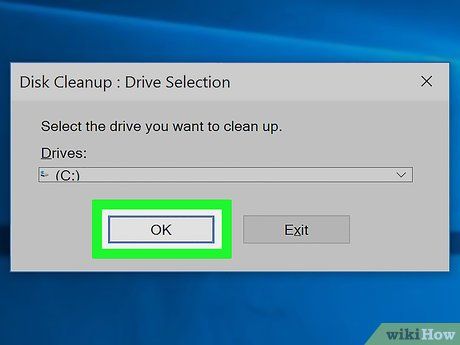
Chạy Disk Cleanup (Dọn dẹp Ổ đĩa) và khởi động lại trình duyệt. Lúc này, máy tính sẽ sử dụng toàn bộ 100% băng thông khả dụng, giúp cải thiện đáng kể tốc độ tải xuống.
Lưu ý quan trọng
- Tập tin gpedit.msc là một phần của QoS Packet Scheduler, chỉ có sẵn trên các phiên bản Windows 7 Professional, Enterprise, Ultimate và các phiên bản Windows mới hơn.
Gợi ý hữu ích
- Hãy đóng tất cả các tab không cần thiết trên trình duyệt trước khi bắt đầu lướt web.
- Sử dụng công cụ TCP Optimizer để tối ưu hóa kết nối internet của bạn.
Du lịch
Ẩm thực
Khám phá
Đi Phượt
Vẻ đẹp Việt Nam
Chuyến đi
Có thể bạn quan tâm

10 Địa chỉ sửa chữa máy tính/laptop đáng tin cậy nhất tại thành phố Đà Lạt, Lâm Đồng

Cách giảm sắc tố melanin và những thành phần nên dùng, cần tránh

10 Công việc hấp dẫn dành cho sinh viên chưa tốt nghiệp Đại học

bTaskee: Ứng dụng đa năng giúp gia đình dễ dàng hơn với hơn 14 dịch vụ tiện ích

9 địa chỉ khám chữa viêm tai giữa uy tín hàng đầu tại Hà Nội


