Cách Thay đổi Độ phân giải Màn hình Máy tính
24/02/2025
Nội dung bài viết
Bài viết này hướng dẫn chi tiết cách điều chỉnh kích thước biểu tượng và văn bản trên màn hình máy tính Windows bằng cách thay đổi độ phân giải.
Các bước thực hiện
Windows 10
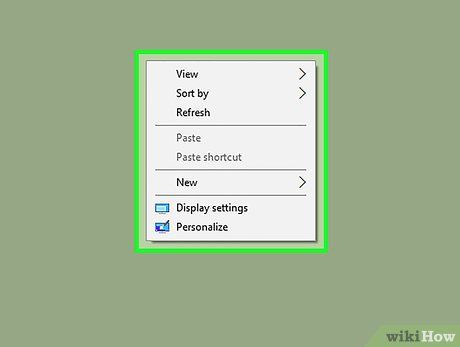
Nhấp chuột phải vào màn hình. Một trình đơn sẽ xuất hiện ngay lập tức.
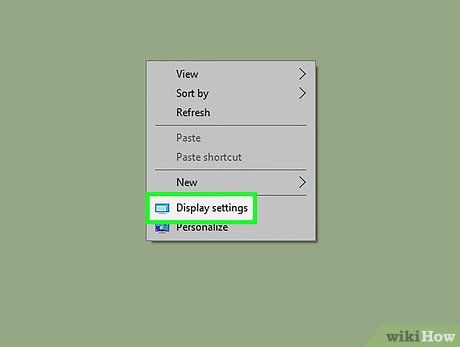
Nhấp vào Display settings (Cài đặt màn hình). Đây là tùy chọn nằm ở cuối trình đơn hiển thị.
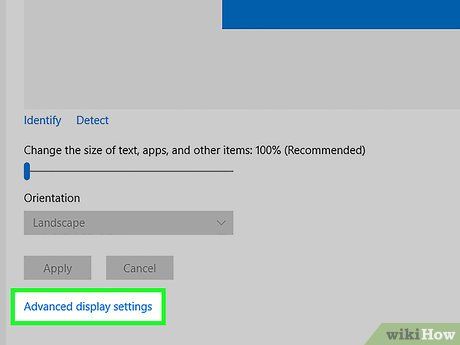
Cuộn xuống và nhấp vào Advanced display settings (Cài đặt màn hình nâng cao). Tùy chọn này xuất hiện ở cuối trang cài đặt.
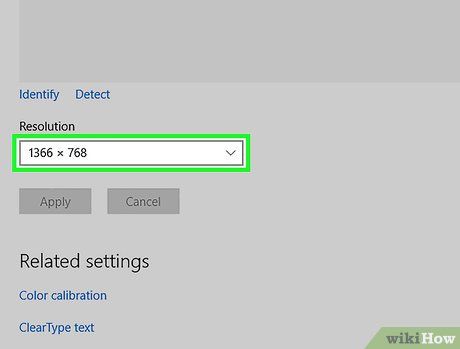
Nhấp vào thanh chọn dưới tiêu đề "Resolution" (Độ phân giải). Một danh sách các tùy chọn độ phân giải (ví dụ: "800 x 600") sẽ hiển thị ngay lập tức.
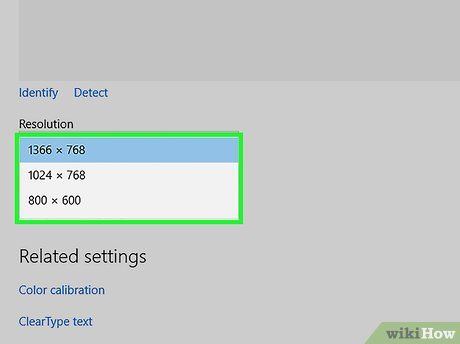
Chọn một độ phân giải. Độ phân giải được khuyến nghị cho màn hình của bạn thường có dòng chữ "(Recommended)" (Được đề xuất) bên cạnh.
- Lưu ý: Độ phân giải càng cao, kích thước chữ và biểu tượng trên màn hình sẽ càng nhỏ.
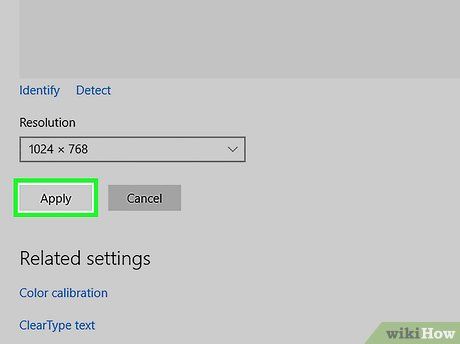
Nhấp vào Apply (Áp dụng). Nút này nằm ngay dưới thanh chọn độ phân giải. Thao tác này sẽ áp dụng độ phân giải bạn đã chọn cho màn hình.
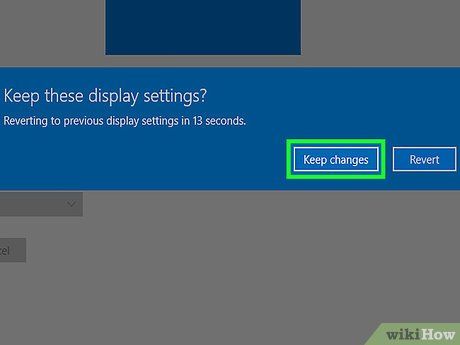
Nhấp vào Keep changes (Giữ thay đổi). Nếu độ phân giải mới không phù hợp, bạn có thể chọn Revert (Quay về) hoặc đợi vài giây để màn hình tự động khôi phục về cài đặt gốc.
Windows 7 và 8
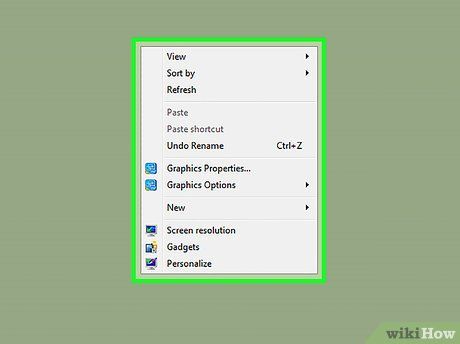
Nhấp chuột phải vào màn hình. Thao tác này sẽ mở ra một trình đơn tùy chọn ngay lập tức.

Nhấp vào Screen resolution (Độ phân giải màn hình). Tùy chọn này nằm ở cuối trình đơn nhấp chuột phải.
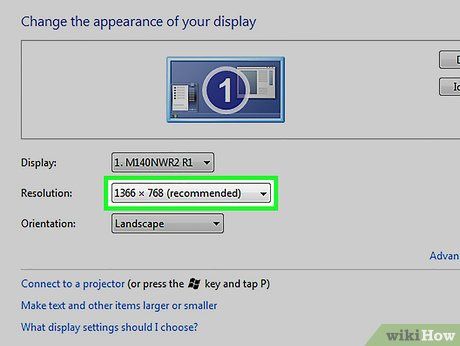
Nhấp vào thanh điều chỉnh độ phân giải. Thanh này nằm dưới tiêu đề "Resolution" và hiển thị các tùy chọn độ phân giải như "1920 x 1080".
- Trên Windows 7, bạn sẽ thấy một thanh trượt dọc, cho phép kéo nút điều chỉnh lên hoặc xuống để thay đổi độ phân giải.
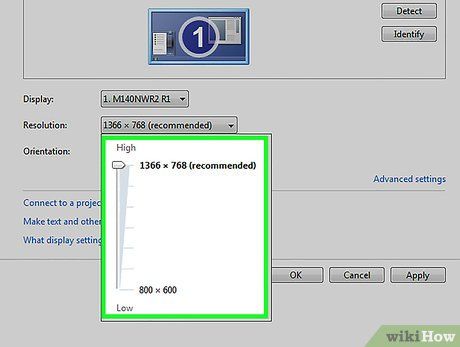
Chọn một độ phân giải. Độ phân giải phù hợp nhất với màn hình của bạn sẽ được đánh dấu bằng chữ "(Recommended)" (Được đề xuất).
- Lưu ý: Độ phân giải càng cao, kích thước chữ và biểu tượng trên màn hình sẽ càng nhỏ.

Nhấp vào OK. Nút này nằm ở phía dưới cửa sổ, giúp bạn xác nhận lựa chọn độ phân giải.
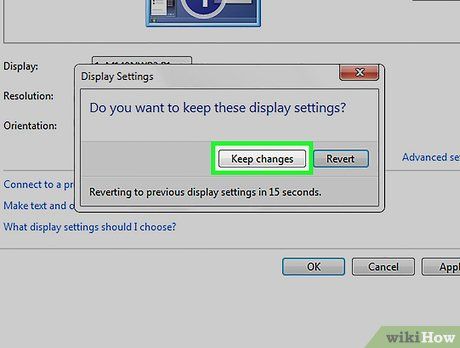
Nhấp vào Yes (Có) khi được hỏi. Thao tác này sẽ lưu lại độ phân giải bạn đã chọn.
- Nếu không hài lòng, bạn có thể chọn Revert (Quay về) hoặc đợi vài giây để màn hình tự động khôi phục về cài đặt gốc.
Windows Vista
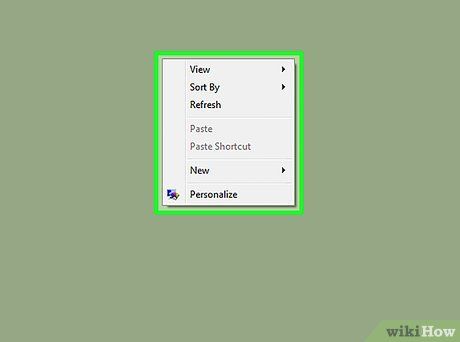
Nhấp chuột phải vào màn hình. Một trình đơn tùy chọn sẽ hiển thị ngay lập tức.

Nhấp vào Personalize (Tùy chỉnh). Đây là tùy chọn cuối cùng trong trình đơn nhấp chuột phải.
- Trên một số phiên bản Vista, tùy chọn này có thể được gọi là Properties (Thuộc tính).
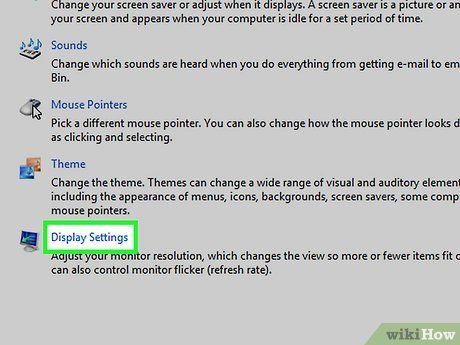
Nhấp vào Display Settings (Cài đặt màn hình). Tùy chọn này nằm ở cuối cửa sổ "Personalize".
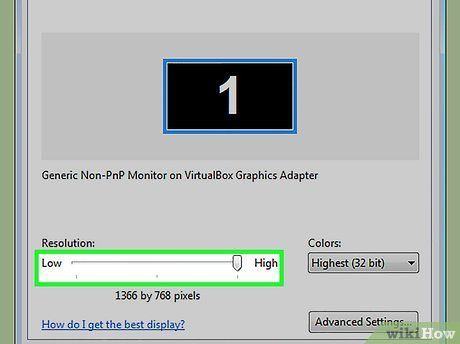
Nhấp và kéo thanh trượt dưới tiêu đề "Resolution" (Độ phân giải) sang trái hoặc phải. Thanh trượt này nằm trong cửa sổ "Display Settings". Kéo sang trái để giảm độ phân giải, kéo sang phải để tăng độ phân giải.
- Độ phân giải cao hơn làm cho nội dung hiển thị nhỏ hơn, trong khi độ phân giải thấp hơn làm cho nội dung lớn hơn. Điều chỉnh độ phân giải phù hợp để tối ưu hóa trải nghiệm xem của bạn.
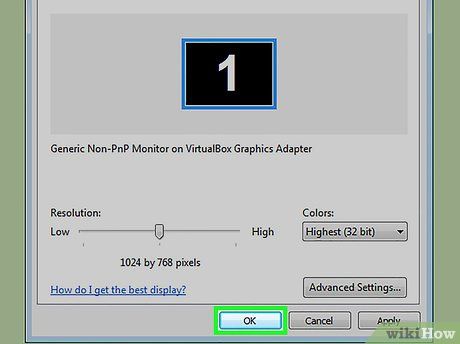
Nhấp vào OK ở cuối cửa sổ. Thao tác này sẽ xác nhận lựa chọn độ phân giải của bạn.
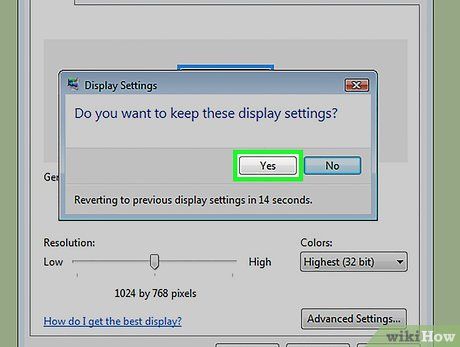
Nhấp vào Yes (Có) khi được hỏi. Độ phân giải mới sẽ được áp dụng và lưu lại.
Windows XP
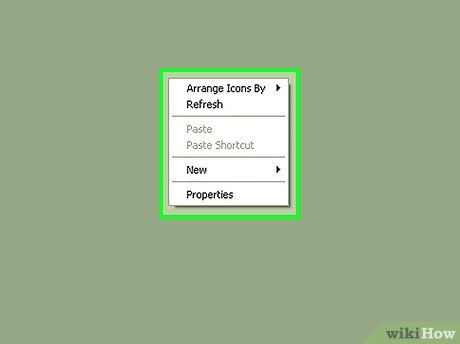
Nhấp chuột phải vào bất kỳ vị trí nào trên màn hình. Một trình đơn tùy chọn sẽ xuất hiện ngay lập tức.
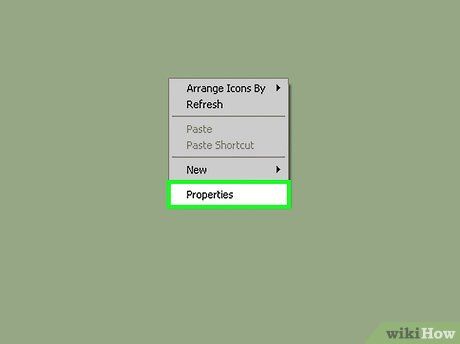
Nhấp vào Properties (Thuộc tính). Đây là tùy chọn cuối cùng trong trình đơn. Cửa sổ "Display Properties" (Thuộc tính màn hình) sẽ hiển thị sau đó.
- Nếu cửa sổ không tự động chuyển sang thẻ "Settings" (Cài đặt), hãy nhấp vào thẻ này ở phía trên cửa sổ.
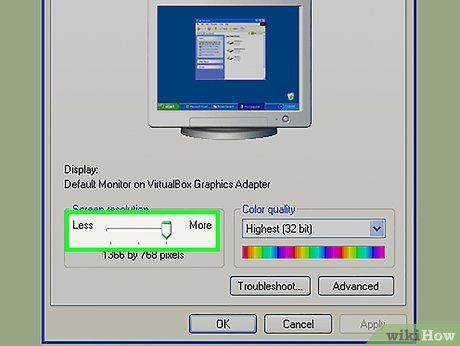
Nhấp và kéo thanh trượt dưới tiêu đề "Resolution" (Độ phân giải) sang trái hoặc phải. Thanh trượt này nằm trong cửa sổ "Display Settings" (Cài đặt màn hình). Kéo sang trái để giảm độ phân giải, kéo sang phải để tăng độ phân giải.
- Độ phân giải cao hơn làm cho nội dung hiển thị nhỏ hơn, trong khi độ phân giải thấp hơn làm cho nội dung lớn hơn. Điều chỉnh độ phân giải phù hợp để tối ưu hóa trải nghiệm xem của bạn.
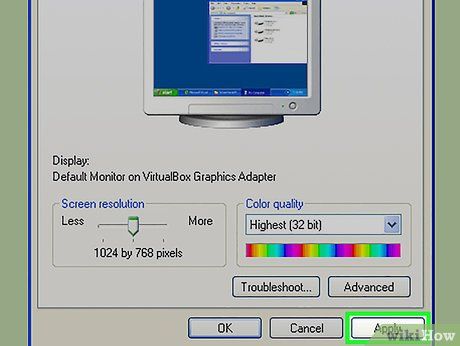
Nhấp vào Apply (Áp dụng). Tùy chọn này nằm ở cuối cửa sổ. Sau khi nhấp, màn hình sẽ thay đổi độ phân giải và hiển thị hộp thoại xác nhận.
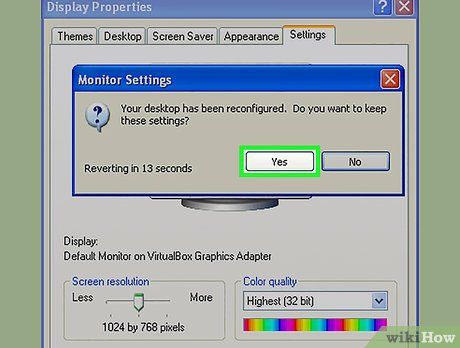
Nhấp vào Yes (Có) khi được hỏi. Độ phân giải bạn chọn sẽ được áp dụng và lưu lại.
- Nếu không hài lòng, hãy đợi vài giây để màn hình tự động khôi phục về cài đặt trước đó.
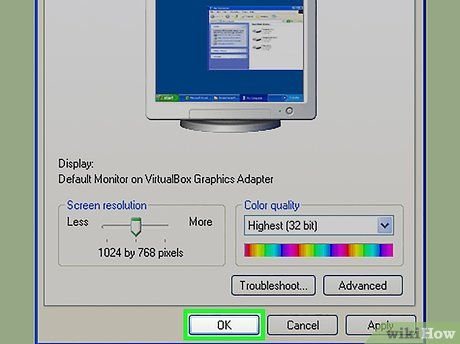
Nhấp vào OK để đóng cửa sổ "Display Properties". Độ phân giải mới của bạn đã được lưu thành công.
Windows ME
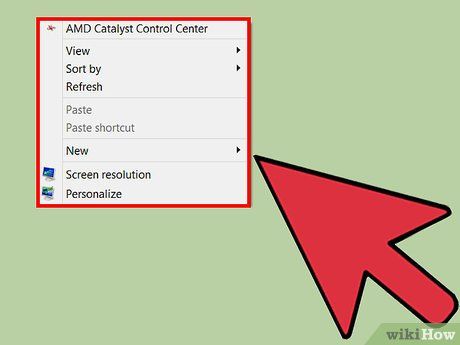
Nhấp chuột phải vào một khoảng trống trên màn hình. Một trình đơn tùy chọn sẽ hiển thị ngay lập tức.
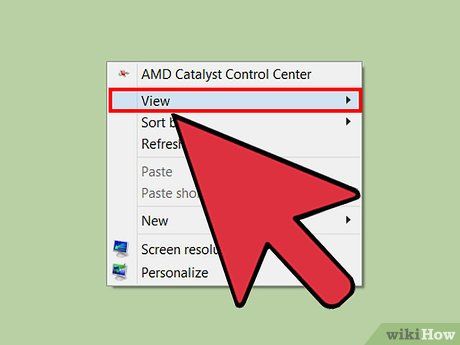
Cuộn đến phần View (Xem). Bước tiếp theo là điều chỉnh kích thước của các biểu tượng trên màn hình.
Lời khuyên hữu ích
- Mỗi loại màn hình có độ phân giải tối ưu khác nhau. Ví dụ, khi kết nối máy tính với tivi, hãy chọn độ phân giải phù hợp để đạt chất lượng hiển thị tốt nhất.
Lưu ý quan trọng
- Chất lượng hiển thị sẽ giảm đáng kể nếu độ phân giải được thiết lập quá thấp so với khả năng của màn hình.
Du lịch
Ẩm thực
Khám phá
Đi Phượt
Vẻ đẹp Việt Nam
Chuyến đi
Có thể bạn quan tâm

Top 9 Bài văn mẫu thuyết minh về tổ ấm gia đình em ấn tượng nhất

8 Bản nhạc xuất sắc nhất của Phan Mạnh Quỳnh

15 Bí Quyết Vàng Giúp Con Vượt Qua Chứng Lười Học

Top 6 Di tích quốc gia nổi bật tại tỉnh Lai Châu

Top 6 cuốn sách hay nhất dành cho bé từ 0 đến 3 tuổi


