Cách Thêm Tài khoản Email vào Gmail
23/02/2025
Nội dung bài viết
Việc thêm một tài khoản email khác vào Gmail mang lại nhiều lợi ích đáng kể. Đầu tiên, nó cực kỳ tiện lợi. Chẳng hạn, nếu bạn có một tài khoản dành cho công việc và một tài khoản khác để giải trí, bạn có thể kết hợp cả hai vào cùng một nơi. Điều này giúp bạn dễ dàng kiểm tra email công việc ngay cả trong kỳ nghỉ mà không cần đăng nhập nhiều lần. Quá trình thêm tài khoản vào Gmail rất nhanh chóng, hiệu quả và giúp bạn tiết kiệm thời gian, giảm bớt sự phiền toái khi chuyển đổi giữa các tài khoản.
Các bước thực hiện
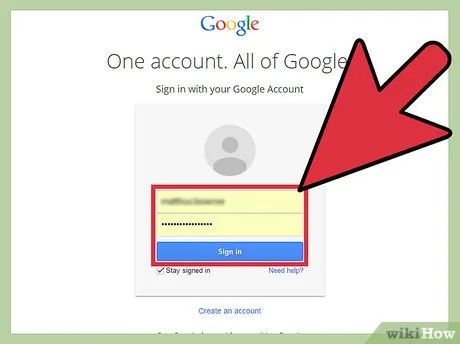
Đăng nhập vào Gmail. Hãy mở trình duyệt trên máy tính và truy cập trang Gmail tại địa chỉ www.gmail.com. Sau đó, đăng nhập bằng cách nhập địa chỉ email và mật khẩu của tài khoản bạn muốn sử dụng để truy cập hộp thư đến.
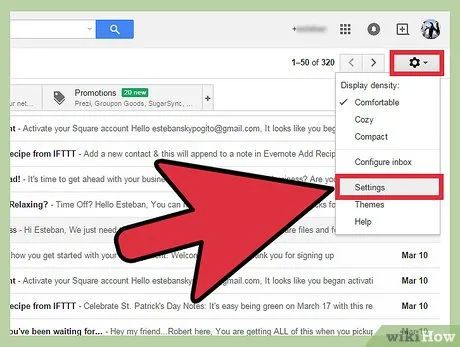
Truy cập mục “Settings” (Cài đặt). Trong giao diện hộp thư đến, bạn sẽ thấy biểu tượng hình bánh răng ở góc phải màn hình. Nhấp vào biểu tượng này để mở menu thả xuống và chọn “Settings” (Cài đặt) từ danh sách các tùy chọn hiển thị để tiếp tục.
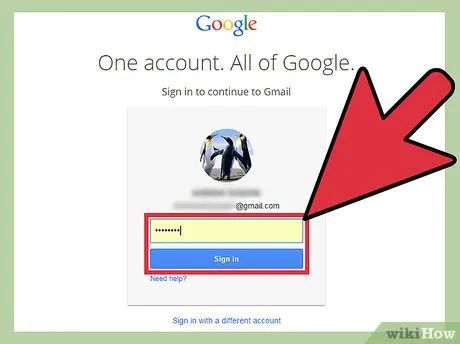
Nhập lại mật khẩu. Bước này giúp đảm bảo tính bảo mật cho tài khoản của bạn, xác nhận rằng bạn là người thực hiện thay đổi. Chỉ cần nhập lại mật khẩu theo yêu cầu và nhấn “Sign In” (Đăng nhập) để tiếp tục quá trình.
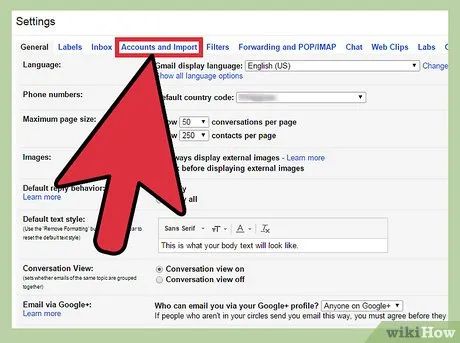
Chuyển đến mục “Accounts and Import” (Tài khoản và nhập). Sau khi đăng nhập lại, bạn sẽ được chuyển hướng đến một trang mới. Tại đây, hãy tìm và nhấp vào mục “Accounts and Import” (tùy chọn thứ tư) để mở ra các cài đặt liên quan đến tài khoản.
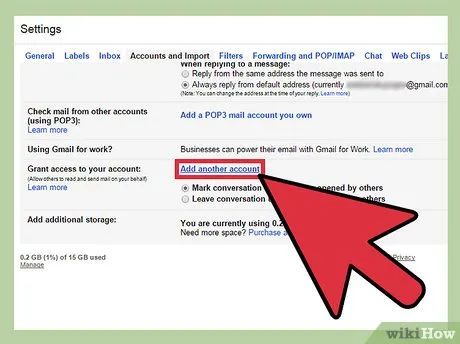
Xem xét các tùy chọn cài đặt. Khi danh sách cài đặt hiển thị, hãy tìm mục “Grant access to your account” (Cho phép truy cập tài khoản) và nhấp vào liên kết “Add another account” (Thêm tài khoản khác) để bắt đầu quá trình thêm tài khoản mới.
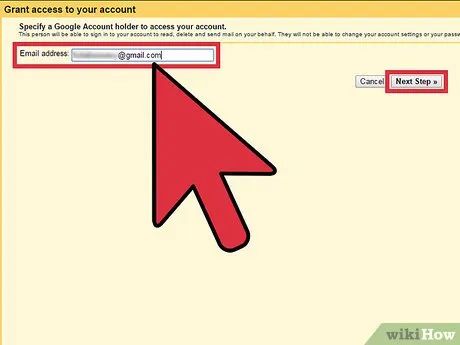
Thêm tài khoản email mới. Sau khi nhấp vào liên kết, một cửa sổ mới sẽ xuất hiện, yêu cầu bạn nhập địa chỉ Gmail mà bạn muốn thêm. Hãy nhập địa chỉ email và nhấn “Next Step” (Tiếp theo) để tiếp tục.
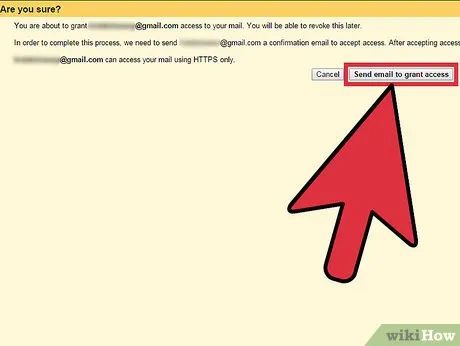
Xác nhận thông tin tài khoản. Trước khi hoàn tất, hệ thống sẽ hiển thị câu hỏi “Are you sure?” (Bạn có chắc chắn không?) để đảm bảo thông tin bạn nhập là chính xác. Kiểm tra kỹ lưỡng và nhấn “Send e-mail to grant access” (Gửi email để cấp quyền truy cập) để hoàn tất quá trình.
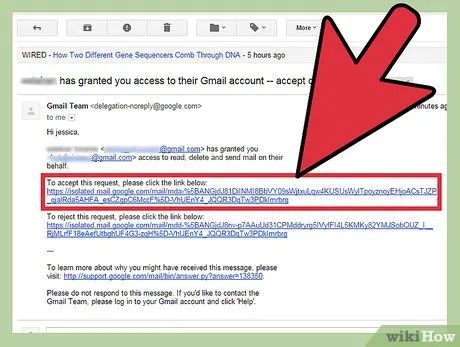
Xác nhận việc thêm tài khoản. Sau khi liên kết tài khoản giải trí với tài khoản công việc (hoặc ngược lại), bước cuối cùng là xác nhận bằng cách đăng nhập vào tài khoản Gmail được thêm, kiểm tra hộp thư đến và tìm email chứa liên kết xác nhận. Nhấp vào liên kết này để hoàn tất quá trình thêm tài khoản mới vào Gmail một cách an toàn và chính xác.
Du lịch
Ẩm thực
Khám phá
Đi Phượt
Vẻ đẹp Việt Nam
Chuyến đi
Có thể bạn quan tâm

Khám phá cách làm cơm cháy chiên nước mắm mới lạ, giòn rụm và thơm phức, khiến bạn không thể ngừng thưởng thức.

10 Áng Thơ Đặc Sắc Nhất Về Miền Đất An Giang

Dù bạn có gầy đến đâu, sữa bí đỏ hạt sen sẽ giúp bạn cải thiện cân nặng một cách hiệu quả.

15 Khúc Tình Trung Hoa - Giai Điệu Thấm Đẫm Nỗi Lòng

10 Áng Thơ Đặc Sắc Ca Ngợi Vẻ Đẹp Quảng Ngãi


