Cách xác định nguyên nhân máy tính không khởi động được
23/02/2025
Nội dung bài viết
Hầu hết chúng ta đều từng trải qua tình huống máy tính đột nhiên không thể khởi động. Mặc dù đôi khi đây có thể là dấu hiệu của các vấn đề phần cứng nghiêm trọng, nhưng thường thì chỉ là những sự cố nhỏ mà bạn hoàn toàn có thể tự khắc phục. Với một chút kiến thức cơ bản về xử lý sự cố, bạn có thể dễ dàng giải quyết vấn đề khởi động trên cả máy Mac và máy tính Windows.
Các bước thực hiện
Máy tính Windows không thể khởi động

Kiểm tra nguồn điện. Hãy đảm bảo rằng dây nguồn đã được cắm chắc chắn.

Luigi Oppido
Kỹ thuật viên sửa chữa máy tính & Chủ sở hữu, Pleasure Point Computers
Kỹ thuật viên sửa chữa máy tính & Chủ sở hữu, Pleasure Point Computers
Chuyên gia của chúng tôi đồng ý: Đầu tiên, hãy kiểm tra xem máy tính đã được cắm nguồn đúng cách chưa. Tìm đèn báo hoặc thử rút phích cắm và kiểm tra bằng một thiết bị khác để đảm bảo nguồn điện hoạt động bình thường. Máy tính cũng giống như một chiếc xe - không có nhiên liệu, nó sẽ không thể hoạt động.

Tắt máy tính. Đảm bảo tất cả các dây nguồn đã được kết nối chính xác.
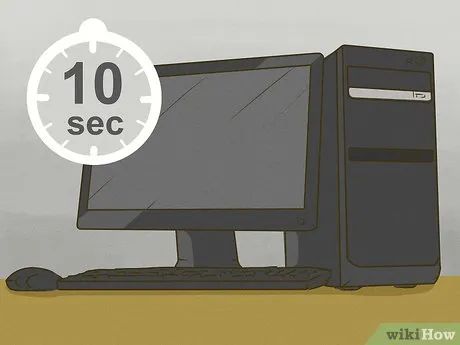
Chờ ít nhất 10 giây để tụ điện xả hết và máy tính tắt hoàn toàn.

Bật lại máy tính. Lúc này, máy tính đã có đủ thời gian để tắt hoàn toàn và sẵn sàng khởi động lại.
Máy tính bị đơ khi khởi động

Tắt máy tính một lần nữa.

Khởi động lại máy sau 2 phút.

Chọn tùy chọn khởi động phù hợp.
- Nếu màn hình hiển thị logo “Windows” và yêu cầu bạn chọn tùy chọn khởi động, hãy đọc kỹ hướng dẫn trên màn hình trước khi đưa ra quyết định.

Khởi động lại hệ thống ở Chế độ An toàn (Safe Mode). Nhấn phím F8 trong quá trình khởi động để vào chế độ an toàn.

Gỡ bỏ phần mềm mới cài đặt. Hãy xóa bỏ mọi phần mềm hoặc trình điều khiển mà bạn vừa cài đặt hoặc cập nhật gần đây. Điều này có thể giúp giải quyết vấn đề một cách tự động.

Khởi động máy tính và truy cập BIOS. Tìm kiếm nguyên nhân gây ra sự cố. Nếu bạn đã ép xung, hãy đặt lại FSB và vCore về mức mặc định.
- Nhấp vào “Thoát và lưu thay đổi” sau khi hoàn tất.

Mở thùng máy. Để mở thùng máy, chỉ cần tháo các ốc vít ở mặt sau: chúng thường nằm ở mép ngoài của thùng.
- Chạm vào phần kim loại của thùng máy trước khi thao tác với các linh kiện bên trong để tránh sốc tĩnh điện gây hư hại.
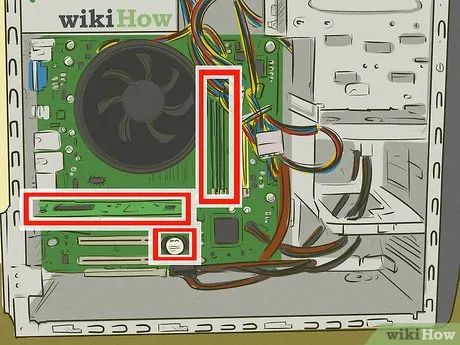
Tháo và lắp lại các linh kiện.
- Tháo RAM, card đồ họa và dây kết nối với chân cắm CPU (Bộ xử lý trung tâm).
- Tháo pin nằm gần cuối bo mạch chủ, thường được đặt trong một hộp nhỏ có đòn bẩy.
- Chờ vài phút.
- Lắp lại từng bộ phận một cách cẩn thận.

Cắm điện và khởi động lại máy tính.
- Tránh thực hiện các bước 7 và 8 nếu bạn không tự tin thao tác với các linh kiện máy tính. Nếu không, bạn có thể làm tình hình trở nên phức tạp hơn.

Mang máy tính đến cửa hàng sửa chữa. Nếu bạn không tự tin thao tác hoặc đã thử mọi cách mà vẫn không thành công, hãy đưa máy đến cửa hàng sửa chữa. Cố gắng mô tả chi tiết vấn đề để họ có thể hỗ trợ bạn tốt nhất.
Laptop Windows không thể khởi động

Kiểm tra nguồn điện.

Kiểm tra bộ sạc laptop. Đảm bảo bạn đang sử dụng đúng loại sạc phù hợp với laptop của mình.
- Hầu hết laptop sử dụng bộ sạc có điện áp từ 16-20V. Sử dụng sạc không đúng điện áp có thể khiến laptop không nhận đủ nguồn để khởi động.

Thử sử dụng bộ sạc dự phòng để xác định xem vấn đề có phải do bộ sạc hiện tại hay không.
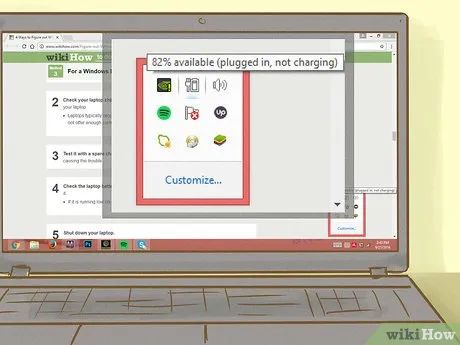
Kiểm tra pin của laptop. Đảm bảo rằng pin vẫn còn đủ năng lượng.
- Nếu pin yếu, hãy cắm sạc và thử khởi động lại.

Tắt laptop.

Chờ vài phút rồi khởi động lại.

Ngắt kết nối các thiết bị ngoại vi. Tháo tất cả thiết bị ngoại vi như màn hình, camera, v.v. để đảm bảo chúng không phải là nguyên nhân khiến laptop không khởi động được.

Kiểm tra hoạt động của màn hình. Đảm bảo màn hình laptop vẫn hoạt động. Nếu đèn báo vẫn sáng và bạn nghe thấy tiếng ổ cứng hoặc quạt nhưng màn hình không hiển thị, vấn đề có thể nằm ở màn hình.
- Đôi khi, biến tần màn hình bị lỗi khiến màn hình không lên hình. Trong trường hợp này, bạn có thể thay thế biến tần.
- Sử dụng màn hình ngoài để kiểm tra. Cắm màn hình ngoài, bật nó lên và gập laptop lại. Nếu màn hình ngoài không hiển thị, vấn đề có thể không chỉ đơn giản là màn hình bị hỏng.

Mang máy đến cửa hàng sửa chữa. Nếu bạn không tự tin thao tác hoặc đã thử mọi cách mà vẫn không thành công, hãy đưa máy đến cửa hàng sửa chữa. Cố gắng mô tả chi tiết vấn đề để họ có thể hỗ trợ bạn tốt nhất.
Máy tính Mac không thể khởi động

Kiểm tra nguồn điện. Đảm bảo bạn đang sử dụng đúng dây nguồn và bộ sạc phù hợp.

Ngắt kết nối các thiết bị ngoại vi.
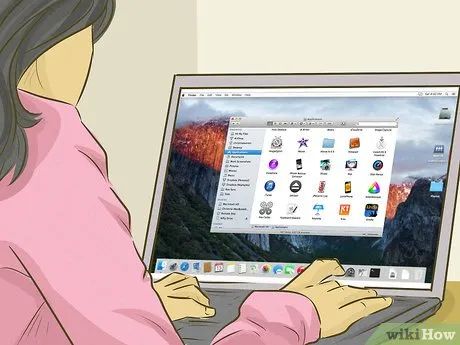
Kiểm tra phần mềm/phần cứng vừa cài đặt. Đảm bảo rằng các bản cập nhật phần mềm hoặc trình điều khiển gần đây đã được thực hiện đúng cách.

Đảm bảo màn hình hoạt động bình thường. Nếu Mac vẫn chạy nhưng màn hình không hiển thị, vấn đề có thể nằm ở phần cứng hiển thị hoặc chính màn hình.

Chạy Disk Utility (Tiện ích ổ đĩa). Với máy Mac chạy OS X 10.8 Mountain Lion trở lên, bạn cần khởi động ở chế độ khôi phục OS X Recovery Mode.
- Tắt máy.
- Nếu máy bị treo, nhấn giữ nút nguồn trong vài giây để tắt máy.
- Nhấn giữ phím Command và R để khởi động lại.
- Chọn ổ cứng trong Disk Utility.
- Nhấn “Verify Disk” (Xác thực ổ đĩa) và chờ quá trình hoàn tất.
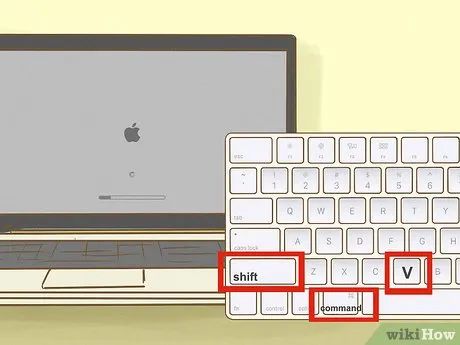
Khởi động Mac ở chế độ an toàn. Tắt và khởi động lại máy, nhấn giữ phím Shift trong quá trình khởi động.
- Nhấn giữ phím Shift, Command và V để vào Safe Boot (Khởi động an toàn) và Verbose Mode (Chế độ hiển thị chi tiết). Từng bước khởi động sẽ được hiển thị rõ ràng.
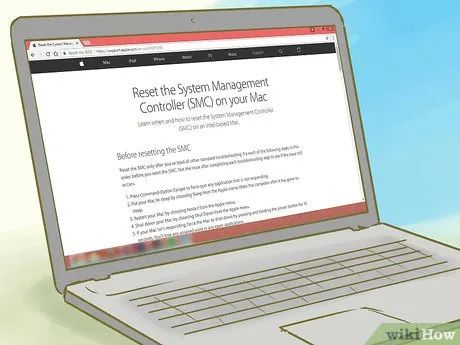
Đặt lại trình quản lý hệ thống SMC. Nếu các bước trên không hiệu quả, hãy thử đặt lại SMC của máy Mac. Apple cung cấp hướng dẫn chi tiết cho việc này.

Cài đặt lại Mac OS X.
- Khởi động ở Recovery Mode và chọn cài đặt Mavericks.
- Làm theo hướng dẫn trên màn hình để hoàn tất quá trình.

Mang máy đến cửa hàng sửa chữa. Nếu bạn không tự tin thao tác hoặc đã thử mọi cách mà vẫn không thành công, hãy đưa máy đến cửa hàng sửa chữa. Cố gắng mô tả chi tiết vấn đề để họ có thể hỗ trợ bạn tốt nhất.
Lời khuyên hữu ích
- Luôn đảm bảo cách điện khi thao tác với các linh kiện bên trong máy tính để tránh hiện tượng sốc tĩnh điện.
Những vật dụng cần thiết
- Tua vít (nếu bạn muốn mở máy tính để kiểm tra bên trong)
- Vòng đeo tay chống tĩnh điện (không bắt buộc nhưng được khuyến khích)
Du lịch
Ẩm thực
Khám phá
Đi Phượt
Vẻ đẹp Việt Nam
Chuyến đi
Có thể bạn quan tâm

Khám phá 7 món ăn sáng giàu dưỡng chất giúp tăng cân hiệu quả

Top 10 bài phân tích 'Sang thu' của Hữu Thỉnh (Ngữ văn lớp 9) ấn tượng và sâu sắc nhất

15 Tác Phẩm Vàng Dành Cho Cha Mẹ - Hành Trình Nuôi Dạy Con Thành Tài

Hướng dẫn tắt bình luận trong nhóm Facebook trên điện thoại

15 Nghề Hấp Dẫn Không Yêu Cầu Bằng Đại Học - Thu Nhập Cao, Dễ Ứng Tuyển


