Giải pháp khắc phục tình trạng Windows 10 chạy chậm và đơ máy
23/02/2025
Nội dung bài viết
Bạn đang gặp phải vấn đề Windows 10 bị giật lag hoặc không phản hồi? Đừng lo, có nhiều phương pháp hiệu quả để khắc phục tình trạng máy tính chạy chậm hoặc giật. Trong bài viết này, tripi.vn sẽ hướng dẫn bạn cách xử lý khi Windows 10 bị chậm và không phản hồi một cách chi tiết.
Các bước thực hiện
Khởi động lại máy tính của bạn.
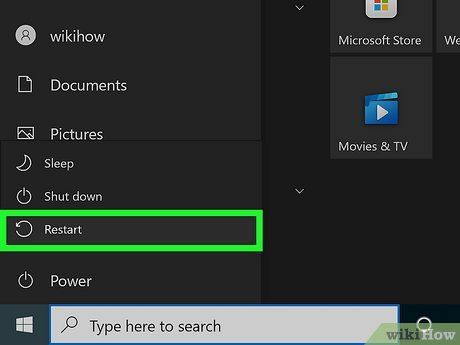
Trong quá trình sử dụng, máy tính lưu trữ nhiều dữ liệu và thông tin, dẫn đến tình trạng chạy chậm. Đơn giản chỉ cần khởi động lại máy, bạn có thể giải quyết nhiều vấn đề, bao gồm cả hiện tượng máy tính bị đơ hoặc trì trệ.
Cập nhật hệ điều hành Windows.
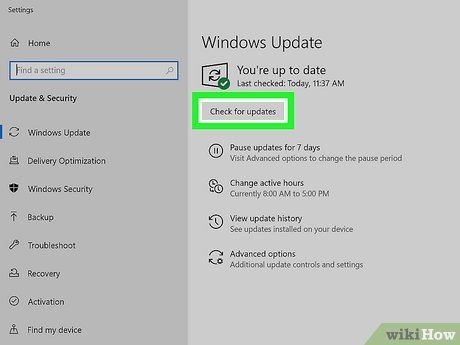
Windows liên tục phát hành các bản cập nhật nhằm nâng cao bảo mật và tối ưu hiệu suất hệ thống. Hệ điều hành trên máy tính của bạn được thiết kế để tự động nhận biết và tải xuống các bản cập nhật cần thiết, giúp quá trình này trở nên dễ dàng hơn bao giờ hết. Các bản cập nhật thường được kích hoạt mặc định, nhưng nếu bạn đã tắt tính năng này hoặc không chắc chắn về trạng thái cập nhật, hãy thực hiện các bước sau:
- Truy cập menu Start và tìm kiếm “Windows Update”. Bảng điều khiển tương ứng sẽ xuất hiện trong kết quả tìm kiếm. Nhấp vào đó để kiểm tra trạng thái cập nhật và điều chỉnh cài đặt tự động trong thanh bên hoặc các tab. Bạn có thể chọn hoặc bỏ chọn các bản cập nhật quan trọng hoặc bổ sung trước khi tải xuống. Tùy chọn tự động hoặc thủ công đều có sẵn để bạn lựa chọn.
- Các bản cập nhật được tải xuống và cài đặt thông qua kênh chính thức luôn đảm bảo tính bảo mật và ổn định. Do đó, việc duy trì chế độ cập nhật tự động là rất quan trọng, trừ khi bạn có lý do cụ thể để thực hiện thủ công. Tùy chọn này có sẵn trong menu bạn vừa mở. Đảm bảo hệ điều hành luôn được cập nhật là yếu tố then chốt để duy trì hiệu suất và an ninh cho máy tính.
Thực hiện quá trình bảo trì ổ cứng.
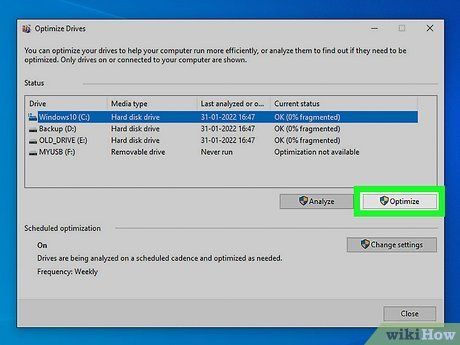
Hầu hết các máy tính hiện đại đều tự động thực hiện các tác vụ bảo trì, nhưng bạn vẫn có thể chủ động thực hiện nếu cần. Hai công cụ chính là (1) chống phân mảnh ổ đĩa giúp sắp xếp dữ liệu trên ổ cứng để tăng tốc độ truy xuất, và (2) dọn dẹp ổ đĩa giúp loại bỏ các tập tin tạm thời và trùng lặp để giải phóng không gian lưu trữ.
- Vị trí của các công cụ này có thể khác nhau tùy theo phiên bản Windows, vì vậy hãy sử dụng thanh tìm kiếm trong menu Start để nhanh chóng tìm thấy chúng. Nếu các tác vụ chưa được lên lịch tự động, bạn có thể mở và chạy thủ công để cải thiện hiệu suất máy tính.
Kiểm tra và loại bỏ vi-rút hoặc phần mềm độc hại.
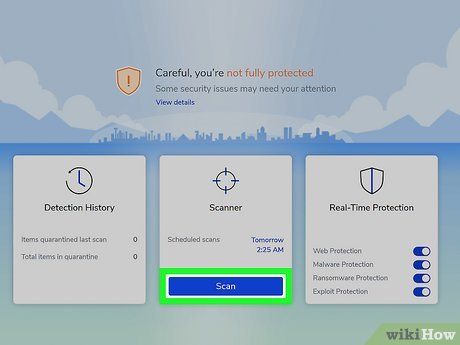
Phần mềm quảng cáo và phần mềm độc hại có thể làm giảm hiệu suất máy tính và gây ra các lỗ hổng bảo mật. Bạn có thể sử dụng các công cụ chuyên dụng từ bên thứ ba để quét và loại bỏ chúng.
- Malwarebytes là một chương trình miễn phí phổ biến. Sau khi tải về, bạn chỉ cần nhấp vào Scan Now để quét các tập tin độc hại. Nếu phát hiện mối đe dọa, chương trình sẽ tự động cách ly chúng để bảo vệ hệ thống. Hãy thường xuyên sử dụng công cụ này để kiểm tra và ngăn chặn phần mềm độc hại.
- Để phòng tránh, hãy tránh tải xuống các nội dung không rõ nguồn gốc và từ chối cài đặt các chương trình đi kèm không cần thiết.
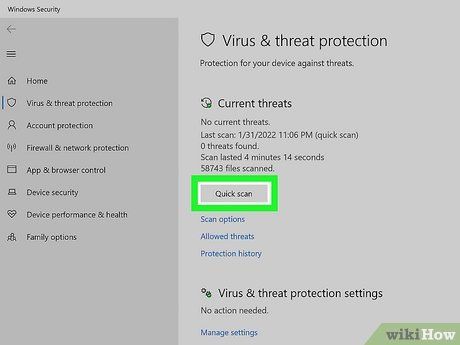
Kiểm tra vi-rút và các mối đe dọa bảo mật khác. Sử dụng phần mềm diệt vi-rút mạnh mẽ là cách tốt nhất để bảo vệ máy tính. Windows Security là một lựa chọn miễn phí hiệu quả, không thua kém các phần mềm trả phí. Hãy cài đặt và cho phép nó chạy nền liên tục. Nếu nghi ngờ có vi-rút, bạn có thể chủ động quét thủ công.
- Việc cập nhật phần mềm diệt vi-rút thường xuyên là rất quan trọng để đối phó với các mối đe dọa mới. Quá trình này thường diễn ra tự động mà không cần can thiệp.
Cập nhật trình điều khiển thiết bị.
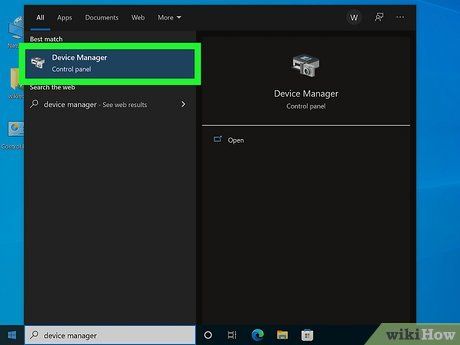
Trình điều khiển lỗi thời hoặc bị lỗi có thể khiến máy tính chạy chậm. Để cập nhật, hãy mở Device Manager bằng cách nhấn phím Windows, nhập "Device Manager" và chọn kết quả hiển thị. Tại đây, bạn sẽ thấy danh sách các phần cứng đã cài đặt, chẳng hạn như trình điều khiển Bluetooth.
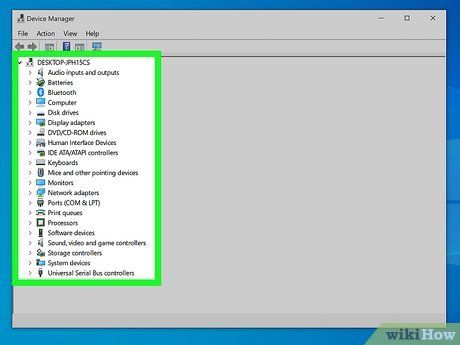
Chọn danh mục phần cứng đang gặp vấn đề. Dựa trên các tính năng bị chậm hoặc không phản hồi, hãy nhấp vào mũi tên bên cạnh danh mục phần cứng cần cập nhật. Ví dụ, nếu gặp độ trễ khi gõ phím, hãy chọn “Keyboards” (Bàn phím).
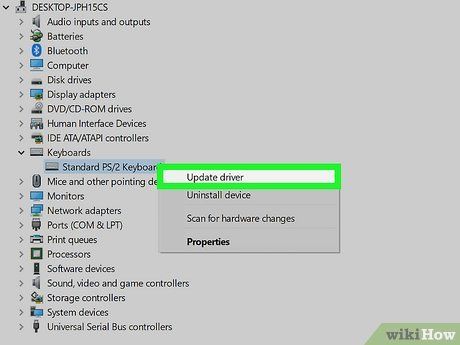
Nhấp chuột phải vào phần cứng và chọn “Update driver” (Cập nhật trình điều khiển). Lặp lại thao tác này cho từng thiết bị trong danh mục bạn đã chọn.
Xóa dữ liệu duyệt web.
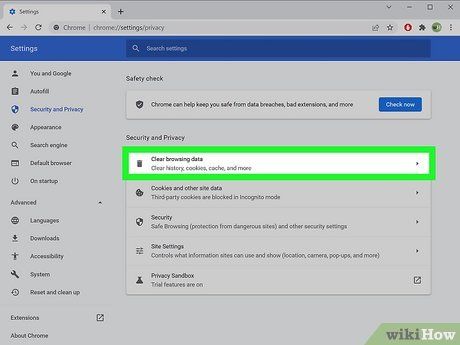
Khi lướt web, máy tính lưu trữ dữ liệu tạm thời, có thể gây ảnh hưởng đến hiệu suất nếu chúng chiếm quá nhiều bộ nhớ. Để giải quyết, bạn có thể sử dụng công cụ dọn dẹp đi kèm với trình duyệt.
Đóng các ứng dụng chạy ngầm không cần thiết.
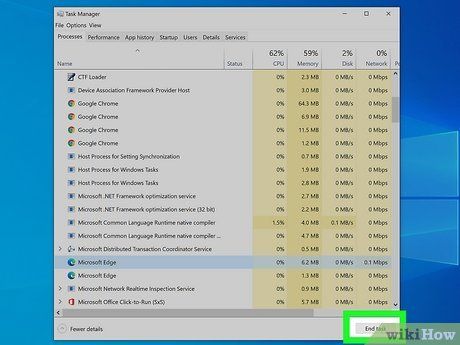
Một số ứng dụng chạy ngầm có thể tiêu tốn nhiều tài nguyên và làm chậm máy tính. Để kiểm tra, hãy mở Task Manager bằng cách nhấn tổ hợp phím Ctrl + Shift + Esc.
- Sắp xếp các tiến trình theo mức sử dụng CPU từ cao đến thấp, sau đó nhấp chuột phải vào ứng dụng không cần thiết và chọn End task (Kết thúc tác vụ). (Nếu không thấy bảng CPU hoặc Memory, hãy nhấp vào More details ở cuối cửa sổ Task Manager.)
Tắt các chương trình khởi động cùng hệ thống.
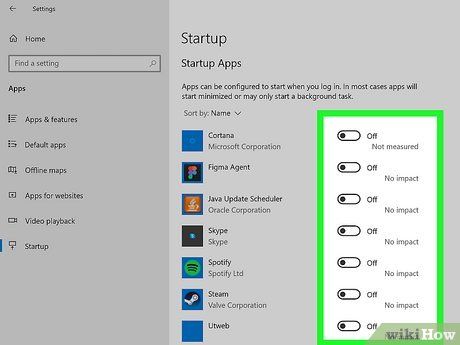
Nhiều chương trình khởi động cùng lúc với máy tính có thể gây ra tình trạng chậm và giật. Để tắt chúng, nhấn phím Windows và nhập "Startup Apps", sau đó chọn kết quả cài đặt hệ thống.
- Những ứng dụng có trạng thái "High Impact" (Tác động cao) là nguyên nhân chính làm chậm quá trình khởi động. Hãy tắt chúng bằng cách nhấp vào công tắc bên cạnh (màu xám nghĩa là đã tắt).
Dọn dẹp tập tin tạm thời.
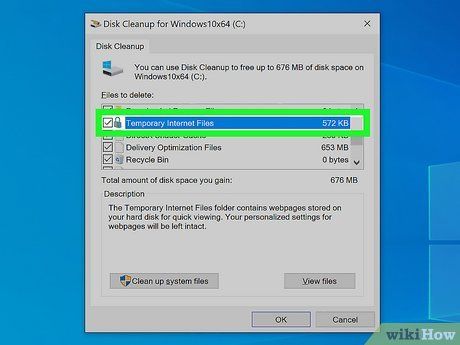
Máy tính Windows tạo ra hàng trăm tập tin tạm thời mỗi ngày, chiếm dụng bộ nhớ và làm chậm hệ thống. Để xóa chúng, hãy mở Disk Cleanup bằng cách tìm kiếm "disk cleanup" trong thanh tác vụ.
- Chọn các mục như “Temporary Internet Files” và “Temporary Files”, sau đó nhấp OK để xóa. Dung lượng giải phóng sẽ hiển thị bên cạnh mỗi mục.
- Bạn cũng có thể sử dụng tổ hợp phím ⊞ Win+S để mở tính năng tìm kiếm nhanh.
Du lịch
Ẩm thực
Khám phá
Đi Phượt
Vẻ đẹp Việt Nam
Chuyến đi
Có thể bạn quan tâm

Top 4 đại lý phân phối gạo chuẩn chất lượng tại Quảng Trị - Bảo chứng hương vị gạo thơm ngon

7 Địa chỉ Xưởng/Gara sửa chữa ô tô đáng tin cậy hàng đầu tại Quảng Nam

Bộ sưu tập Logo các hãng xe đa dạng định dạng (Vector, PSD, PNG)

Top 5 Tiệm Hoa Tươi Tại Bình Phước: Hoa Đẹp, Giá Cả Phải Chăng, Giao Hàng Nhanh Chóng

Top 5 bộ sản phẩm chăm sóc vùng kín dành cho phụ nữ - an toàn, hiệu quả và được ưa chuộng nhất hiện nay


