Hướng dẫn Bảo vệ Thư mục bằng Mật khẩu
23/02/2025
Nội dung bài viết
Dù Windows và Mac OS X không hỗ trợ sẵn tính năng đặt mật khẩu cho thư mục, bạn vẫn có thể bảo vệ các tệp của mình bằng nhiều cách khác nhau. Hãy làm theo hướng dẫn chi tiết dưới đây.
Các bước thực hiện
Windows XP
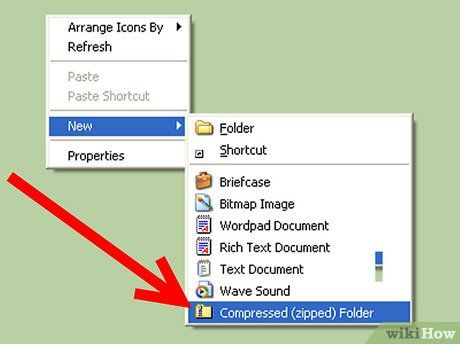
Tạo một thư mục nén. Nhấp chuột phải vào màn hình desktop hoặc bất kỳ vị trí nào bạn muốn đặt thư mục. Chọn New, sau đó chọn Compressed (zipped) Folder. Thao tác này sẽ tạo ra một tệp zip mới, nơi bạn có thể thêm các tệp vào như một thư mục thông thường.
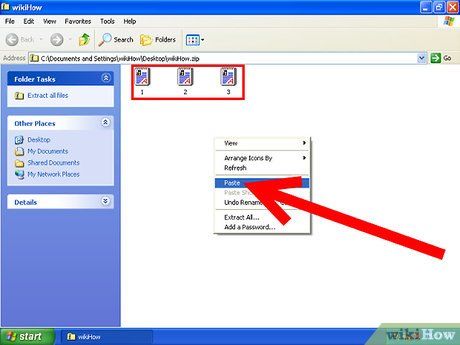
Di chuyển tệp. Sao chép và dán hoặc nhấp và kéo các tệp của bạn vào tệp zip mới. Bạn có thể di chuyển bao nhiêu tệp và thư mục tùy ý.
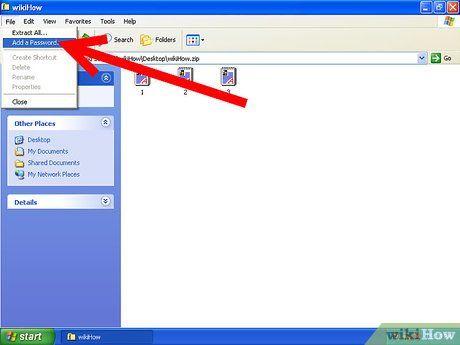
Thêm mật khẩu. Mở tệp zip vừa tạo. Nhấp vào File, sau đó chọn Add a Password (Thêm Mật khẩu). Nhập mật khẩu bạn chọn và xác nhận lại. Từ giờ, bạn sẽ cần mật khẩu này mỗi khi truy cập tệp zip.
- Người khác vẫn có thể xem danh sách tệp trong thư mục nhưng không thể mở chúng nếu không có mật khẩu.
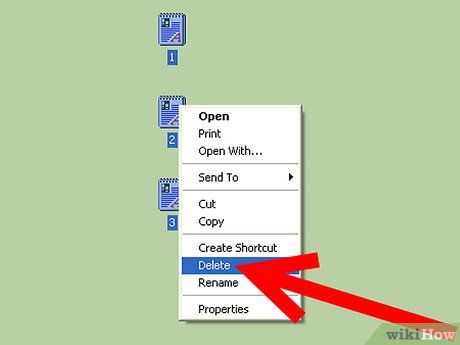
Xóa bản gốc. Sau khi tạo tệp zip, bạn sẽ có hai bản sao: bản gốc và bản zip. Hãy xóa hoặc di chuyển bản gốc để đảm bảo người khác không thể xem được.
Windows Vista và Hệ Điều hành Mới hơn
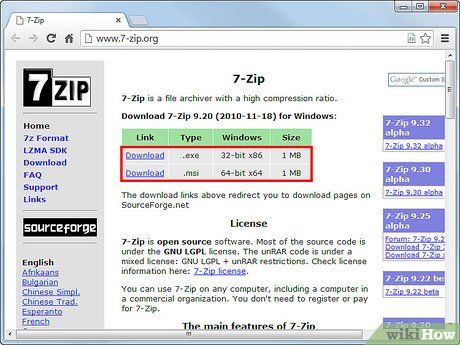
Tải và cài đặt phần mềm nén của bên thứ ba. 7-Zip là một trong những phần mềm miễn phí phổ biến nhất. Hướng dẫn này sẽ sử dụng 7-Zip làm ví dụ.
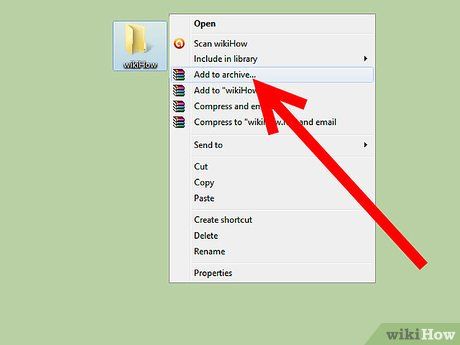
Tạo tệp nén. Chọn thư mục bạn muốn bảo vệ bằng mật khẩu. Nhấp chuột phải và chọn 7-Zip từ trình đơn. Sau đó, chọn “Add to archive…” để mở cửa sổ 7-Zip.
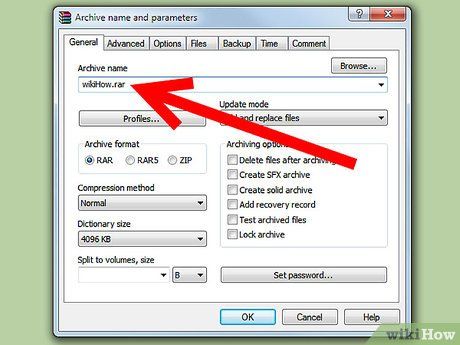
Điều chỉnh cài đặt. Bạn có thể đổi tên tệp nén. Chọn định dạng .zip từ trình đơn “Archive format” nếu muốn tệp tương thích với các hệ thống không có 7-Zip.
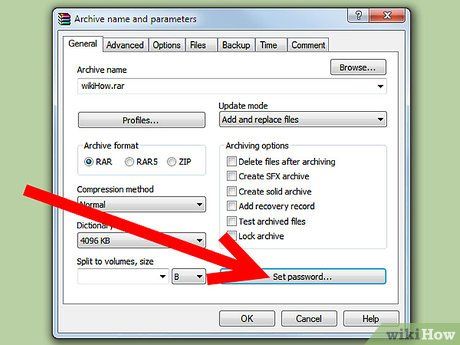
Thêm mật khẩu. Ở phía bên phải cửa sổ 7-Zip, có hai ô để nhập và xác nhận mật khẩu. Bạn cũng có thể chọn phương thức mã hóa và mã hóa tên tệp. Nhấn OK khi hoàn tất.
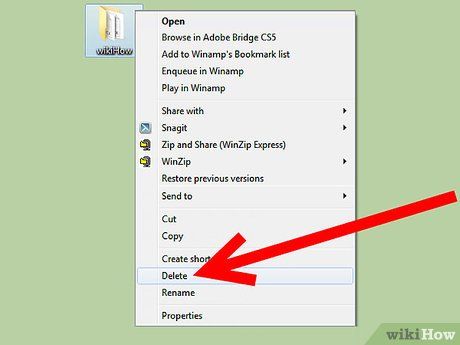
Xóa tệp gốc. Sau khi tạo tệp nén, bạn sẽ có hai bản sao: tệp gốc và tệp nén. Hãy xóa hoặc di chuyển tệp gốc để đảm bảo không ai có thể truy cập.
Mac OS X
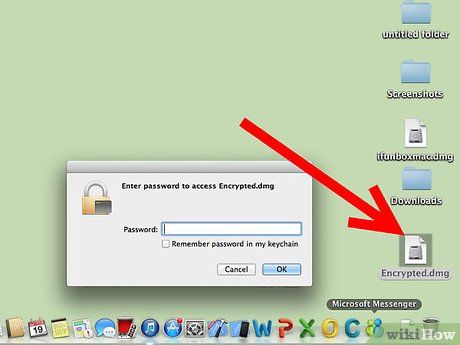
Tạo một tập tin ảnh đĩa được mã hóa. Để bảo vệ tệp và thư mục bằng mật khẩu trên Mac OS X, bạn cần tạo một tập tin ảnh đĩa mã hóa, sau đó gắn kết nó mỗi khi muốn truy cập. Hãy chọn dung lượng phù hợp, vì tập tin này sẽ chiếm đúng dung lượng của các tệp được lưu trữ bên trong.
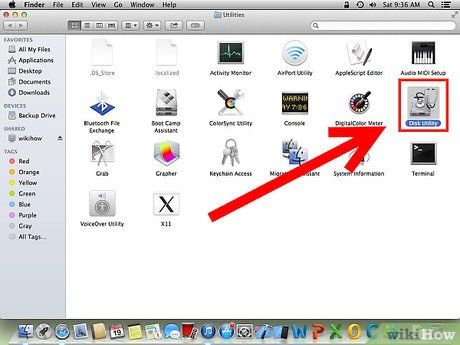
Mở công cụ Disk Utility. Bạn có thể tìm thấy nó trong thư mục Utilities của Applications. Khi chương trình khởi chạy, nhấp vào File, sau đó chọn New. Chọn Blank Disk Image (Hình ảnh Đĩa Trắng). Một cửa sổ mới sẽ xuất hiện; chọn Sparse Disk Image (Hình ảnh Đĩa Thưa) từ trình đơn Image Format (Định dạng Hình ảnh).
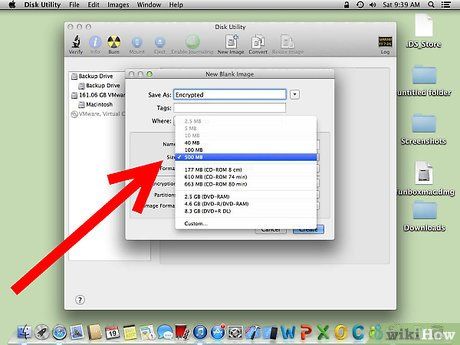
Chọn dung lượng. Bạn có thể chọn từ danh sách dung lượng có sẵn hoặc nhập dung lượng tùy chỉnh bằng tùy chọn Custom (Tùy chỉnh). Hãy chọn dung lượng lớn hơn tổng dung lượng của các tệp hiện có để có thể thêm tệp sau này nếu cần.
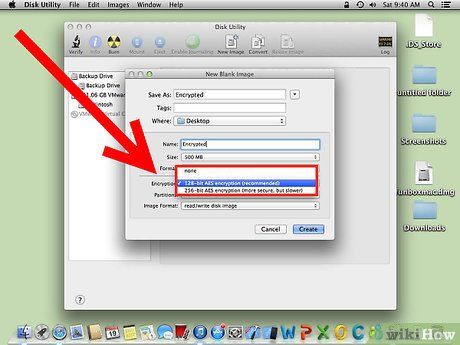
Chọn phương thức mã hóa. Bạn có thể chọn giữa mã hóa 128-bit hoặc 256-bit. Mã hóa AES 128-bit đã đủ mạnh cho hầu hết người dùng, trong khi mã hóa 256-bit có thể tốn nhiều thời gian hơn.
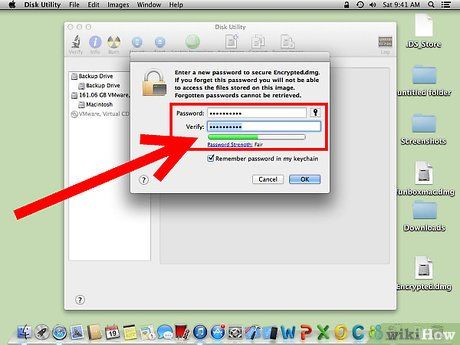 Đặt tên cho hình ảnh đĩa.
Đặt tên cho hình ảnh đĩa.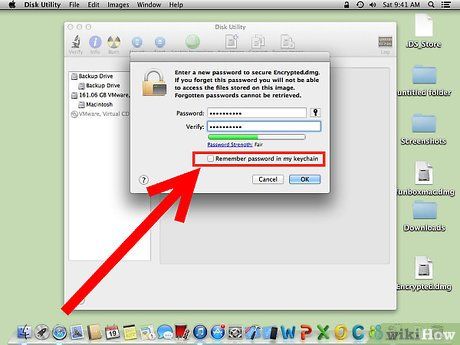
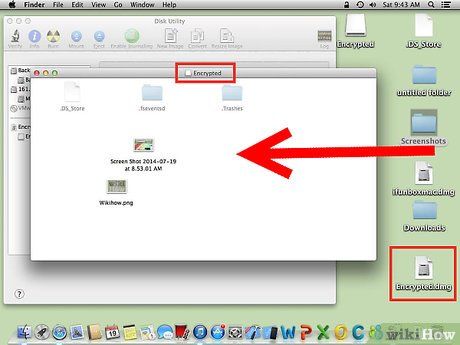
Lấp đầy hình ảnh đĩa. Sau khi tạo hình ảnh đĩa, cả tệp và hình ảnh gắn kèm sẽ xuất hiện. Thêm các tệp vào hình ảnh gắn kèm, sau đó kéo nó vào thùng rác để ngắt kết nối. Khi cần truy cập lại, chỉ cần mở tệp hình ảnh và nhập mật khẩu để gắn kết lại.
Lưu ý quan trọng
- Hãy ghi nhớ mật khẩu của bạn. Nếu bạn quên mật khẩu và không có bản sao lưu, bạn có thể mất quyền truy cập vĩnh viễn vào các tệp của mình.
Du lịch
Ẩm thực
Khám phá
Đi Phượt
Vẻ đẹp Việt Nam
Chuyến đi
Có thể bạn quan tâm

Bí quyết vượt qua nỗi lo âu

Người bị xơ gan nên chú ý lựa chọn trái cây phù hợp để hỗ trợ sức khỏe. Dưới đây là 8 loại trái cây tuyệt vời cho người bị xơ gan, giúp cung cấp dưỡng chất thiết yếu và nâng cao chức năng gan.

Top 10 phấn phủ kiềm dầu che khít lỗ chân lông giá sinh viên - Lựa chọn hoàn hảo cho làn da mịn màng

Cá trứng là loài cá gì? Khám phá công dụng và những cách chế biến cá trứng ngon miệng

8 Phương pháp trị mụn hiệu quả từ rau diếp cá


