Hướng dẫn cách chụp toàn bộ file Word, Excel đơn giản và hiệu quả
Nội dung bài viết
Chụp màn hình thông thường chỉ giúp bạn lưu lại những phần hiển thị trên màn hình, điều này khiến việc chụp toàn bộ file Word, Excel trở nên khó khăn. Bạn đang băn khoăn không biết làm thế nào để chụp trọn vẹn tài liệu của mình? Trong bài viết này, Tripi sẽ hướng dẫn bạn cách chụp toàn bộ file Word, Excel một cách dễ dàng và nhanh chóng.
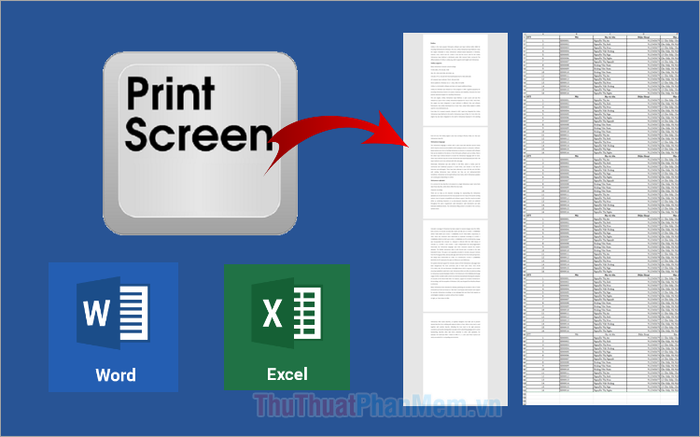
1. Chụp toàn bộ file Word, Excel với phần mềm PicPick
Scrolling Window (Cửa sổ cuộn) - tính năng cho phép bạn chụp toàn bộ nội dung của cửa sổ, kể cả những phần không hiển thị trên màn hình. Sử dụng chế độ Scrolling Window là phương pháp đơn giản nhất để chụp toàn bộ file Word, Excel. Hiện nay, nhiều phần mềm chụp màn hình hỗ trợ tính năng này, trong đó nổi bật là PicPick. Dưới đây là hướng dẫn chi tiết cách chụp toàn bộ file Word, Excel bằng PicPick:
Bước 1: Truy cập trang web PicPick, tải xuống và tiến hành cài đặt phần mềm trên hệ thống của bạn.
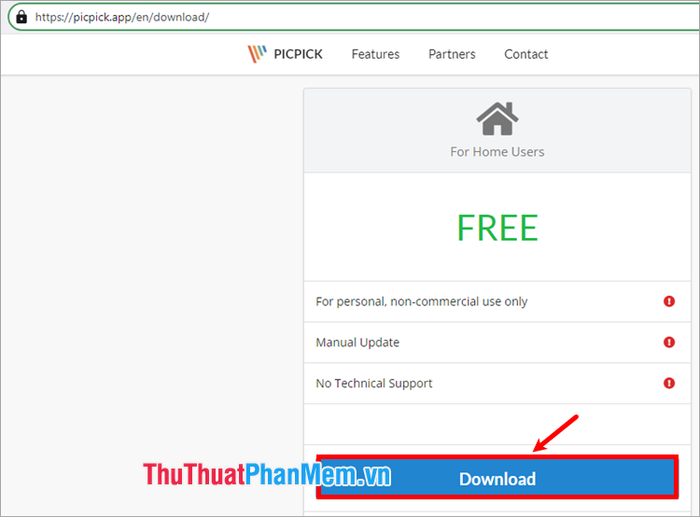
Bước 2: Khởi động file Word hoặc Excel mà bạn muốn chụp toàn bộ nội dung.
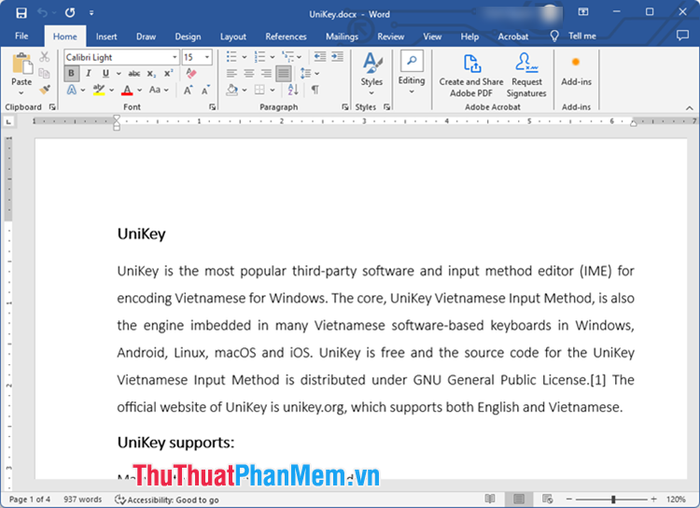
Bước 3: Mở ứng dụng PicPick đã cài đặt.
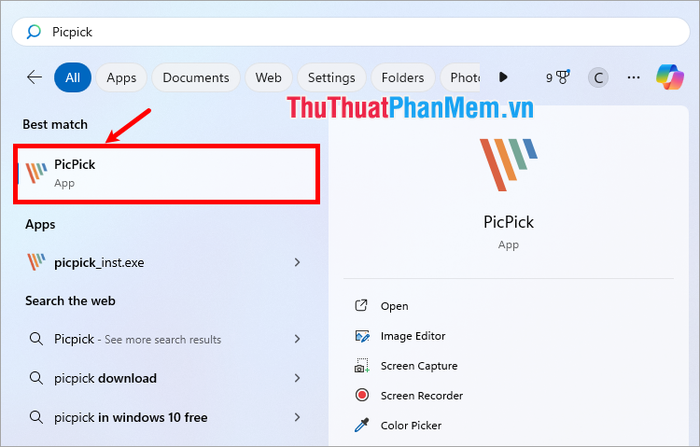
Bước 4: Trên giao diện chính, chọn File → Scrolling Window để bắt đầu chụp toàn bộ nội dung.
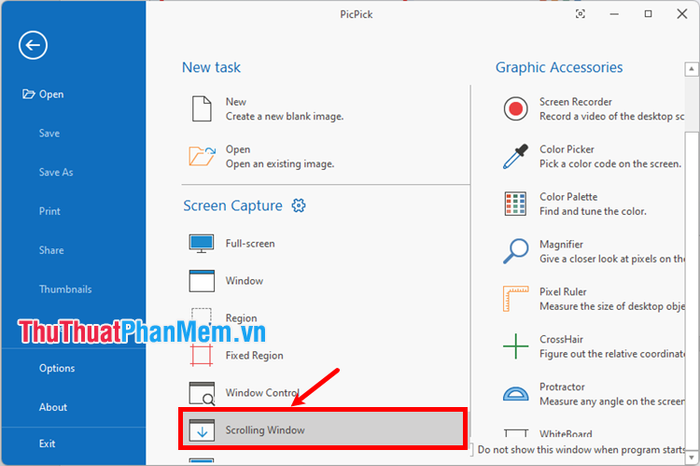
Bước 5: Di chuyển chuột đến cửa sổ chứa file Word hoặc Excel mà bạn muốn chụp toàn bộ.
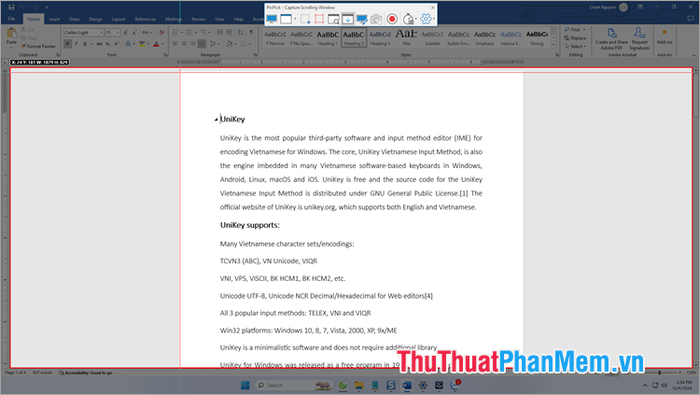
Khi biểu tượng dấu + lớn xuất hiện, hãy chọn vùng cần chụp trên file Word hoặc Excel. Thả chuột, PicPick sẽ tự động cuộn và chụp toàn bộ nội dung của cửa sổ một cách nhanh chóng.
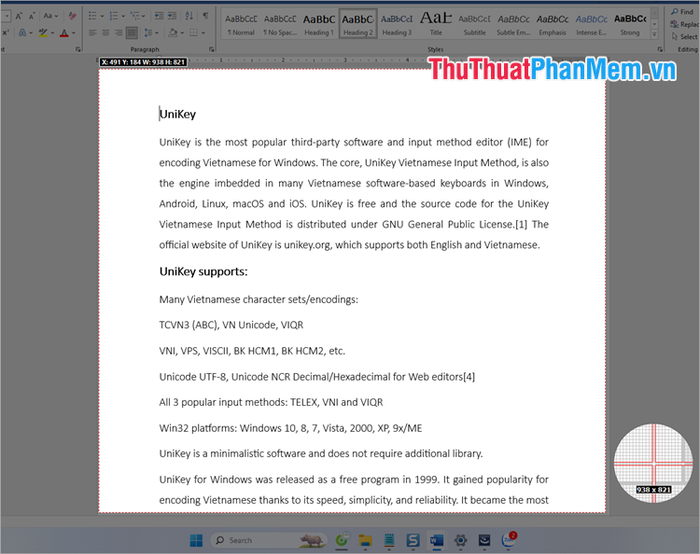
Bước 6: Sau khi hoàn tất quá trình chụp, hình ảnh sẽ hiển thị trên cửa sổ chỉnh sửa của PicPick.
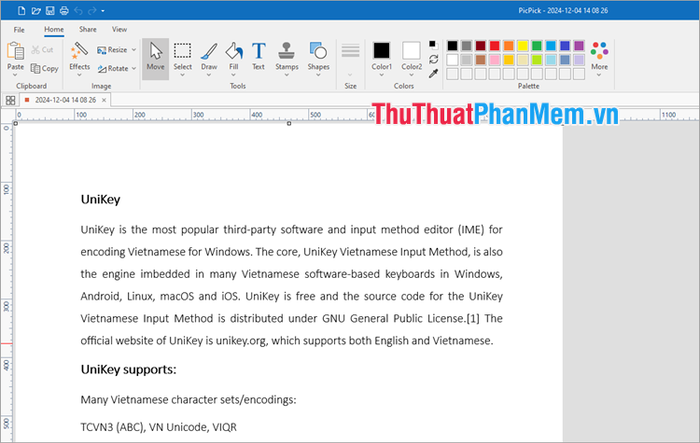
Bạn có thể tùy chỉnh hoặc lưu ảnh chụp bằng cách nhấn File → Save As để lưu hình ảnh vào máy tính của mình.
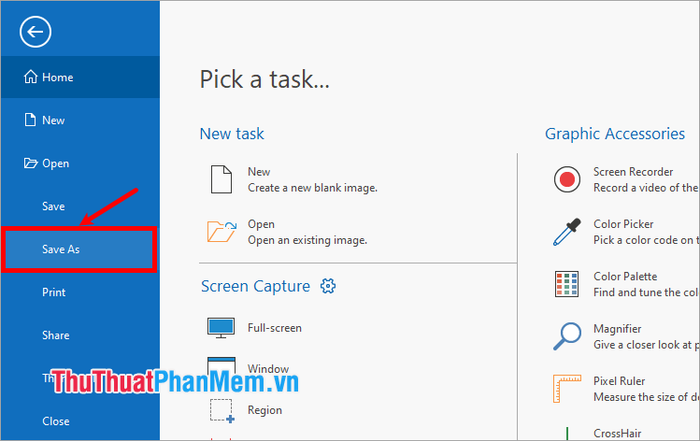
2. Xuất file dưới dạng PDF và chuyển đổi thành ảnh
Xuất file dưới dạng PDF và chuyển đổi file PDF sang ảnh là một phương pháp đơn giản và hiệu quả để chụp toàn bộ file Word, Excel, với mỗi trang được chuyển thành một hình ảnh riêng biệt. Các bước thực hiện như sau:
Bước 1: Mở file Word hoặc Excel cần chụp, sau đó chọn File.
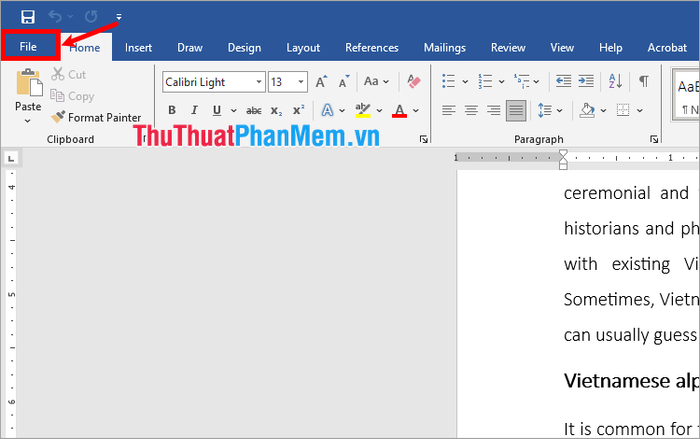
Bước 2: Chọn Save As → Browse để tiếp tục quá trình lưu file.
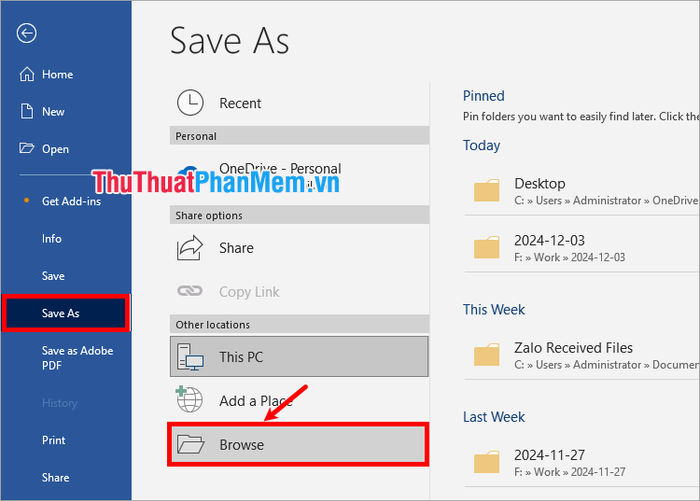
Bước 3: Cửa sổ Save As hiện ra, bạn chọn vị trí lưu file PDF. Tại mục Save as Type, chọn PDF (*.pdf) và nhấn Save.

Bước 4: Truy cập trang Smallpdf để chuyển PDF sang ảnh. Trên giao diện, nhấn Chọn các tệp.

Bước 5: Cửa sổ Open xuất hiện, bạn chọn file PDF vừa lưu và nhấn Open.
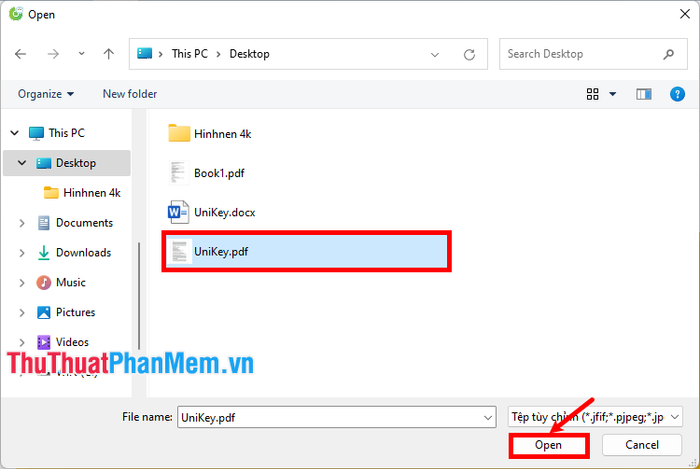
Bước 6: Trang web sẽ tự động chuyển đổi file PDF thành hình ảnh. Sau khi hoàn tất, bạn có thể xem các file ảnh và nhấn Tải file xuống để lưu toàn bộ hình ảnh về máy.
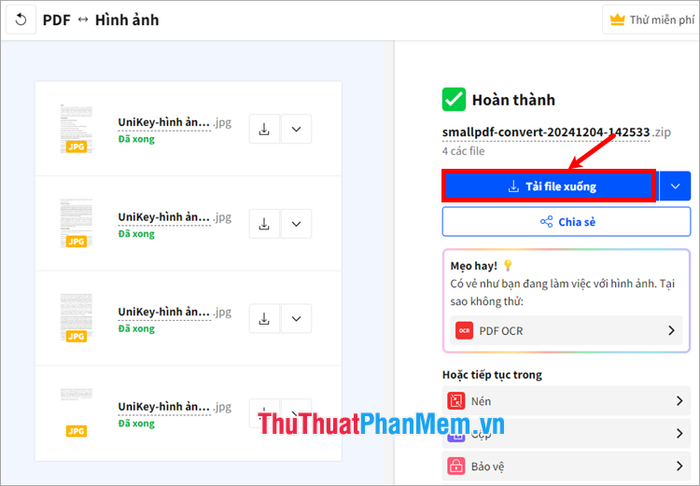
Như vậy, bạn đã có thể dễ dàng và nhanh chóng thực hiện việc chụp toàn bộ file Word, Excel một cách đơn giản nhất. Hy vọng rằng với 2 phương pháp mà Tripi đã chia sẻ trong bài viết này, bạn sẽ tự tin chụp bất kỳ file tài liệu nào mình cần. Cảm ơn bạn đã dành thời gian theo dõi và ủng hộ bài viết.
Có thể bạn quan tâm

Top 9 cửa hàng thời trang được yêu thích nhất trên con đường Trần Quang Diệu, Quận 3, TP. Hồ Chí Minh

Hàm EXPON.DIST - Khám phá công cụ phân bố hàm mũ trong Excel, một hàm thống kê mạnh mẽ và hữu ích.

10 tác dụng kỳ diệu của trứng gà - Thực phẩm vàng cho sức khỏe

10 Địa chỉ học tiếng Anh giao tiếp đáng tin cậy nhất tại Bắc Ninh

Cây tùng la hán: Khám phá ý nghĩa sâu sắc, vẻ đẹp đặc trưng, và phương pháp trồng cũng như chăm sóc cây tùng la hán tại gia


