Hướng dẫn Cắt video YouTube trong PowerPoint
23/02/2025
Nội dung bài viết
Nếu bạn muốn rút ngắn video YouTube mà không cần dùng đến phần mềm chỉnh sửa, đây chính là bài viết dành cho bạn. Chúng tôi sẽ hướng dẫn bạn cách cắt video YouTube trực tiếp trong Microsoft PowerPoint, một phương pháp đơn giản và nhanh chóng để chỉnh sửa video từ trang web phổ biến này. Điều này sẽ mang đến cho bạn một lối tắt tiện lợi khi muốn thêm video YouTube vào bài thuyết trình PowerPoint của mình. Dưới đây là tất cả các cách để bạn có thể cắt video YouTube bằng Microsoft PowerPoint.
Các bước thực hiện
Cắt video khi có kết nối internet
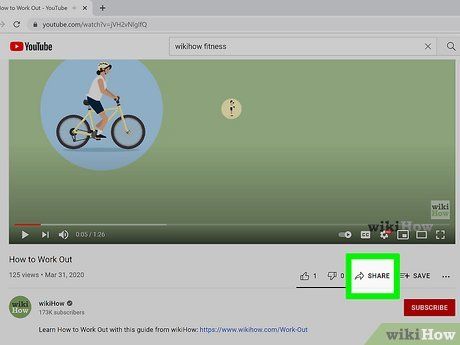
Tìm video bạn yêu thích và nhấp vào "Chia sẻ". Biểu tượng "Chia sẻ" là một mũi tên nằm bên dưới video YouTube, phía bên phải của biểu tượng “thích” và “không thích”.
- Dù bạn tìm thấy video YouTube cần chỉnh sửa ở đâu, hãy mở video và làm theo hướng dẫn trên màn hình máy tính, không phải thiết bị di động.
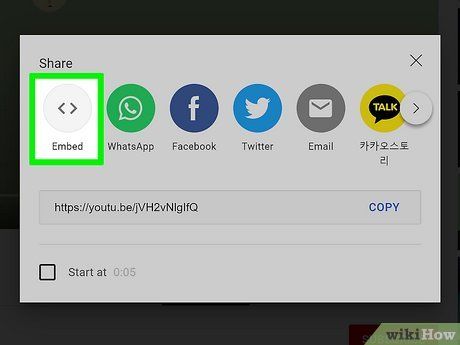
Nhấp vào "Nhúng". Đây là tùy chọn nằm ở ngoài cùng bên trái với biểu tượng hai dấu lớn hơn và bé hơn hướng về hai phía.
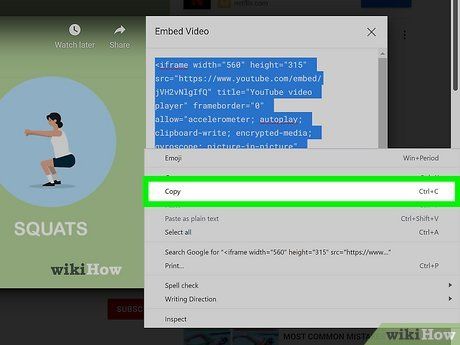
Sao chép toàn bộ mã HTML. Khi nhấp vào "Nhúng", bạn sẽ thấy một khung chứa mã HTML. Hãy sao chép toàn bộ nội dung này vào bộ nhớ tạm của thiết bị.
- Lưu ý chỉ sao chép mã HTML, không phải đường dẫn video YouTube.
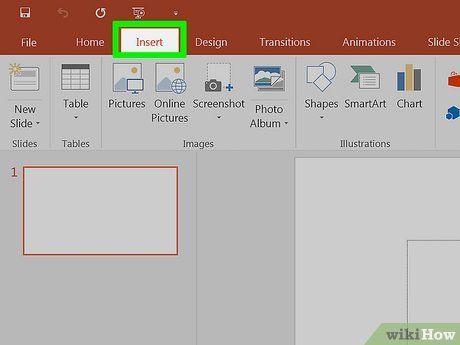
Mở Microsoft PowerPoint và chọn thẻ "Chèn". Đây là tùy chọn thứ ba từ trái sang, nằm ngay cạnh thẻ "Trang chủ".
- Vị trí các thẻ trên thanh công cụ có thể thay đổi tùy theo phiên bản PowerPoint bạn đang sử dụng.
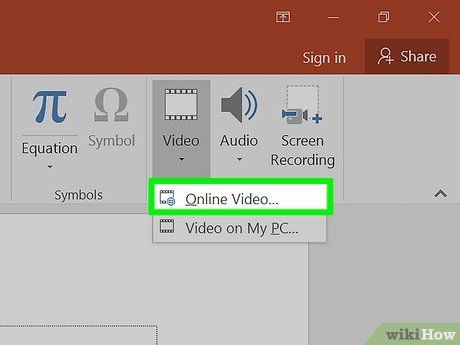
Nhấp vào "Video" và chọn "Video trực tuyến". Tìm thẻ "Video" ở cuối thanh công cụ "Chèn". Nhấp vào đó và chọn "Video trực tuyến" từ trình đơn hiển thị.
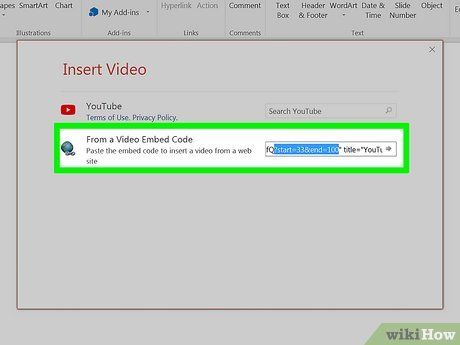
Dán mã HTML vào ô "Từ mã nhúng video". PowerPoint cung cấp hai cách để thêm video từ web. Bạn có thể tìm kiếm trực tiếp trên YouTube qua ô "Tìm kiếm YouTube", nhưng chúng tôi khuyên bạn nên dán mã HTML đã sao chép vào ô phía dưới. Đừng nhấn "Enter" ngay lập tức.
- Nếu muốn tìm kiếm video trong PowerPoint, hãy nhập tiêu đề hoặc từ khóa liên quan vào thanh tìm kiếm. Bạn cũng có thể sử dụng ô này để tìm các video khác phục vụ cho bài thuyết trình của mình.
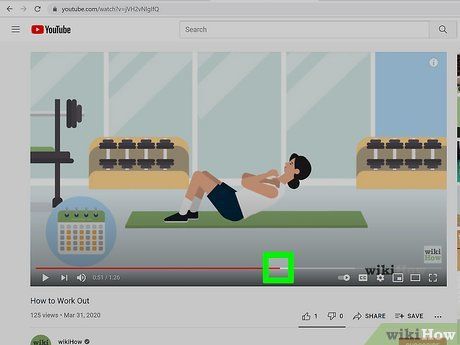
Xác định điểm bắt đầu và kết thúc. Nếu bạn đã biết thời gian cụ thể, hãy sử dụng nút trượt trên thanh thời gian của video YouTube để chọn chính xác điểm bắt đầu và kết thúc.
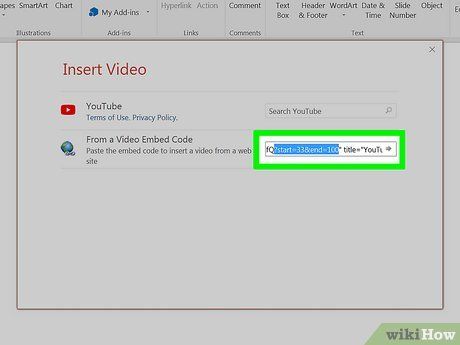
Chỉnh sửa mã HTML với định dạng end=__&start=__. Thêm các ký tự này ngay sau URL trong mã HTML. Nhập giá trị thời gian (tính bằng giây) sau "end" và "start".
- Mã HTML chỉ chấp nhận số nguyên dương. Ví dụ, nếu bạn muốn video bắt đầu từ 0:20 và kết thúc tại 6:00, hãy nhập "end=20&start=360".
- Đảm bảo nhập nội dung trong dấu ngoặc kép của URL.
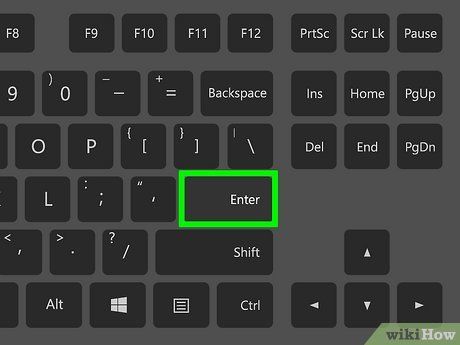
Nhấn "Enter" trên bàn phím. Video sẽ ngay lập tức được thêm vào slide với khoảng thời gian đã chọn.
- Đây là cách đơn giản nhất để cắt video trong PowerPoint, nhưng không cho phép bạn lưu video đã chỉnh sửa. Để lưu video, hãy làm theo hướng dẫn cắt video khi không có kết nối internet.
Cắt video khi không có kết nối internet
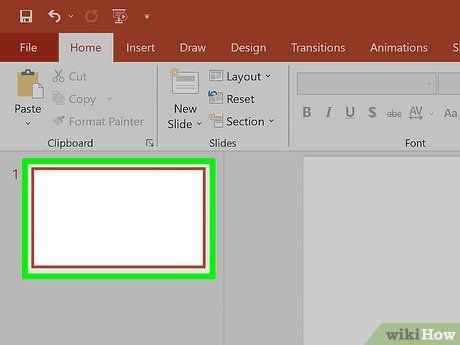
Mở một slide trong PowerPoint. Chọn slide mà bạn muốn chèn video YouTube vào.
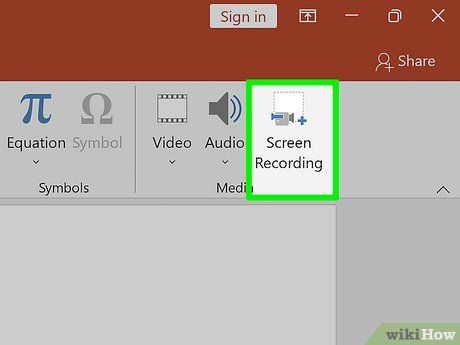
Mở thẻ "Chèn" và chọn "Ghi màn hình". Đây là tùy chọn nằm ở ngoài cùng bên phải với biểu tượng một chiếc hộp có máy quay nhỏ. Giao diện ghi màn hình sẽ ngay lập tức hiển thị.
- Vị trí các biểu tượng có thể thay đổi tùy theo phiên bản Microsoft PowerPoint bạn đang sử dụng.
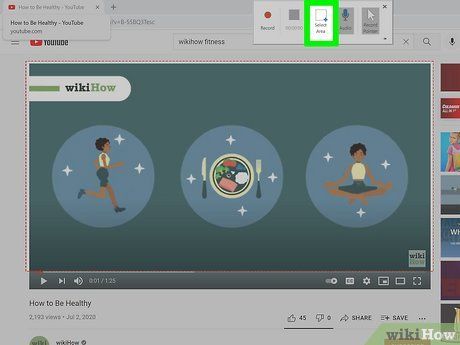
Mở video YouTube bạn cần và nhấp vào "Chọn vùng" trên thanh điều khiển ghi màn hình. Con trỏ sẽ chuyển thành hình chữ thập. Nhấp và kéo để tạo khung bao quanh video.
- PowerPoint sẽ ghi lại mọi thứ trong khung này, vì vậy hãy đảm bảo khung vừa khít với video.
- PowerPoint tự động ghi âm thanh và con trỏ nếu chúng xuất hiện trong khung. Bạn có thể tắt các tùy chọn này trên thanh điều khiển nếu cần.
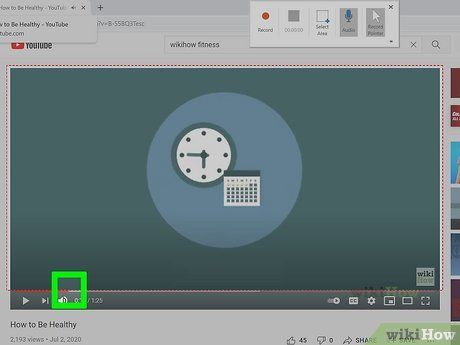
Xác định điểm bắt đầu. Chuẩn bị phát video từ mốc thời gian bạn muốn. Nếu bạn muốn bắt đầu từ đầu, hãy để video phát bình thường.
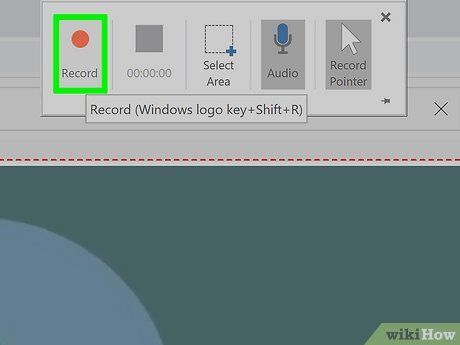
Nhấp vào "Ghi". Khi đã sẵn sàng, nhấp vào "Ghi" và bắt đầu phát video.
- Bạn có thể nhấp vào "Tạm dừng" bất kỳ lúc nào để tạm ngừng ghi. Đừng quên tạm dừng video YouTube để tránh bị lệch thời gian khi tiếp tục ghi.
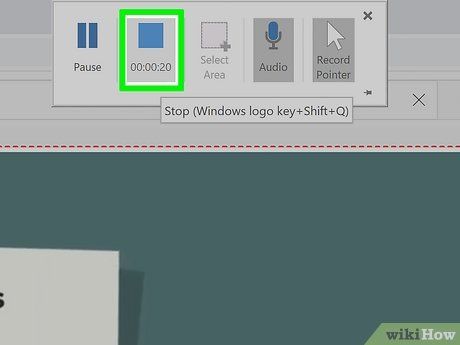
Nhấp vào "Dừng" khi video đạt đến điểm kết thúc mong muốn. Thao tác này sẽ kết thúc quá trình ghi hình.
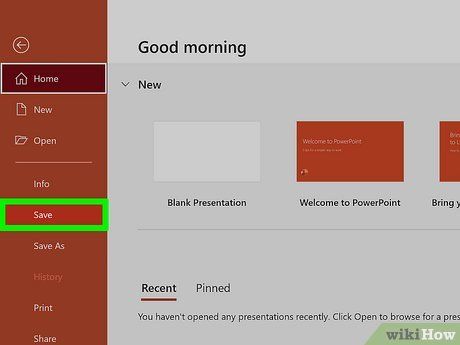
Lưu bài thuyết trình PowerPoint. Nhấp vào "Tệp" và chọn "Lưu" để lưu lại bài thuyết trình. Nội dung đã ghi sẽ được thêm vào slide mà bạn đã chọn trước đó.
- Bạn có thể lưu video riêng biệt bằng cách mở PowerPoint trong File Explorer, đổi phần mở rộng tập tin từ ".pptx" thành ".zip" và nhấp đúp vào tập tin đã đổi tên. Thao tác này sẽ mở một cửa sổ File Explorer mới chứa toàn bộ nội dung bài thuyết trình. Video đã chỉnh sửa có thể được tìm thấy trong thư mục "media".
Lời khuyên hữu ích
- PowerPoint phiên bản 2016 và các phiên bản cũ hơn hỗ trợ tùy chọn mã để chọn điểm bắt đầu và kết thúc cho video.
Du lịch
Ẩm thực
Khám phá
Đi Phượt
Vẻ đẹp Việt Nam
Chuyến đi
Có thể bạn quan tâm

Cách tạo hỗn hợp tẩy da chết tự nhiên từ dầu ô liu và đường
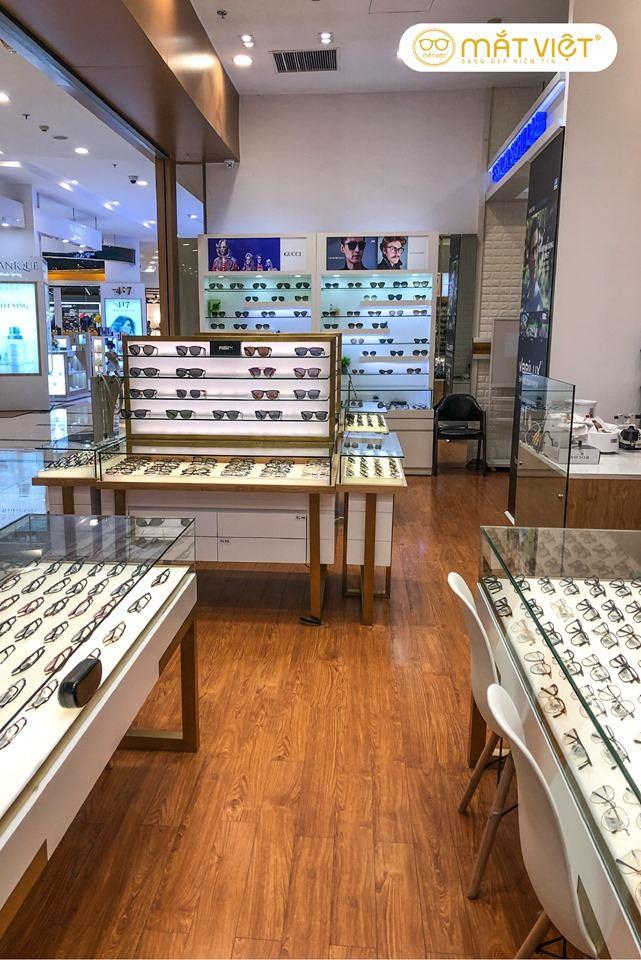
Top 3 Địa chỉ mua kính mắt chất lượng, uy tín hàng đầu tại Bảo Lộc, Lâm Đồng

Top 3 Địa chỉ làm mâm quả cưới hỏi tại TP. Uông Bí nổi bật và được yêu thích

10 điều cha mẹ cần nắm rõ để chăm sóc trẻ sơ sinh mùa lạnh hiệu quả

Top 5 đơn vị thi công kính màu ốp bếp hàng đầu Hà Nội - Chất lượng đẳng cấp, thiết kế tinh tế


