Hướng dẫn Cắt xén video chuyên nghiệp với Adobe Premiere Pro
24/02/2025
Nội dung bài viết
Bài viết này sẽ hướng dẫn bạn cách loại bỏ những phần không cần thiết trong video bằng Adobe Premiere Pro. Công cụ cắt xén nằm trong mục "Transform" (Chuyển đổi) của trình đơn "Effects" (Hiệu ứng).
Quy trình thực hiện
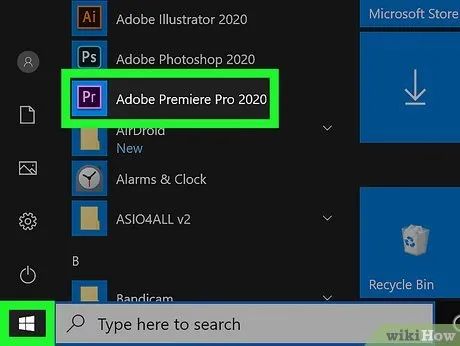
Khởi động Adobe Premiere Pro. Bạn có thể mở ứng dụng bằng cách nhấp đúp vào biểu tượng màu tím có chữ Pr.
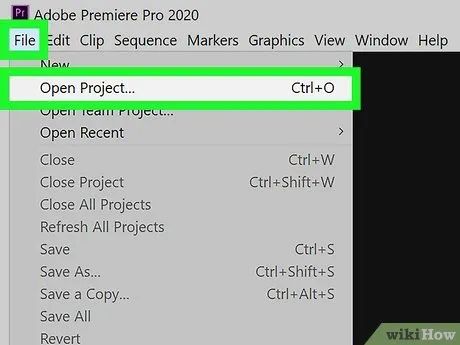
Mở dự án trong Adobe Premiere Pro. Thực hiện các bước sau để mở dự án:
- Nhấp vào File (Tệp) trên thanh trình đơn phía trên màn hình.
- Chọn New... (Mới) để tạo dự án mới hoặc Open... (Mở…) để mở dự án hiện có.
- Chọn tập tin bạn muốn và nhấp Open (Mở).
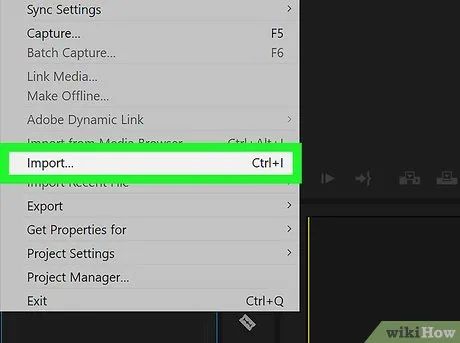
Thêm video cần cắt vào dự án. Nếu video chưa có trong dự án, hãy thực hiện các bước sau để nhập video:
- Nhấp vào File (Tệp).
- Chọn Import (Nhập).
- Chọn video bạn muốn và nhấp Open (Mở).
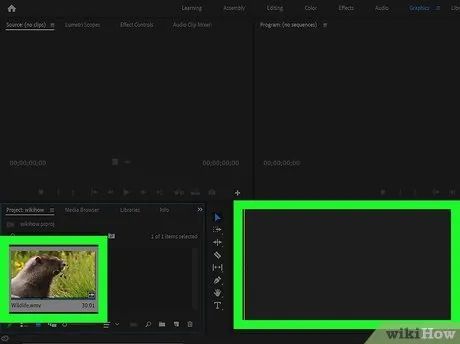
Kéo video vào Timeline (Dòng thời gian). Video đã nhập sẽ hiển thị trong bảng Project (Dự án) dưới thẻ "Libraries" (Thư viện). Bảng Project thường nằm ở góc trái, còn Timeline nằm bên phải.
- Nếu không thấy các bảng cần thiết, hãy vào Window (Cửa sổ) trên thanh trình đơn và đảm bảo bảng bạn cần đã được chọn.
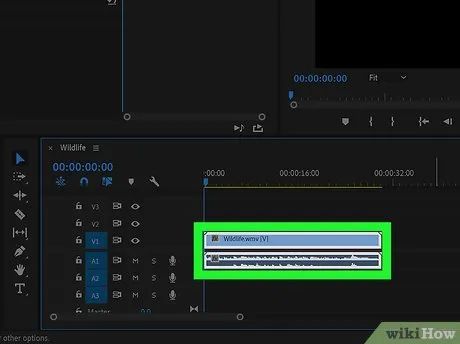
Chọn video trên Timeline. Nhấp vào video để làm nổi bật nó trên dòng thời gian.
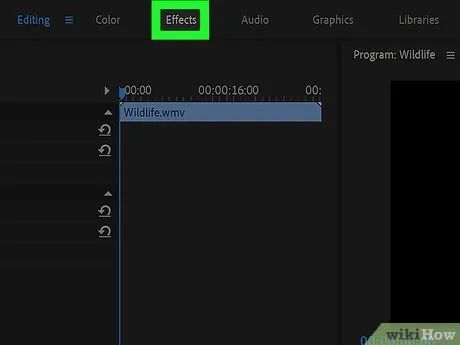
Nhấp vào Effects (Hiệu ứng). Thẻ này nằm phía trên bảng Project, nơi bạn sẽ tìm thấy danh sách các hiệu ứng.
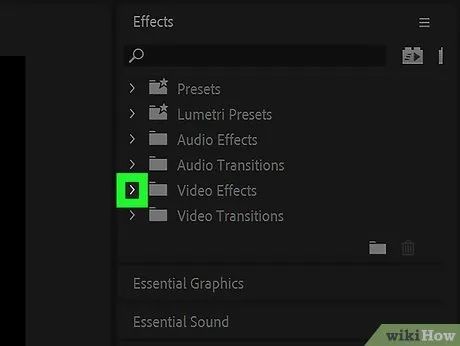
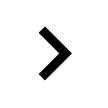
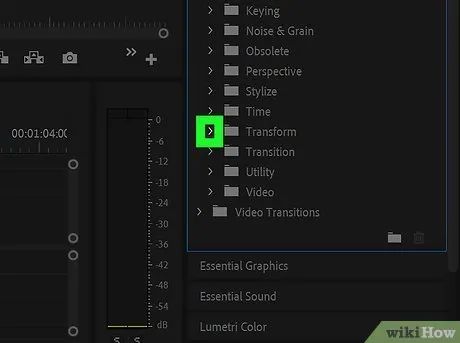
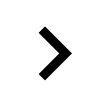
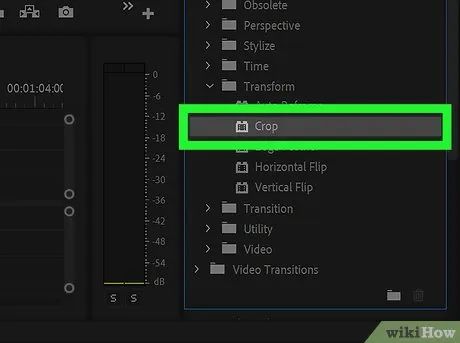
Kéo hiệu ứng Crop (Cắt) vào video trên Timeline. Hiệu ứng này nằm trong danh sách Transform. Thao tác này sẽ mở thẻ Effects Control (Điều chỉnh hiệu ứng) ở góc trái màn hình.
- Bạn cũng có thể tìm hiệu ứng Crop bằng cách nhập "Crop" vào thanh tìm kiếm và nhấn Enter.
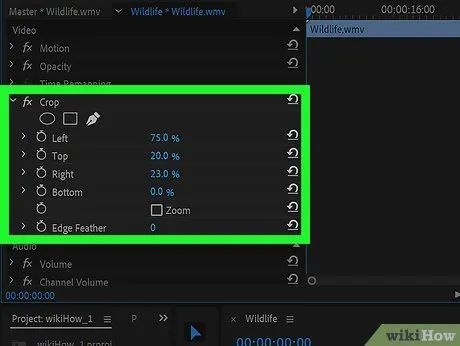
Tùy chỉnh đường viền video. Bạn có thể điều chỉnh đường viền bằng cách nhấp và kéo chuột để thay đổi giá trị tại các mục "Left" (Trái), "Right" (Phải), "Top" (Trên) và "Bottom" (Dưới) trong bảng Effects Control. Tăng giá trị sẽ thêm đường viền đen quanh video trong bảng Sequence Preview, trong khi giảm giá trị sẽ làm đường viền biến mất. Bạn có thể nhấp đúp vào số phần trăm để nhập giá trị chính xác hoặc kéo chuột để điều chỉnh.
- Giá trị 0% tại các mục "Left", "Right", "Top" hoặc "Bottom" nghĩa là không có phần nào bị cắt.
- Tăng giá trị tại Edge Feather (Độ mờ đường viền) sẽ làm mềm đường viền quanh video.
- Chọn ô Zoom (Phóng) để mở rộng video đã cắt, lấp đầy bảng Sequence Preview.
- Lưu ý: Phóng to có thể làm giảm độ phân giải, khiến video mờ hoặc không rõ nét.
Du lịch
Ẩm thực
Khám phá
Đi Phượt
Vẻ đẹp Việt Nam
Chuyến đi
Có thể bạn quan tâm

Giá ớt ngày 29/01/2024: Ớt xuất khẩu giảm, ớt cổ nhì và ớt chợ có xu hướng tăng giá

Top 10 sản phẩm làm đẹp nổi bật nhất từ thương hiệu Cocoon

Khám phá những mẹo giúp bạn sử dụng nhà vệ sinh công cộng một cách an toàn, bảo vệ sức khỏe và luôn cảm thấy thoải mái.
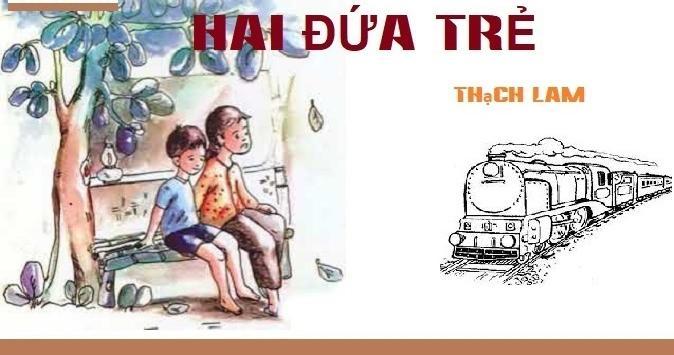
Tuyển chọn 8 bài phân tích xuất sắc nhất về nghệ thuật tương phản trong truyện ngắn 'Hai đứa trẻ' của Thạch Lam
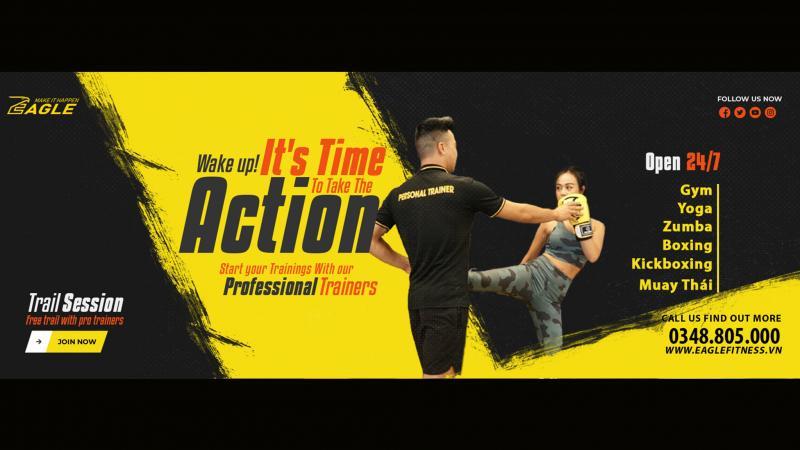
Top 4 Phòng tập Kickboxing chất lượng tại quận Hai Bà Trưng, Hà Nội


