Hướng dẫn chặn quảng cáo trên Google Chrome
Nội dung bài viết
Bài viết này cung cấp hướng dẫn chi tiết về cách chặn quảng cáo khi sử dụng Google Chrome trên cả máy tính và điện thoại. Bạn sẽ học được cách sử dụng các tiện ích mở rộng như AdBlock và Adblock Plus để loại bỏ quảng cáo trên trình duyệt Chrome của máy tính. Lưu ý rằng, mặc dù AdBlock có thể chặn quảng cáo nhúng trên các trang như Facebook, nhưng nó không hoạt động trên phiên bản di động của Chrome.
Các bước thực hiện
Sử dụng Settings (Cài đặt) trên máy tính
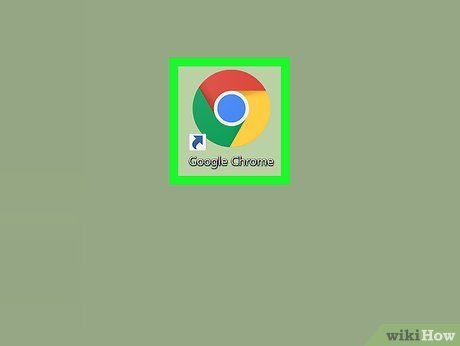

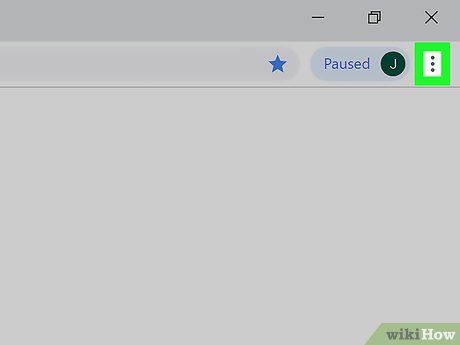
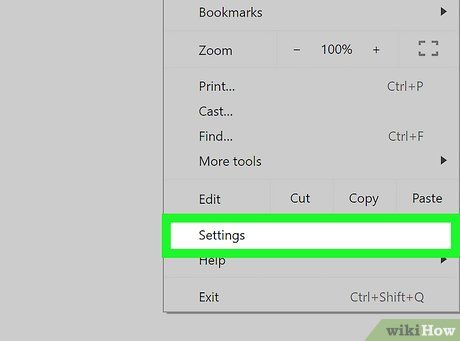
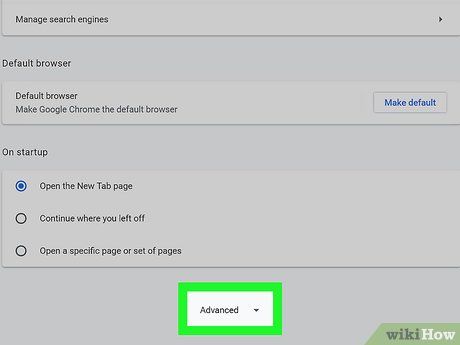
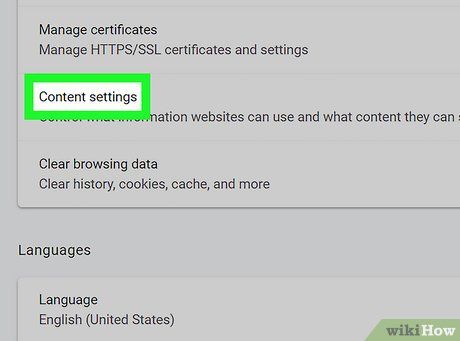
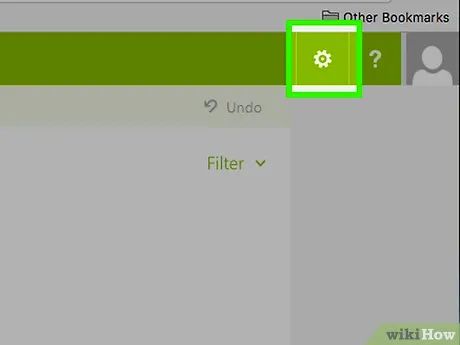
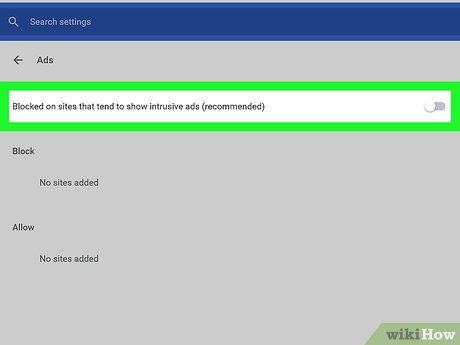


- Nếu bạn thấy dòng chữ "Blocked on sites that tend to show intrusive ads (recommended)" (Đã chặn trên các trang thường hiển thị quảng cáo gây phiền toái (được khuyên dùng)) và nút trượt màu xám, điều này có nghĩa là Chrome đã tự động chặn quảng cáo cho bạn.
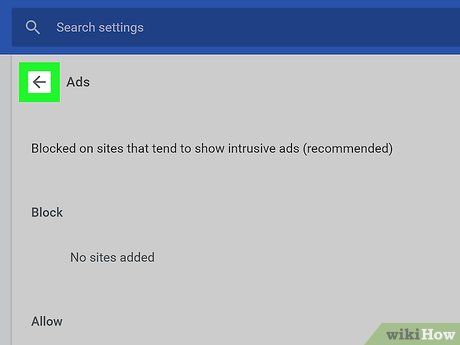

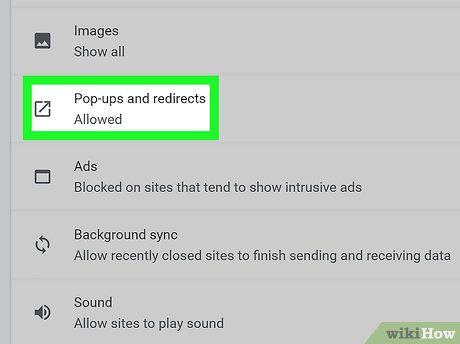
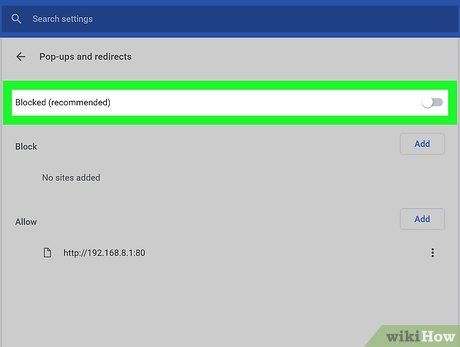

- Nếu bạn thấy dòng chữ "Blocked (recommended)" (Đã chặn (được khuyên dùng)) cùng với nút trượt màu xám, điều này cho thấy Chrome đã tự động chặn các quảng cáo bật lên cho bạn.
Sử dụng Settings (Cài đặt) trên thiết bị di động
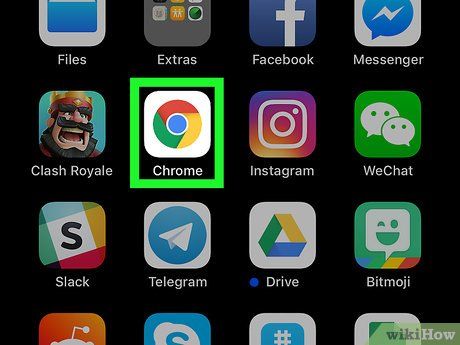

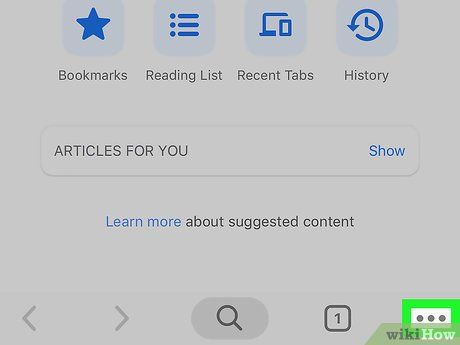
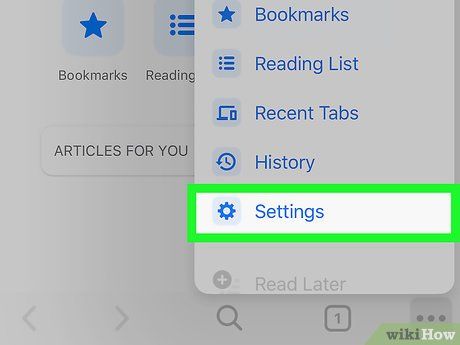
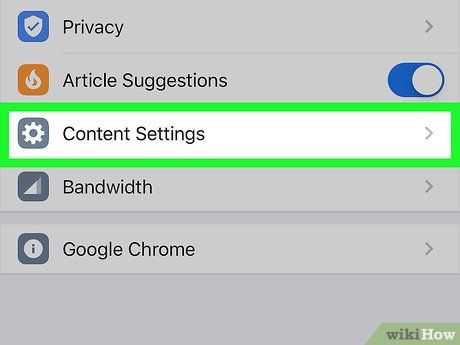
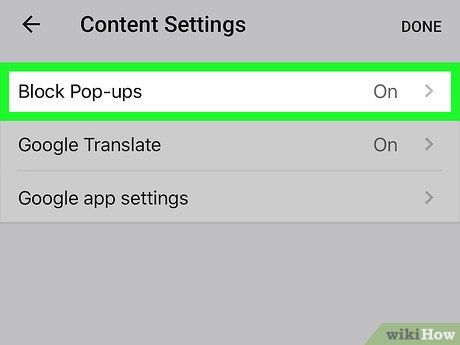
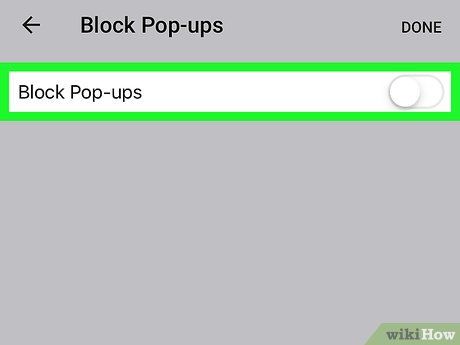 Vô hiệu hóa cửa sổ bật lên để trải nghiệm duyệt web mượt mà hơn.
Vô hiệu hóa cửa sổ bật lên để trải nghiệm duyệt web mượt mà hơn.

Sử dụng AdBlock trên máy tính để chặn quảng cáo hiệu quả
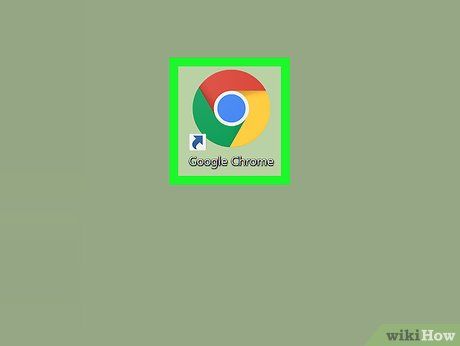

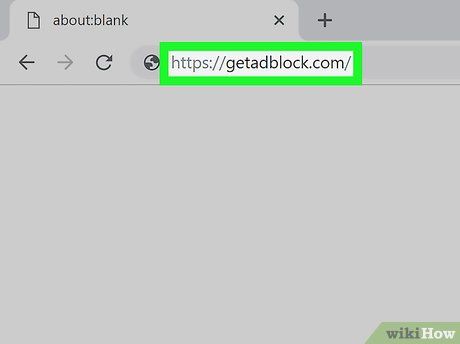
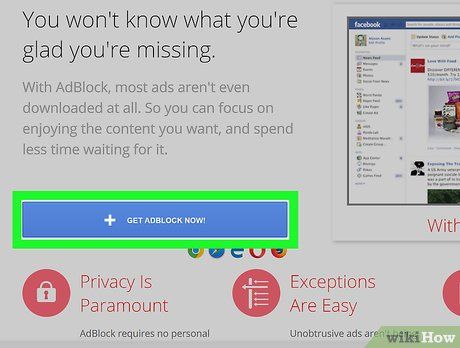
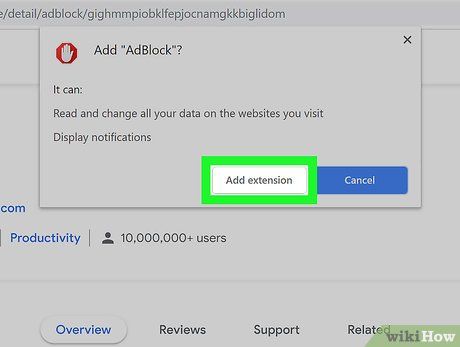
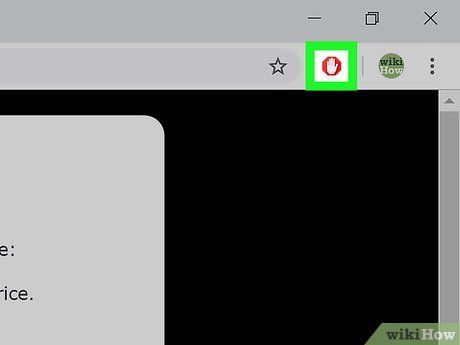
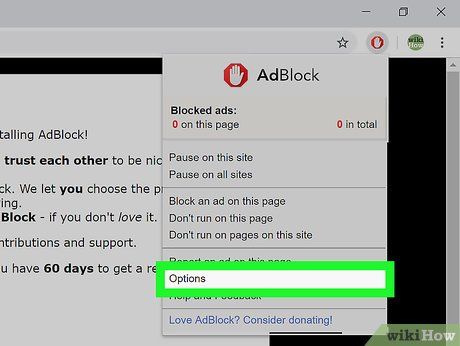
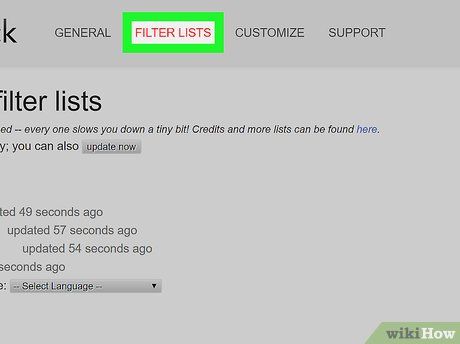
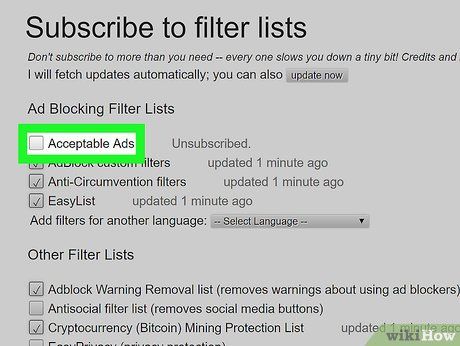
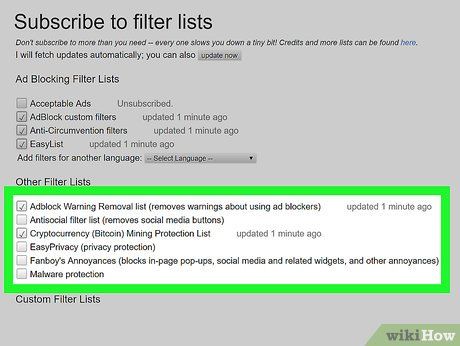
- Adblock Warning Removal list - Loại bỏ cảnh báo về việc sử dụng AdBlock trên các trang web.
- Antisocial filter list - Ẩn các nút tương tác như "Thích" trên Facebook và các mạng xã hội khác.
- EasyPrivacy - Bảo vệ quyền riêng tư bằng cách chặn các công cụ theo dõi.
- Fanboy's Annoyances - Loại bỏ các yếu tố gây phiền toái khi lướt web.
- Malware protection - Chặn truy cập vào các trang web chứa mã độc.
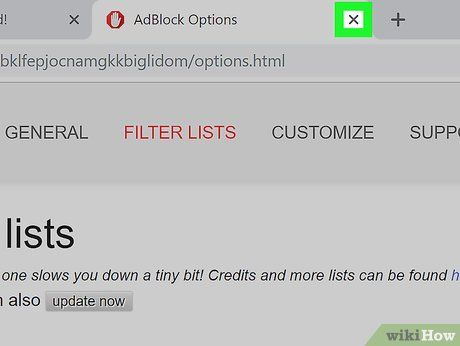

Kỹ thuật viên sửa chữa máy tính
Nếu bạn vẫn thấy quảng cáo sau khi cài đặt công cụ chặn quảng cáo: Điều này xảy ra do quảng cáo và trang web liên tục thay đổi, khiến công cụ chặn quảng cáo không thể nhận diện tất cả ngay lập tức. Để khắc phục, hãy nhấp chuột phải vào công cụ chặn quảng cáo và tạm dừng hoặc tắt quảng cáo. Thao tác này giúp công cụ nhận diện và chặn quảng cáo hiệu quả hơn.
Sử dụng Adblock Plus trên máy tính để chặn quảng cáo hiệu quả
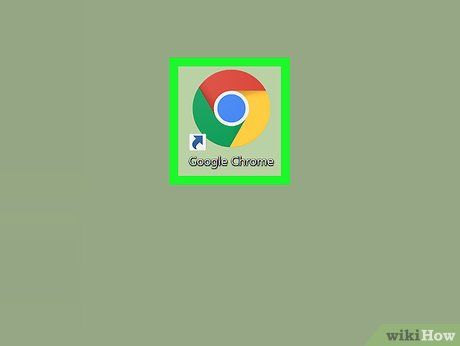

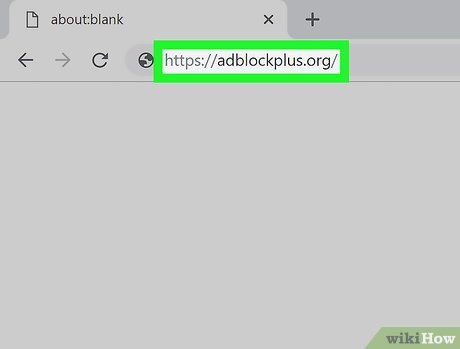
- Lưu ý rằng Adblock Plus không liên quan đến AdBlock.
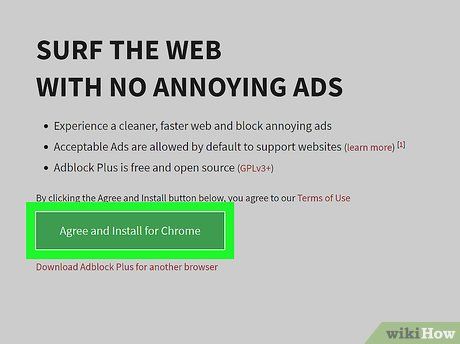
- Tên trình duyệt của bạn sẽ được hiển thị trên nút này.
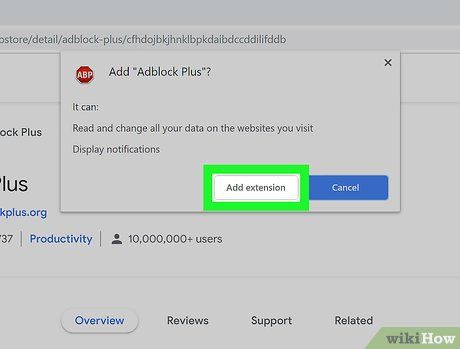
- Chrome sẽ tự động làm mới trang sau khi cài đặt hoàn tất.
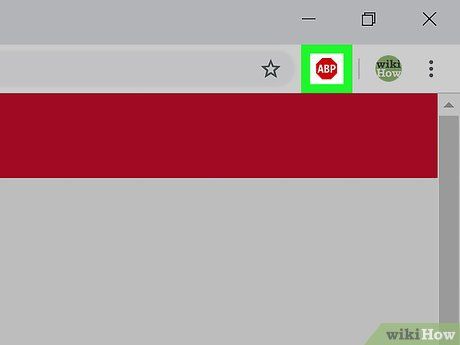
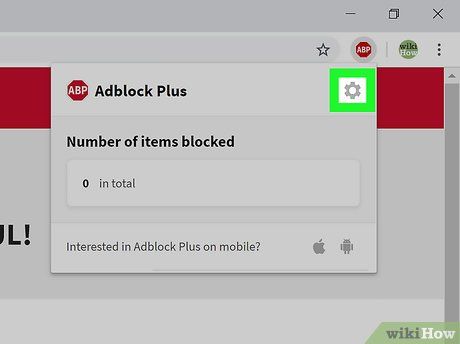
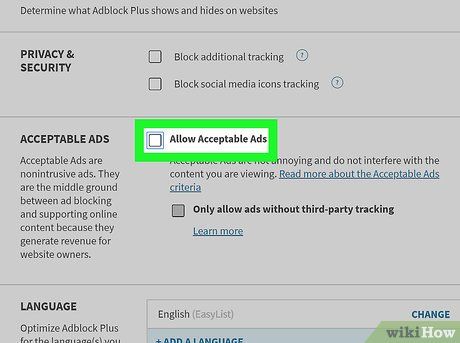
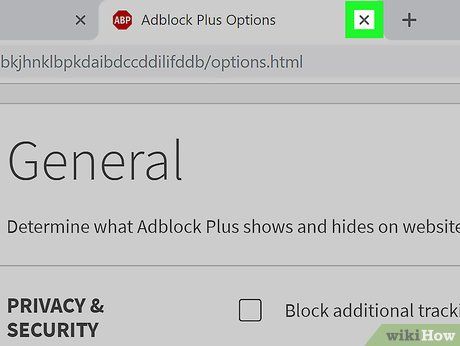
Lời khuyên hữu ích
- Bạn có thể thêm các bộ lọc tùy chỉnh để chặn các loại quảng cáo cụ thể (ví dụ: quảng cáo hiển thị bên lề trên Facebook) thông qua trình đơn Options (Tùy chọn) trong Adblock Plus và AdBlock.
Cảnh báo quan trọng
- Một số trang web có thể không truy cập được khi sử dụng công cụ chặn quảng cáo. Để giải quyết, bạn có thể thêm chúng vào danh sách trắng bằng cách mở trang Options (Tùy chọn) của công cụ, chọn Whitelist (Danh sách trắng), và nhập địa chỉ URL của trang web cần truy cập.
Có thể bạn quan tâm

Top 14 công dụng tuyệt vời của lò vi sóng mà bạn chưa từng biết đến

7 Loại kẹo hỗ trợ cai thuốc lá hiệu quả được ưa chuộng nhất

Top 5 Nhà sách quy mô và uy tín nhất tại Vĩnh Phúc

Công thức canh súp lơ thập cẩm ngọt ngào và hấp dẫn, dễ dàng thực hiện để làm mới bữa ăn của bạn.

10 Bài Thơ Mầm Non Về Nghề Nghiệp Ý Nghĩa Nhất Cho Bé


