Hướng dẫn chi tiết cách ghim vị trí trên Google Maps
Nội dung bài viết
Ghim vị trí trên Google Maps là phương pháp hiệu quả để lưu lại và chia sẻ địa điểm một cách nhanh chóng. Cùng Tripi khám phá cách thực hiện đơn giản và tiện lợi ngay sau đây.
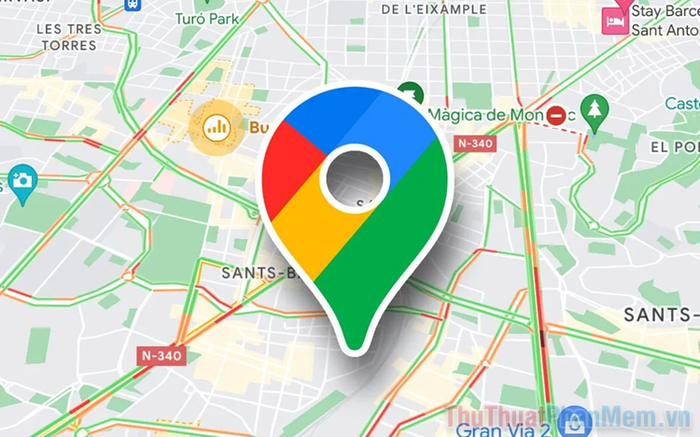
1. Ghim vị trí trên Google Maps là gì?
Google Maps là hệ thống bản đồ hiện đại và toàn diện nhất dành cho người dùng cá nhân trên toàn cầu. Dữ liệu trên Google Maps được tổng hợp từ nhiều nguồn như vệ tinh, xe quan sát chuyên dụng và đóng góp từ người dùng. Dữ liệu vệ tinh giúp tái tạo bản đồ vệ tinh, trong khi xe quan sát thu thập thông tin thực tế để kiểm tra và cập nhật địa điểm. Đặc biệt, dữ liệu từ người dùng cá nhân đóng vai trò quan trọng trong việc hoàn thiện hệ thống bản đồ mỗi ngày.
Google luôn khuyến khích người dùng cá nhân đóng góp, cập nhật và bổ sung các địa điểm còn thiếu trên bản đồ, giúp hệ thống ngày càng chính xác và hoàn thiện hơn. Việc ghim vị trí hoặc thêm địa điểm mới không chỉ hỗ trợ cộng đồng mà còn được Google xem xét và phê duyệt. Nếu thông tin bạn cung cấp chính xác, Google sẽ nhanh chóng hiển thị vị trí đó trên bản đồ, phục vụ cho các mục đích kinh doanh, quảng cáo và nhiều tiện ích khác.
Người dùng cá nhân có thể dễ dàng ghim vị trí trên Google Maps một cách nhanh chóng và đơn giản. Dù bạn sử dụng điện thoại hay máy tính, các bước thực hiện đều tương tự nhau, giúp bạn thêm địa điểm còn thiếu một cách thuận tiện.
2. Hướng dẫn chi tiết cách ghim vị trí còn thiếu trên Google Maps
Trong bài viết này, Tripi sẽ hướng dẫn bạn cách ghim vị trí trên Google Maps một cách nhanh chóng và đơn giản trên điện thoại. Các bước thực hiện trên máy tính cũng tương tự, đảm bảo bạn có thể dễ dàng thao tác trên mọi thiết bị.
Bước 1: Khởi động ứng dụng Google Maps trên điện thoại hoặc máy tính của bạn. Tiếp theo, hãy tìm kiếm vị trí mà bạn muốn ghim địa điểm trên bản đồ Google Maps.
Khi đã chọn được địa chỉ cần xem, bạn hãy kéo màn hình từ dưới lên để hiển thị các tùy chọn. Tại đây, chọn Thêm địa điểm bị thiếu để tiến hành ghim vị trí cần thiết lên bản đồ.
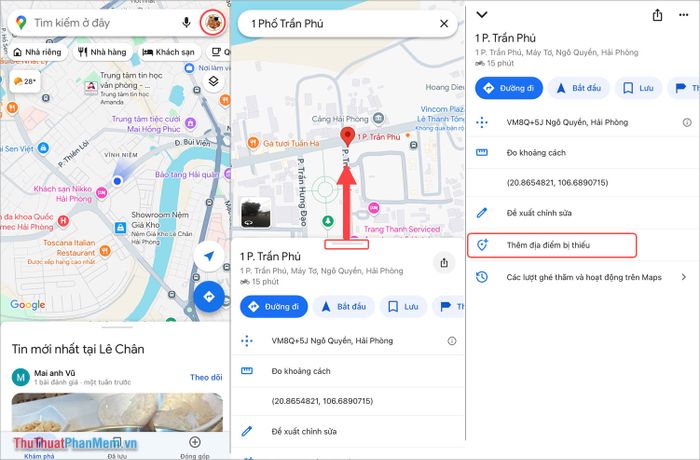
Bước 2: Trong phần Thêm một điểm mới, bạn cần điền đầy đủ các thông tin sau đây.
- Tên địa điểm (bắt buộc): Nhập tên chính xác của địa điểm bạn muốn ghim.
- Nhóm ngành: Lựa chọn nhóm ngành phù hợp với địa điểm.
- Địa chỉ (bắt buộc): Điền địa chỉ chính xác của địa điểm cần ghim.
Sau khi hoàn thành, bạn chọn Gửi (2) để gửi thông tin ghim địa điểm lên bản đồ Google Maps. Google sẽ thông báo về việc sử dụng dữ liệu bạn cung cấp để bổ sung cho địa điểm. Nhấn OK (3) để hoàn tất quá trình.
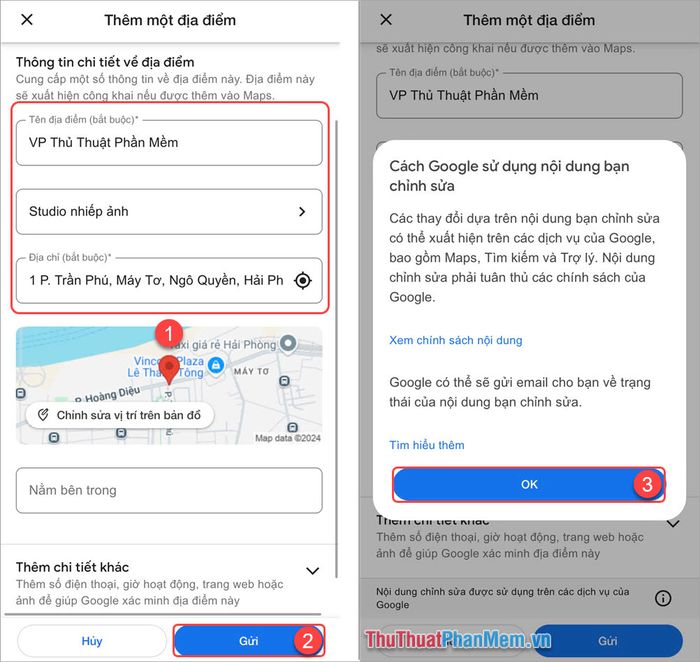
Bước 3: Sau khi hoàn tất các bước, Google sẽ gửi thông báo về đóng góp của bạn. Bạn chỉ cần chờ Email xác nhận từ Google để hoàn tất việc ghim vị trí trên Google Maps.
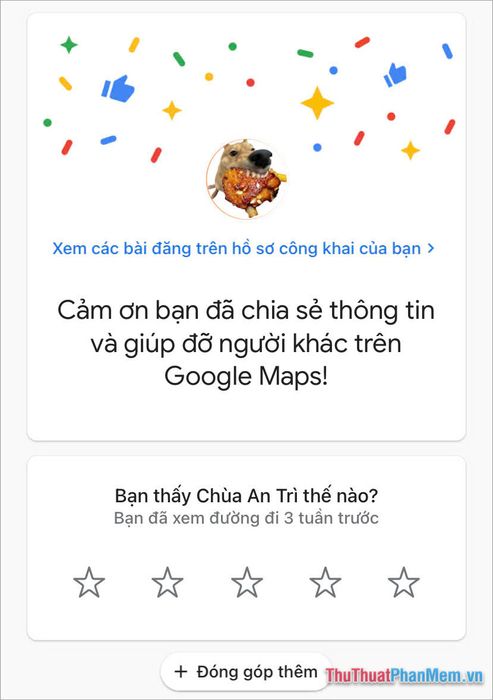
3. Cách kiểm tra vị trí ghim đã thành công trên Google Maps
Thông thường, sau khi gửi thông tin, bạn chỉ cần chờ từ 3 giờ đến 24 giờ để nhận kết quả. Kết quả sẽ được gửi đến Email mà bạn đã đăng nhập trên Google Maps.
Khi địa điểm được ghim thành công trên Google Maps, bạn sẽ nhận được thông báo “Đã được chấp nhận”. Sau khi nhận Email xác nhận, trong vòng 48 giờ, địa điểm của bạn sẽ xuất hiện trên bản đồ. Từ đó, bạn có thể dễ dàng tìm kiếm vị trí bằng tên đã ghim.
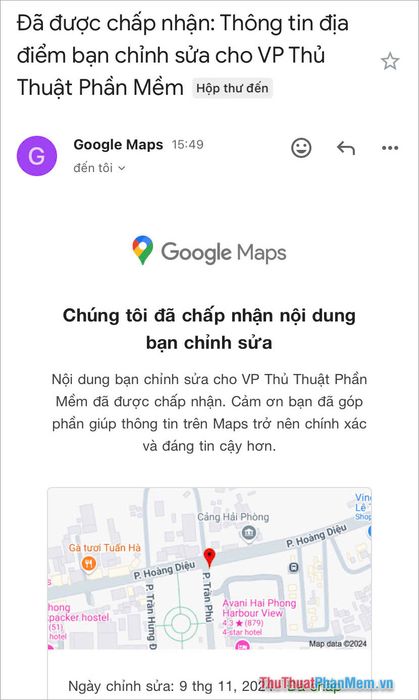
Trong bài viết này, Tripi đã hướng dẫn bạn cách ghim vị trí trên Google Maps một cách nhanh chóng và đơn giản. Chúc bạn có những trải nghiệm tuyệt vời!
Có thể bạn quan tâm

8 Địa Chỉ Trị Thâm Da Uy Tín Nhất Tỉnh Bình Định – Lựa Chọn Hoàn Hảo Cho Làn Da Rạng Ngời

13 Thói quen vàng cha mẹ cần nuôi dưỡng ở con từ thuở ấu thơ

Top 5 Trường PTTH chất lượng cao khu vực Hà Đông - Hoài Đức

Top 6 địa điểm tập Kickfit và Boxing uy tín, chất lượng hàng đầu tại quận Gò Vấp, TP.HCM

Hướng dẫn tết tóc kiểu Pháp


