Hướng dẫn chi tiết cách kết nối Kindle Fire với máy tính
24/02/2025
Nội dung bài viết
Sau khi kết nối Kindle Fire với máy tính, bạn có thể dễ dàng sao chép sách điện tử, video, hình ảnh và các tệp đa phương tiện khác. tripi.vn sẽ hướng dẫn bạn cách truy cập Kindle Fire từ máy tính và cách khắc phục sự cố nếu thiết bị không kết nối được.
Quy trình thực hiện
Hướng dẫn kết nối Kindle Fire với máy tính Windows

Sử dụng cáp micro-USB để kết nối Kindle Fire với máy tính.

Mở khóa Kindle Fire. Đơn giản chỉ cần vuốt mũi tên trên màn hình từ phải sang trái để mở khóa thiết bị của bạn.
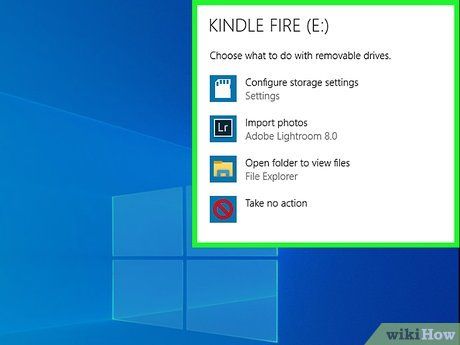
Chờ máy tính Windows nhận diện Kindle Fire. Một cửa sổ sẽ hiện lên, cung cấp các tùy chọn quản lý thiết bị Kindle một cách dễ dàng.

Nhấp vào “Mở thư mục để xem tập tin”. Một thư mục Windows Explorer mới sẽ mở ra, cho phép bạn khám phá và quản lý dữ liệu trên Kindle Fire.
- Nếu cửa sổ không tự động hiển thị, hãy nhấp vào biểu tượng thư mục trên thanh Task Bar để mở Windows Explorer. Sau đó, chọn Kindle hoặc Fire dưới mục "My Computer" hoặc "Computer" ở thanh bên trái.
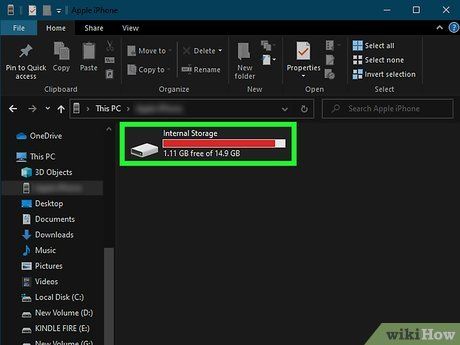
Nhấp vào thư mục "Internal Storage". Khi thư mục Kindle đã mở, hãy truy cập vào thư mục "Internal Storage" để bắt đầu lưu trữ và quản lý các tập tin trên thiết bị.
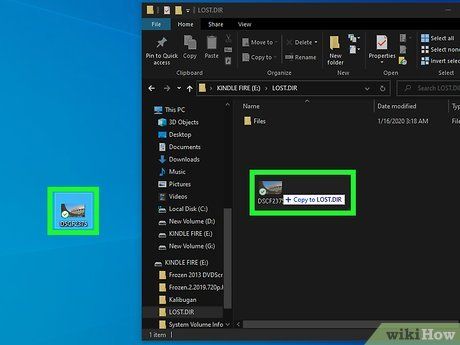
Kéo và thả tập tin vào Kindle. Sử dụng Windows Explorer để di chuyển tập tin từ máy tính của bạn vào Kindle Fire một cách nhanh chóng và thuận tiện.
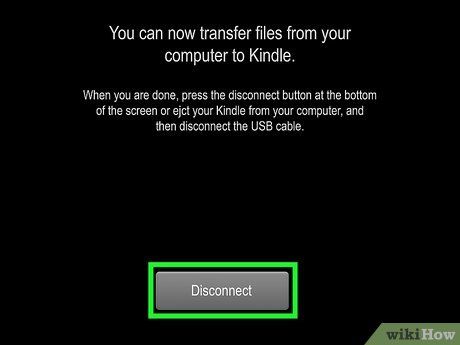
Nhấn vào Ngắt kết nối ở cuối màn hình Kindle Fire.

Rút cáp micro-USB khỏi Kindle Fire. Màn hình chính sẽ hiển thị ngay sau khi thiết bị thoát khỏi chế độ USB và sẵn sàng để sử dụng.
Hướng dẫn kết nối Kindle Fire với Mac OS X
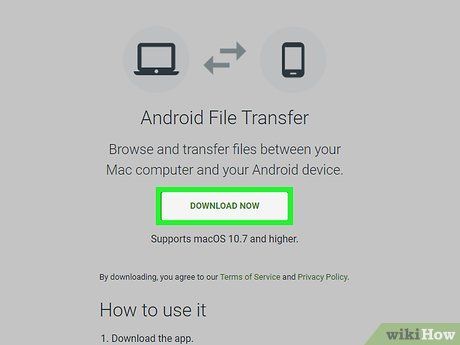
Tải ứng dụng Android File Transfer. Để chuyển tập tin vào Kindle Fire từ Mac, bạn cần tải ứng dụng Android File Transfer.
- Tìm hiểu thêm về cách chuyển dữ liệu từ Mac sang thiết bị Android và cài đặt ứng dụng Android File Transfer.

Kết nối Kindle Fire với máy Mac bằng cáp micro-USB. Nếu máy Mac không có cổng phù hợp, bạn có thể mua bộ chuyển đổi trực tuyến.

Vuốt mũi tên trên màn hình Kindle Fire từ phải sang trái để mở khóa thiết bị.
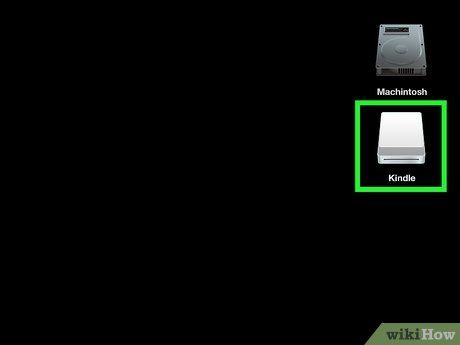
Chờ máy Mac nhận diện Kindle Fire. Biểu tượng có nhãn “Kindle” hoặc "Fire" sẽ xuất hiện trên màn hình Mac, báo hiệu kết nối thành công.
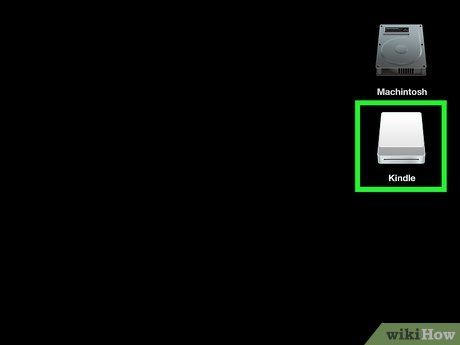
Nhấp vào biểu tượng Kindle hoặc Fire trên màn hình máy tính. Các thư mục và tập tin của Kindle Fire sẽ hiển thị ngay trên ứng dụng Finder.
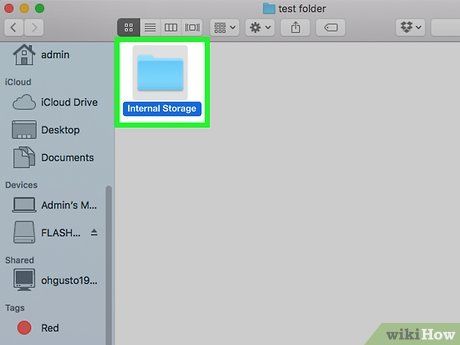
Nhấp vào thư mục "Internal Storage" trong thư mục Kindle Fire. Đây là nơi bạn có thể lưu trữ và quản lý các tập tin từ máy tính sang Kindle một cách dễ dàng.
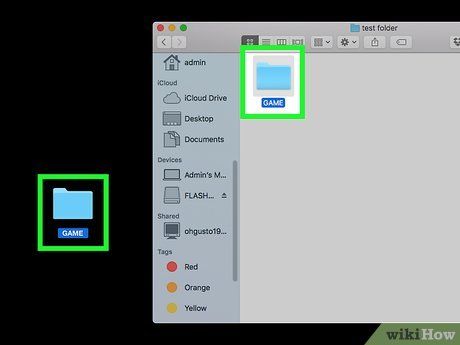
Kéo và thả tập tin đa phương tiện vào Kindle Fire. Sử dụng Finder để di chuyển các tập tin mong muốn từ máy tính vào Kindle Fire một cách nhanh chóng và thuận tiện.

Đóng Finder sau khi hoàn tất việc sao chép dữ liệu sang Kindle Fire. Bạn có thể nhấp vào dấu "x" màu đỏ ở góc trên bên trái cửa sổ Finder để đóng ứng dụng.
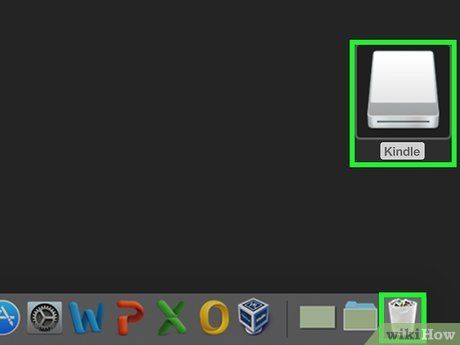
Ngắt kết nối Kindle Fire. Kéo biểu tượng Kindle trên màn hình desktop và thả vào biểu tượng thùng rác trong thanh Dock. Biểu tượng thùng rác sẽ chuyển thành "Eject" để báo hiệu ngắt kết nối thành công.

Rút cáp micro-USB khỏi Kindle Fire. Thiết bị sẽ trở về màn hình chính và sẵn sàng để sử dụng ngay lập tức.
Giải quyết sự cố Kindle Fire không kết nối được
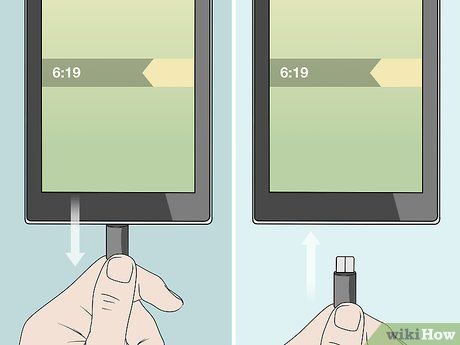
Ngắt kết nối và kết nối lại Kindle Fire. Nếu máy tính không nhận diện được thiết bị, hãy thử rút cáp USB và cắm lại, hoặc sử dụng một cổng/cáp USB khác để khắc phục sự cố.

Khởi động lại Kindle Fire. Nếu máy tính vẫn không nhận diện được thiết bị, hãy kết nối Kindle Fire với PC và khởi động lại máy đọc sách trong khi duy trì kết nối.
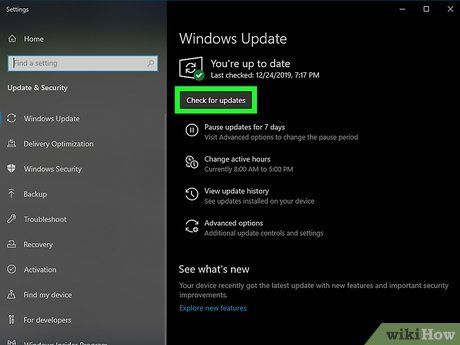
Cập nhật trình điều khiển (driver). Trên Mac, bạn có thể cập nhật trình điều khiển và ứng dụng thông qua App Store. Trên PC, hãy sử dụng trình đơn Settings để tải bản cập nhật và kiểm tra driver cụ thể trong Device Manager. Đảm bảo rằng driver USB đã được cập nhật đầy đủ.
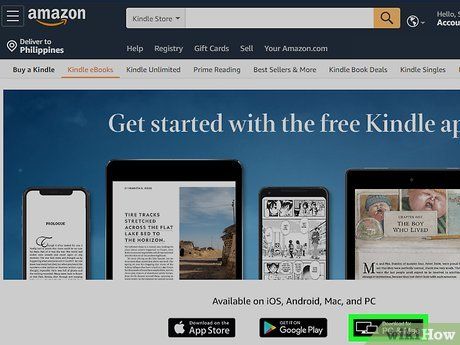
Cập nhật ứng dụng Kindle trên máy tính. Nhiều người dùng đã báo cáo rằng sự cố kết nối Kindle Fire được giải quyết sau khi cập nhật ứng dụng Kindle trên máy tính. Bạn có thể tải phiên bản mới nhất của ứng dụng Kindle tại [đây].
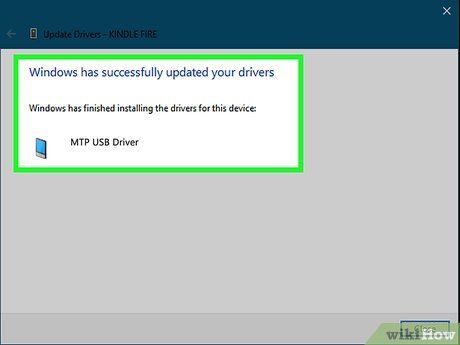
Cài đặt trình điều khiển MTP USB. Nếu Kindle Fire vẫn không kết nối được, có thể máy tính của bạn thiếu driver cần thiết. Thực hiện các bước sau để cài đặt trình điều khiển MTP USB:
- Kết nối Kindle Fire với PC bằng cáp USB.
- Nhấn tổ hợp phím "Windows Key + X" và chọn Device Manager.
- Nhấp vào trình đơn View (Chế độ xem) và chọn Show Hidden Devices (Hiển thị thiết bị ẩn).
- Mở rộng mục Portable Devices (Thiết bị di động) trong Device Manager.
- Nhấp chuột phải vào thiết bị Kindle Fire và chọn Update driver (Cập nhật trình điều khiển).
- Chọn Browse my computer for driver software (Duyệt trên máy tính để tìm trình điều khiển).
- Nhấp vào Let me pick from a list of available drivers on my computer (Chọn từ danh sách trình điều khiển có sẵn trên máy tính).
- Chọn Portable Devices và nhấp vào nút Next (Tiếp theo).
- Chọn MTP USB device và nhấp vào nút Next.
- Nhấp Yes để hoàn tất cài đặt driver.
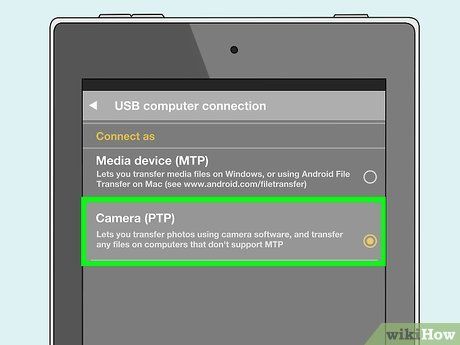
Kết nối Kindle Fire dưới dạng máy ảnh. Khi kết nối Kindle Fire với PC, hãy sử dụng trình đơn thả xuống và chọn kết nối Kindle Fire như một máy ảnh. Nếu không thấy tùy chọn này, bạn có thể thực hiện thông qua trình đơn Setting trên Kindle Fire và nhấn vào Storage.
Du lịch
Ẩm thực
Khám phá
Đi Phượt
Vẻ đẹp Việt Nam
Chuyến đi
Có thể bạn quan tâm

Cách gửi tin nhắn từ fanpage Facebook một cách hiệu quả

Titan Thủy Tổ - Nhân vật bí ẩn đằng sau thế giới Titan

5 Bài Phân tích Văn học Ấn tượng nhất cho Kỳ thi Học kỳ II - Ngữ Văn lớp 11

8 Tác Phẩm Đỉnh Cao Của Nhà Văn Vãn Tình - Hành Trình Chữ Viết

Top 9 cửa hàng hoa tươi đẹp và uy tín bậc nhất tại Hà Nội


