Hướng dẫn chi tiết cách khôi phục dữ liệu từ ổ cứng laptop bị hỏng
Nội dung bài viết
Khi máy tính gặp sự cố phần mềm thay vì phần cứng, dữ liệu của bạn vẫn tồn tại trong ổ cứng dù không thể truy cập trực tiếp. Bài viết này sẽ hướng dẫn bạn cách khôi phục dữ liệu từ ổ cứng laptop hỏng. Bạn có thể chuyển dữ liệu sang máy tính khác hoặc ổ cứng gắn ngoài.
Các bước thực hiện
Chuyển đổi ổ cứng cũ thành ổ cứng gắn ngoài (áp dụng cho Windows, Mac, Linux)

- Lưu ý: Hộp đựng ổ cứng thường khó tìm mua tại cửa hàng, vì vậy bạn có thể cần đặt mua trực tuyến.
Lời khuyên hữu ích: Trừ khi bạn sử dụng ổ cứng SATA, hãy đảm bảo mua hộp đựng ổ cứng phù hợp với loại ổ cứng của laptop. Chỉ hộp đựng ổ cứng SATA mới tương thích với cả ổ cứng SATA của máy tính để bàn và laptop.

- Bạn cũng có thể kết nối ổ cứng ngoài thứ hai để chuyển dữ liệu từ ổ cứng cũ sang ổ cứng mới.
- Máy tính Linux có thể đọc dữ liệu từ ổ cứng Windows, nhưng ngược lại thì không. Tuy nhiên, sử dụng máy tính Windows để khôi phục dữ liệu từ ổ cứng Windows vẫn là lựa chọn tối ưu, trừ khi bạn thành thạo cả hai hệ thống.
- Máy tính Mac có thể đọc ổ cứng định dạng NTFS của Windows nhưng không thể ghi dữ liệu lên đó. Ổ cứng định dạng HFS của Mac chỉ tương thích với các máy tính Mac khác.

- Một số laptop yêu cầu dụng cụ chuyên dụng để tháo ổ cứng. Kiểm tra số hiệu laptop và tìm hướng dẫn trực tuyến hoặc video YouTube để được hỗ trợ chi tiết. Trong trường hợp khó khăn, hãy nhờ sự giúp đỡ từ trung tâm kỹ thuật.

- Ổ cứng IDE có bộ chuyển đổi tháo rời, bạn chỉ cần tháo bộ chuyển đổi này để kết nối ổ cứng với hộp đựng.


- Nếu không thấy thông báo, hãy mở File Explorer trên Windows hoặc Finder trên Mac và chọn ổ cứng cũ. File Explorer có biểu tượng thư mục màu xanh, nằm trong thanh tác vụ. Finder có biểu tượng mặt cười màu xanh và trắng, nằm trong Dock.
- Nếu máy tính không nhận diện ổ cứng ngay lần đầu, hãy thử ngắt kết nối và kết nối lại.
- Nếu máy tính vẫn không đọc được ổ cứng, có thể ổ cứng đã hỏng phần cứng. Trong trường hợp này, bạn cần sự hỗ trợ chuyên nghiệp, nhưng chi phí có thể cao.
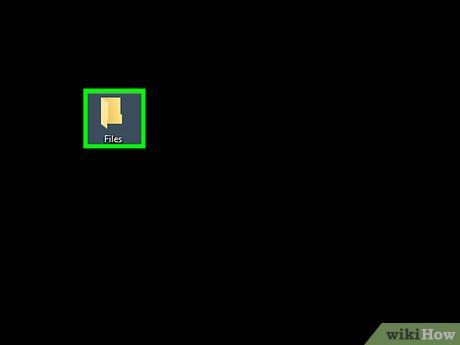
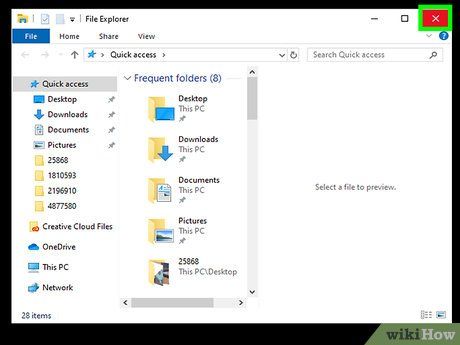
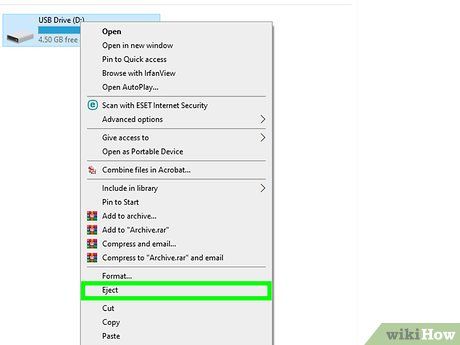
Kết nối ổ cứng cũ với máy tính để bàn (dành cho Windows, Linux)


- Máy tính Linux có thể đọc dữ liệu từ ổ cứng Windows, nhưng ngược lại thì không. Tuy nhiên, sử dụng máy tính Windows để khôi phục dữ liệu từ ổ cứng Windows vẫn là lựa chọn tối ưu, trừ khi bạn thành thạo cả hai hệ thống.

- Nếu laptop sử dụng ổ cứng IDE, hãy tháo bộ chuyển đổi rời trên bề mặt ổ cứng để thuận tiện cho việc kết nối sau này.
- Một số laptop yêu cầu dụng cụ chuyên dụng để tháo ổ cứng. Kiểm tra số hiệu laptop và tìm hướng dẫn trực tuyến hoặc video YouTube để được hỗ trợ chi tiết. Trong trường hợp khó khăn, hãy nhờ sự giúp đỡ từ trung tâm kỹ thuật.

Kỹ thuật viên sửa chữa máy tính & Chủ sở hữu, Pleasure Point Computers
Bạn có thể chuyển ổ cứng đang hoạt động từ máy tính này sang máy tính khác. Nếu ổ cứng của laptop bị hỏng vẫn hoạt động, hãy tháo nó ra và gắn vào máy tính khác có hệ điều hành phù hợp. Nếu ổ cứng không khởi động, hãy thử sao chép tập tin. Nếu phần khởi động của ổ cứng bị hỏng, bạn có thể thử tái cấu trúc ổ cứng.
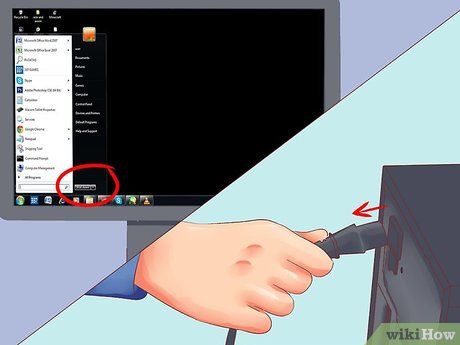
Cảnh báo: Luôn chạm vào vật kim loại hoặc đeo vòng tay chống tĩnh điện khi thao tác với linh kiện bên trong máy tính. Tĩnh điện có thể gây hư hỏng linh kiện. Tránh đặt linh kiện trên bề mặt thảm.

- Nếu sử dụng ổ cứng IDE, hãy chuyển nó sang chế độ “slave” (lệ thuộc) trước khi kết nối với dây IDE. Cấu hình này thường được ghi chú trên ổ cứng. Việc chuyển sang chế độ lệ thuộc giúp tránh xung đột với ổ cứng chính trong quá trình khởi động.
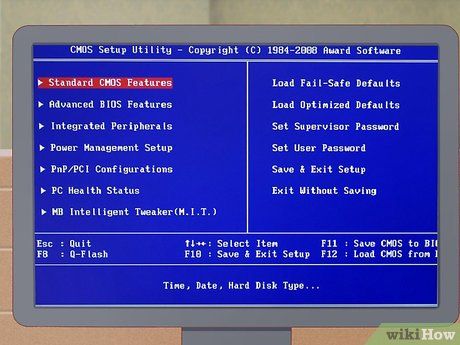
- Lưu ý rằng giao diện BIOS có thể khác nhau tùy theo từng máy tính.
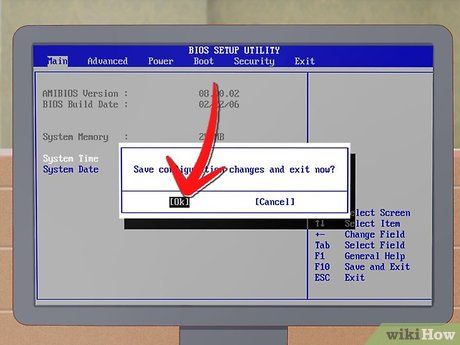
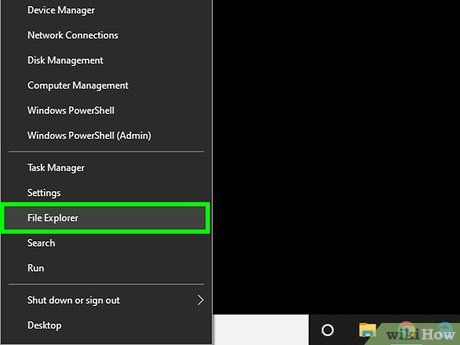
- Nếu máy tính không thể đọc ổ cứng, có thể ổ cứng đã hỏng phần cứng. Trong trường hợp này, bạn cần sự hỗ trợ chuyên nghiệp, nhưng chi phí có thể cao.
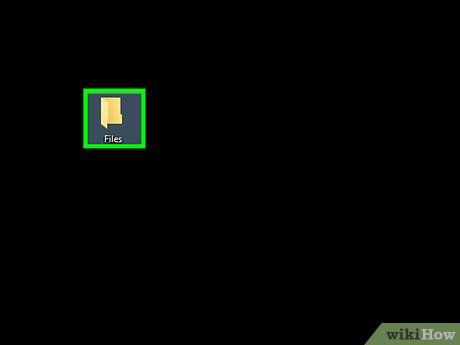
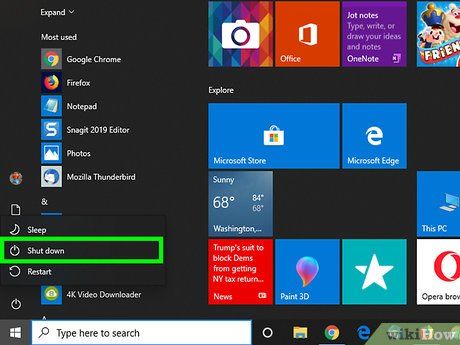
Truy cập tập tin cũ bằng máy tính khác (chỉ dành cho Mac)


Lưu ý: Bạn có thể kết nối ổ cứng gắn ngoài thứ hai với máy Mac và chuyển tập tin từ ổ cứng cũ sang ổ cứng mới.
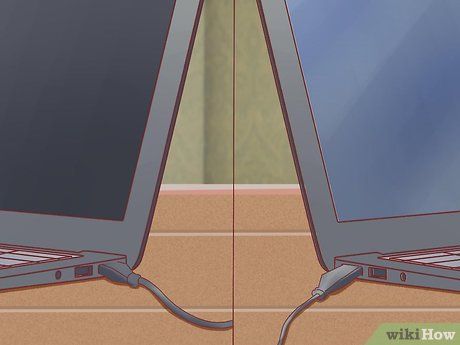
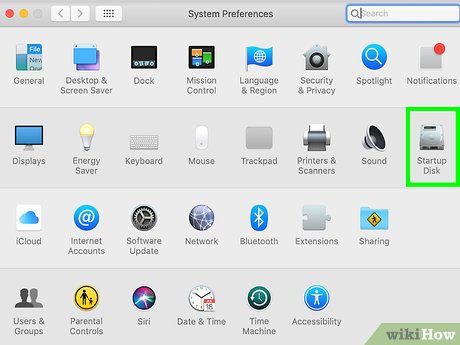
- Khởi động máy tính bình thường.
- Nhấp vào biểu tượng Apple trên thanh trình đơn.
- Chọn System Preferences (Tùy chọn hệ thống).
- Nhấp vào Startup Disk (Đĩa khởi động).
- Chọn Target Disk Mode (Chế độ Target Disk).
- Khởi động lại để chuyển sang chế độ Target Disk.
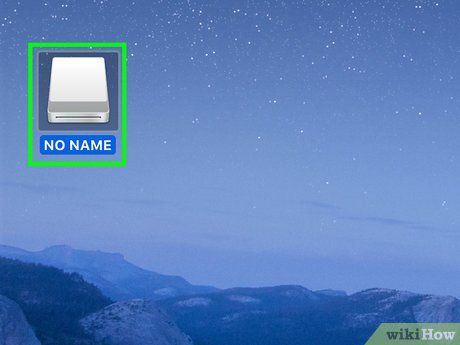
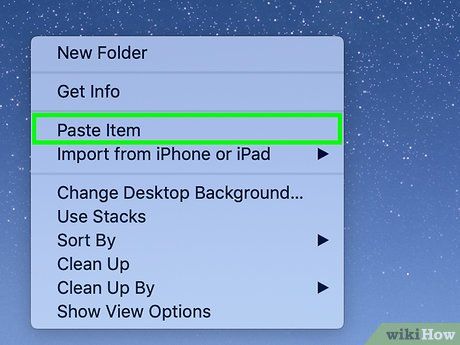
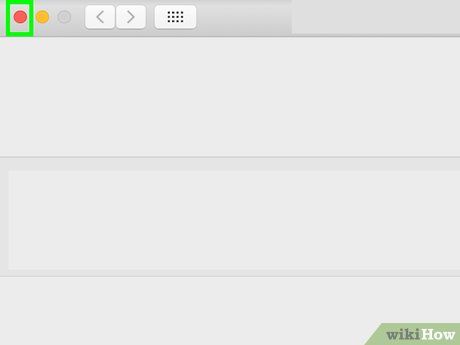
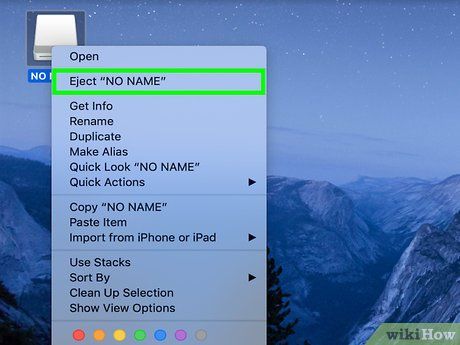
Lời khuyên
- Nếu nghi ngờ laptop cũ bị nhiễm vi-rút, hãy quét ổ cứng cũ bằng phần mềm diệt vi-rút trước khi chuyển tập tin sang máy tính khác.
- Nếu không muốn lắp lại ổ cứng vào laptop cũ, bạn có thể sử dụng nó như ổ cứng gắn ngoài hoặc ổ cứng phụ cho máy tính để bàn.
Cảnh báo
- Trên hệ điều hành Linux, hãy đảm bảo chuyển hệ thống tập tin sang chế độ read-only (chỉ đọc) trước khi thao tác. Hệ thống tập tin NTFS thường chỉ mở ở chế độ chỉ đọc mặc định nếu không có gói hỗ trợ bổ sung.
Những thứ bạn cần
- Tuốc nơ vít nhỏ
- Máy tính tương thích
- Hộp đựng ổ cứng (cho lựa chọn 1)
- Bộ chuyển đổi ổ cứng laptop (cho lựa chọn 2)
- Dây cáp FireWire (cho lựa chọn 3)
Có thể bạn quan tâm

Top 15 công dụng tuyệt vời của hạt dưa hấu có thể bạn chưa biết

Top 8 loại bỉm có khả năng thấm hút vượt trội, chất liệu chun mềm mại, được rất nhiều bà mẹ tin tưởng và lựa chọn cho bé yêu

Top 7 Spa trị mụn hàng đầu tại Cà Mau

Lợi ích và cách sử dụng sữa bột New Zealand Milk cho sự phát triển của trẻ nhỏ

Top 10 Bài thơ xúc động đón chờ thời khắc giao thừa


