Hướng dẫn chi tiết cách mở Device Manager trên Windows 11
Nội dung bài viết
Device Manager trên Windows 11 là công cụ hữu ích giúp bạn kiểm tra và quản lý các thiết bị ngoại vi kết nối với máy tính. Cùng Tripi khám phá cách mở Device Manager nhanh chóng và hiệu quả nhất.
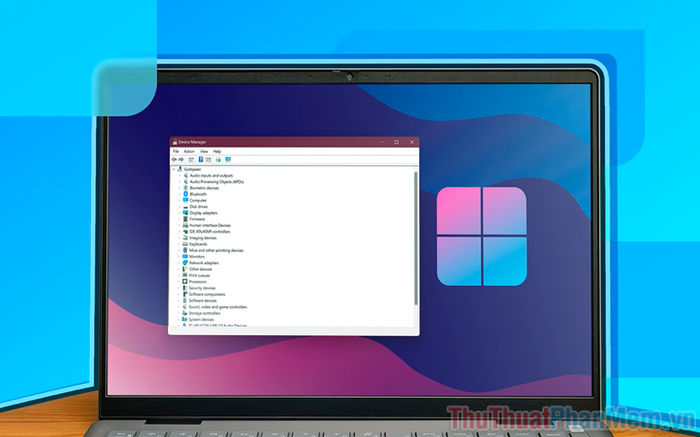
1. Mở Device Manager trên Windows 11 từ Start Menu
Start Menu không chỉ là trung tâm điều khiển mà còn là nơi bạn có thể truy cập các công cụ quản lý hệ thống. Để mở Device Manager trên Windows 11 từ Start Menu, hãy làm theo các bước đơn giản sau:
Nhấp chuột phải vào biểu tượng Start trên thanh Taskbar và chọn Device Manager từ menu hiện ra.
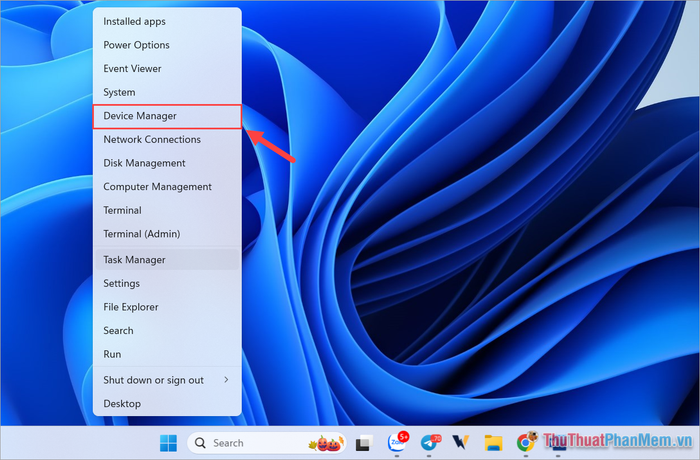
2. Hướng dẫn mở Device Manager trên Windows 11 bằng cửa sổ RUN
Cửa sổ RUN là công cụ mạnh mẽ giúp bạn truy cập nhanh đến mọi tính năng trên hệ thống thông qua các lệnh đơn giản. Để mở Device Manager, bạn có thể áp dụng một trong ba lệnh sau:
|
Open: devmgmt.msc ; mmc devmgmt.msc ; control hdwwiz.cpl. |
Bước 1: Nhấn tổ hợp phím Windows + R để khởi động cửa sổ RUN một cách nhanh chóng.
Bước 2: Áp dụng một trong ba lệnh được cung cấp để truy cập nhanh vào Device Manager.
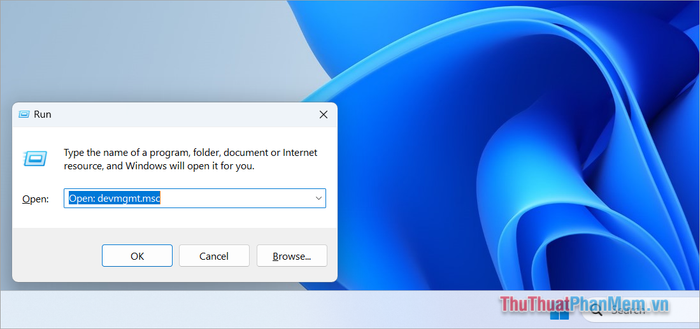
3. Mở Device Manager trên Windows 11 một cách trực tiếp
Windows 11 mang đến sự tiện lợi khi cho phép người dùng mở Device Manager ngay từ thanh tìm kiếm. Để thực hiện điều này một cách nhanh chóng, hãy làm theo hướng dẫn sau:
Nhập cụm từ Device Manager vào thanh tìm kiếm trên Windows 11 và nhấn Enter để mở ngay lập tức.
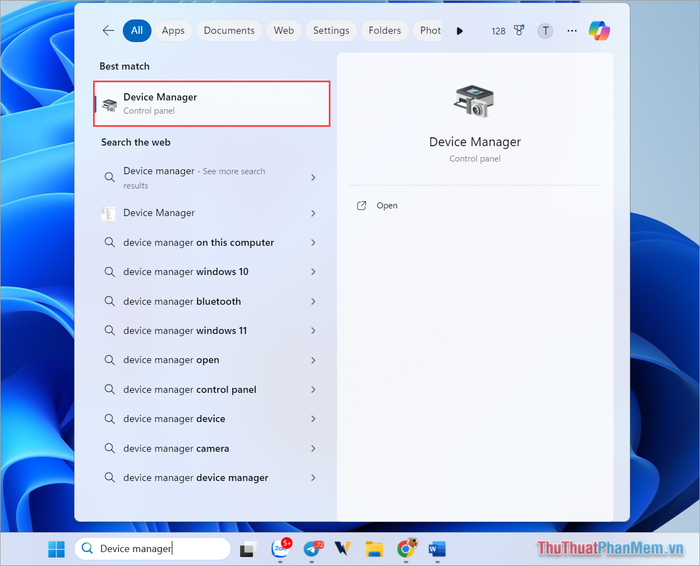
4. Mở Device Manager trên Windows 11 thông qua PowerShell
PowerShell là công cụ mạnh mẽ giúp bạn truy cập và quản lý hệ thống Windows thông qua các dòng lệnh. Với PowerShell, việc mở Device Manager trở nên nhanh chóng và dễ dàng. Dưới đây là cách thực hiện bằng một trong ba lệnh đơn giản:
|
devmgmt.msc ; mmc devmgmt.msc ; control hdwwiz.cpl. |
Bước 1: Nhập từ khóa PowerShell vào thanh tìm kiếm và nhấn Enter để khởi động công cụ.
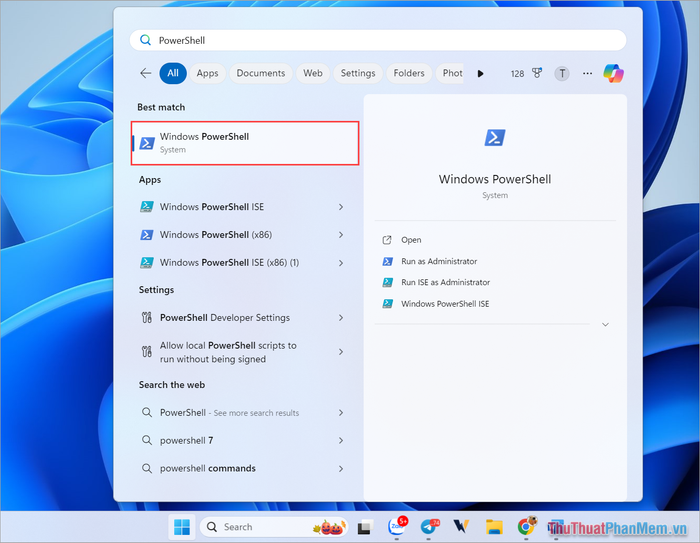
Bước 2: Nhập một trong ba lệnh sau để mở Device Manager (Các lệnh này có chức năng tương đương nhau).
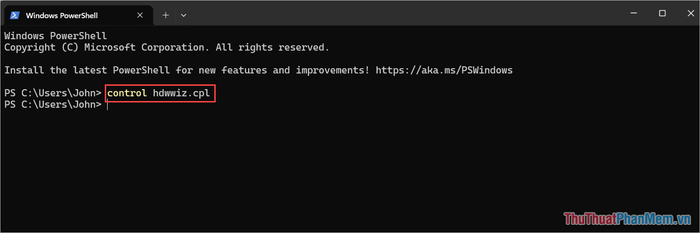
5. Mở Device Manager trên Windows 11 thông qua Computer Management
Computer Management là công cụ toàn diện giúp bạn quản lý và kiểm tra mọi thông tin hệ thống trên Windows 11, bao gồm cả việc theo dõi các thiết bị ngoại vi kết nối với máy tính.
Bước 1: Nhấp chuột phải vào Start Menu và chọn Computer Management để bắt đầu kiểm tra hệ thống.
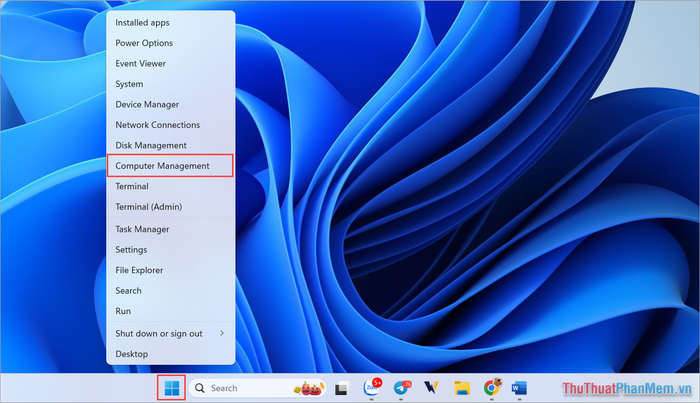
Bước 2: Trong giao diện Computer Management, chọn mục Device Manager để xem chi tiết các thiết bị ngoại vi đang kết nối.
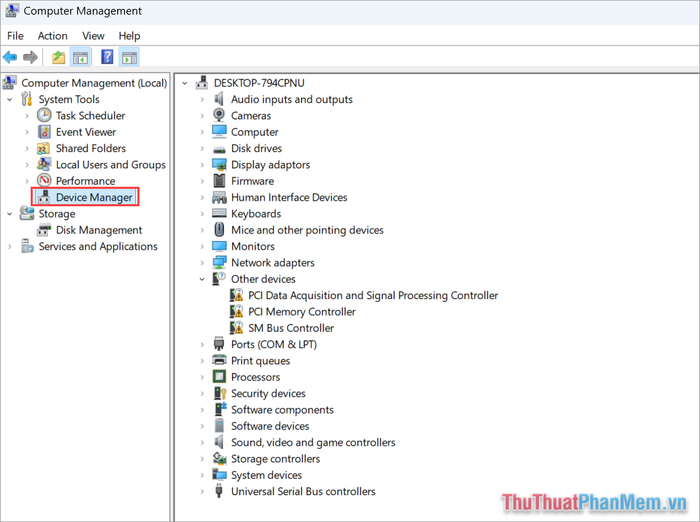
6. Mở Device Manager thông qua Control Panel trên Windows 11
Control Panel là công cụ quản lý quen thuộc và được ưa chuộng trên Windows 11. Với Control Panel, bạn có thể dễ dàng truy cập Device Manager để kiểm tra và quản lý các thiết bị kết nối. Dưới đây là cách thực hiện:
Bước 1: Mở thanh tìm kiếm và nhập từ khóa Control Panel để khởi động công cụ.
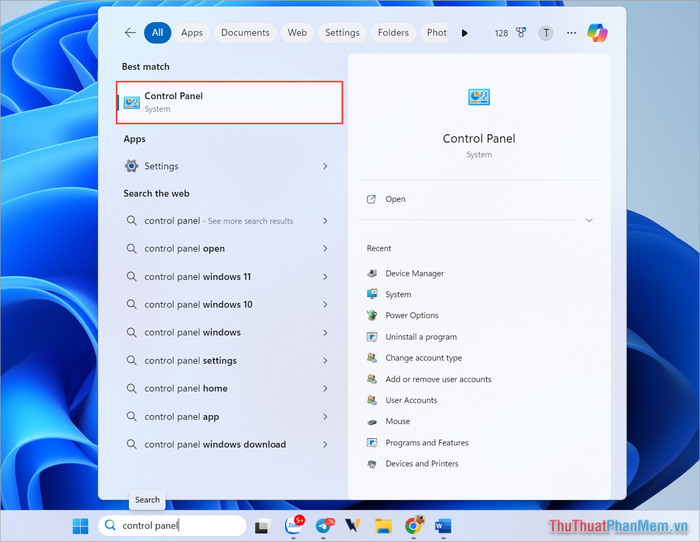
Bước 2: Trong giao diện Control Panel, chọn mục Device Manager để truy cập nhanh chóng.
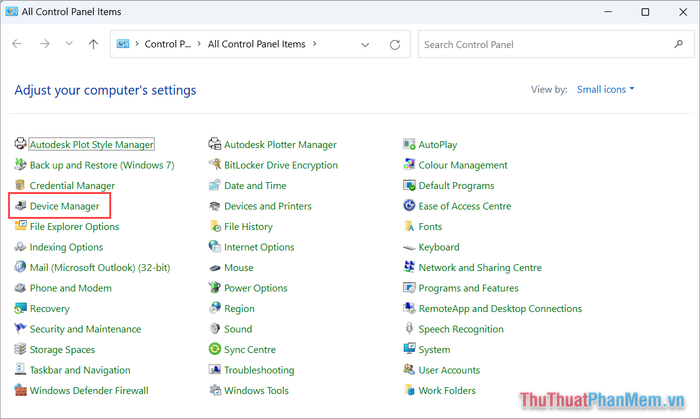
Trong bài viết này, Tripi đã hướng dẫn bạn những cách mở Device Manager trên Windows 11 một cách nhanh chóng và hiệu quả. Hy vọng bạn sẽ áp dụng thành công và có một ngày làm việc thật trọn vẹn!
Có thể bạn quan tâm

6 Khách sạn ưu việt gần Đại học Quốc Gia Hà Nội: Đẳng cấp dịch vụ - An ninh tuyệt đối - Giá cả hợp lý

Phương pháp di chuyển dữ liệu nhanh chóng giữa điện thoại iPhone và Android

Khám Phá 4 Quán Bún Bò Hút Khách Nhất tại TP. Thủ Dầu Một, Bình Dương

7 Địa chỉ Yoga chất lượng hàng đầu tại Quận 9, TP HCM - Nơi gửi gắm sức khỏe vàng

Top 8 đơn vị sản xuất kệ kho đáng tin cậy và chất lượng hàng đầu tại Hà Nội


