Hướng dẫn chi tiết cách sao chép và ghi đĩa CD bằng Windows Media Player
24/02/2025
Nội dung bài viết
Bài viết này sẽ hướng dẫn bạn cách sử dụng Windows Media Player để sao chép các tập tin từ đĩa CD sang máy tính và ghi dữ liệu lên đĩa CD. Để thực hiện, máy tính của bạn cần được trang bị Windows Media Player và ổ đĩa DVD tương thích.
Các bước thực hiện
Sao chép dữ liệu từ đĩa CD
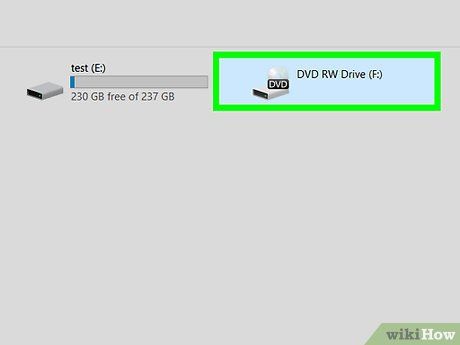
Đưa đĩa CD vào ổ đĩa DVD của máy tính. Đặt đĩa CD bạn muốn sao chép vào ổ đĩa DVD với mặt nhãn hướng lên trên.
- Nếu ổ đĩa không có ký hiệu 'DVD', nó không phù hợp để sao chép hoặc ghi đĩa CD.
- Nếu Windows Media Player tự động mở khi đĩa CD được đưa vào, bạn có thể bỏ qua hai bước tiếp theo.
- Nếu một cửa sổ hoặc chương trình khác tự động khởi chạy, hãy đóng nó trước khi tiếp tục.

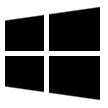
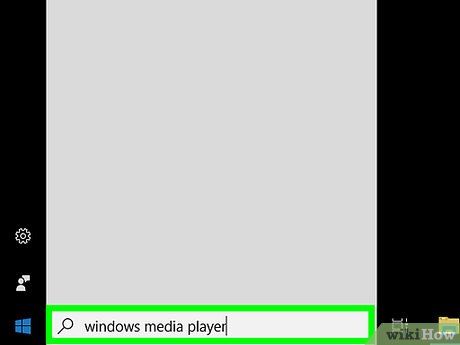
Khởi động Windows Media Player. Nhập windows media player và chọn biểu tượng Windows Media Player với màu cam, xanh dương và trắng ở đầu menu Start.
- Nếu không thấy Windows Media Player trong menu Start, có thể chương trình chưa được cài đặt trên máy tính của bạn. Một số phiên bản Windows 10 không bao gồm sẵn Windows Media Player, nhưng bạn có thể cài đặt nó thông qua bản cập nhật Windows 10.
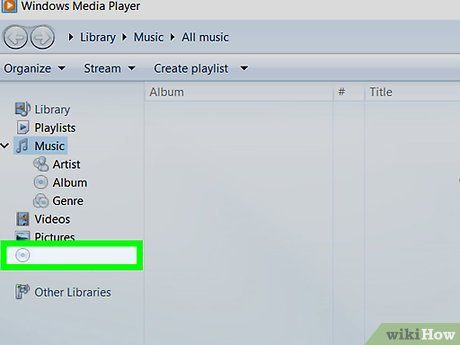
Chọn đĩa CD. Nhấp vào tên đĩa CD hiển thị ở cột bên trái cửa sổ.
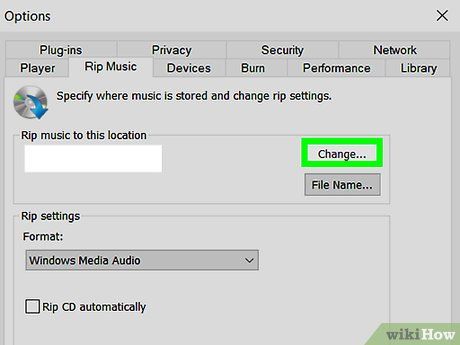
Thay đổi thư mục lưu trữ dữ liệu nếu cần. Để thay đổi vị trí lưu dữ liệu sao chép từ đĩa CD, thực hiện các bước sau:
- Nhấp vào Rip settings (Thiết lập sao chép) ở phía trên cửa sổ.
- Chọn More options... (Thêm tùy chọn…) từ danh sách.
- Nhấp vào Change... (Thay đổi…) ở góc phải phía trên cửa sổ.
- Chọn thư mục mới và nhấp OK.
- Xác nhận bằng cách nhấp OK lần nữa.
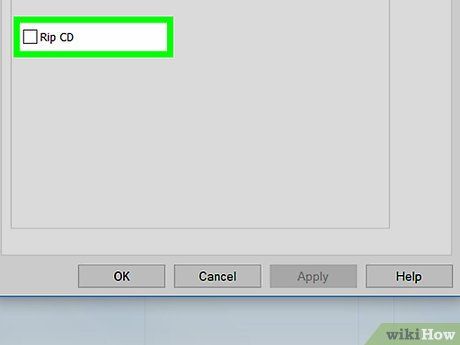
Nhấp vào Rip CD (Sao chép đĩa CD) ở phía trên cửa sổ. Thao tác này sẽ bắt đầu quá trình sao chép các tập tin từ đĩa CD vào máy tính.
- Quá trình sao chép có thể mất khoảng một phút hoặc hơn cho mỗi bài hát.
- Để dừng sao chép, nhấp vào Stop rip (Dừng sao chép) ở phía trên cửa sổ.
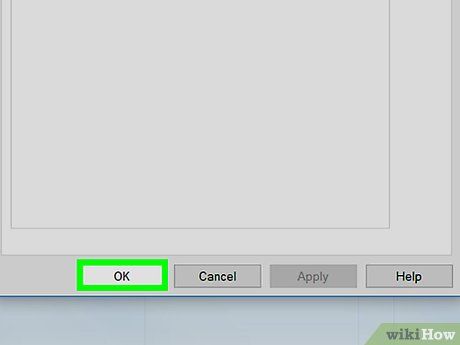
Nhấp vào OK khi được yêu cầu. Thông báo này xác nhận rằng các tập tin đã được sao chép thành công từ đĩa CD vào máy tính.
- Bạn có thể truy cập các tập tin đã sao chép bằng cách mở thư mục lưu trữ, nhấp đúp vào tên nghệ sĩ (hoặc Unknown artist (Nghệ sĩ chưa xác định)) và chọn thư mục album.
Hướng dẫn ghi dữ liệu lên đĩa CD
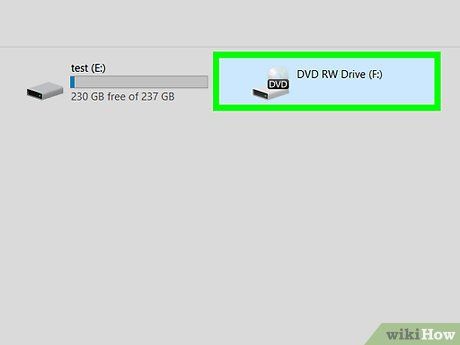
Đưa đĩa CD trắng vào ổ đĩa DVD của máy tính. Sử dụng đĩa CD-R hoặc CD-RW mới (hoặc đĩa DVD nếu bạn muốn lưu trữ dữ liệu).
- Nếu ổ đĩa không có ký hiệu "DVD", nó không phù hợp để ghi đĩa CD.
- Nếu Windows Media Player tự động mở khi đĩa CD được đưa vào, bạn có thể bỏ qua hai bước tiếp theo.
- Nếu một cửa sổ hoặc chương trình khác xuất hiện, hãy đóng nó trước khi tiếp tục.
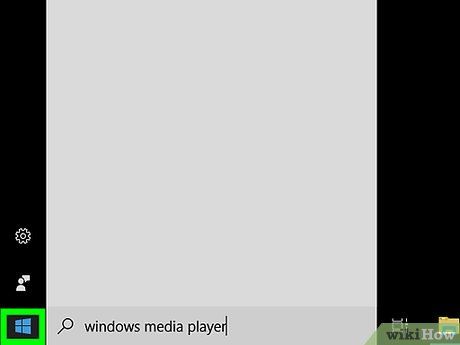
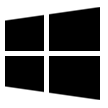
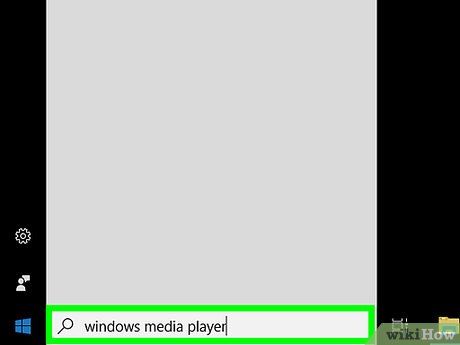
Khởi động Windows Media Player. Nhập windows media player và chọn biểu tượng Windows Media Player với màu cam, xanh dương và trắng ở đầu menu Start.
- Nếu không thấy Windows Media Player trong menu Start, có thể chương trình chưa được cài đặt. Một số phiên bản Windows 10 không bao gồm sẵn Windows Media Player, nhưng bạn có thể cài đặt nó thông qua bản cập nhật Windows 10.
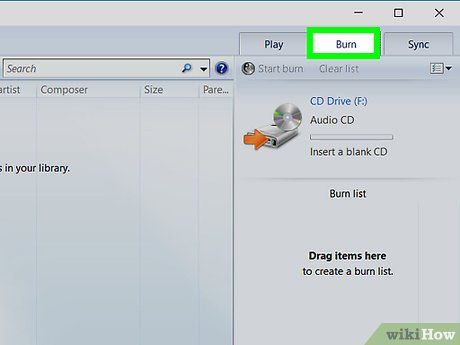
Nhấp vào thẻ Burn (Ghi) ở góc phải phía trên cửa sổ.
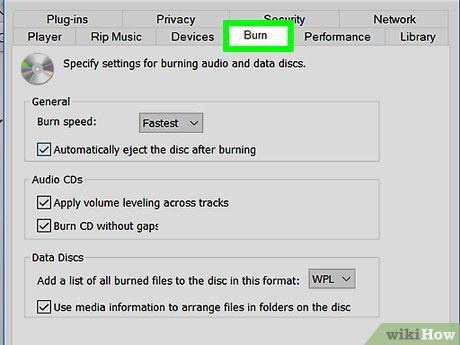
Chọn định dạng đĩa CD. Bạn có thể tạo đĩa nhạc CD để nghe trên xe hoặc đầu đĩa, hoặc tạo đĩa CD lưu trữ dữ liệu:
- Nhấp vào "Burn options" (Tùy chọn ghi) với biểu tượng bảng danh sách ở phía trên phần "Burn".
- Chọn Audio CD (Đĩa nhạc CD) để tạo đĩa nhạc hoặc Data CD or DVD (Dữ liệu CD hoặc DVD) để tạo đĩa lưu trữ.
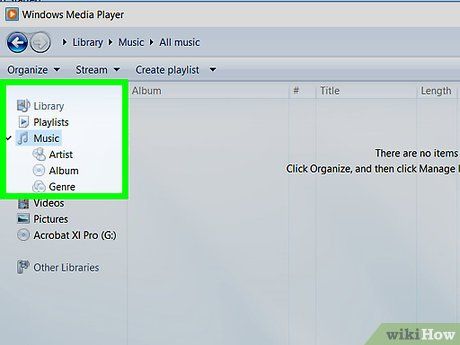
Thêm bài hát vào đĩa CD. Bạn có thể thêm tối đa 80 phút nhạc vào một đĩa CD thông thường. Hãy nhấp và kéo các bài hát yêu thích từ cửa sổ chính vào phần "Burn".
- Nếu tạo đĩa CD lưu trữ dữ liệu, bạn có thể thêm video và ảnh vào đĩa.
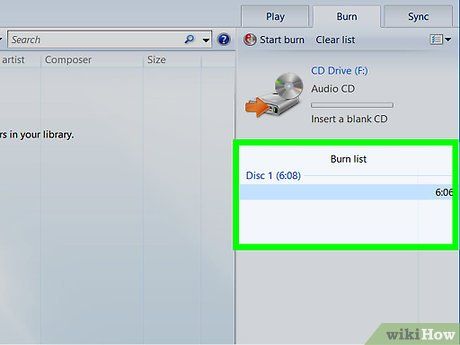
Sắp xếp bài hát theo thứ tự ưa thích. Nhấp và kéo các bài hát lên hoặc xuống để sắp xếp thứ tự phát.
- Bỏ qua bước này nếu bạn đang tạo đĩa CD lưu trữ dữ liệu.
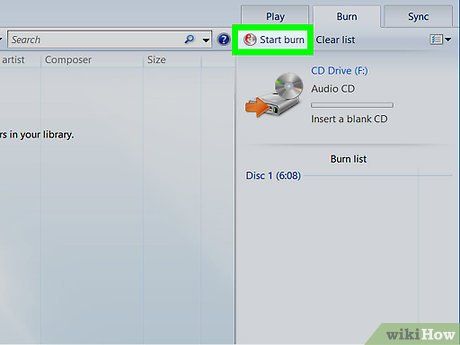
Nhấp vào Start burn (Bắt đầu ghi) ở phần "Burn". Thao tác này sẽ bắt đầu quá trình ghi các bài hát hoặc tập tin đã chọn lên đĩa CD. Khi hoàn tất, đĩa CD sẽ tự động được nhả ra.
- Thời gian ghi đĩa CD phụ thuộc vào định dạng đĩa và số lượng bài hát.
Lời khuyên hữu ích
- Khi chọn thư mục lưu trữ dữ liệu sao chép từ đĩa CD, bạn có thể chọn một thư mục cơ bản như Desktop và nhấp vào Make New Folder (Tạo thư mục mới) để tạo và chọn thư mục mới phù hợp.
Lưu ý quan trọng
- Việc bán bản sao của đĩa CD gốc mà không có sự cho phép là hành vi vi phạm luật bản quyền và có thể bị xử lý theo pháp luật tại nhiều quốc gia.
Du lịch
Ẩm thực
Khám phá
Đi Phượt
Vẻ đẹp Việt Nam
Chuyến đi
Có thể bạn quan tâm

Top 10 bài phân tích sâu sắc nhất về nhân vật Võ Tòng trong trích đoạn 'Người đàn ông cô độc giữa rừng' (Ngữ văn lớp 7)

10 Bài văn nghị luận sâu sắc về hệ lụy của thói quen vội vàng phán xét người khác - Dành cho học sinh lớp 12

12 Bài Văn Mẫu Thuyết Minh Về Chiếc Cặp Sách Lớp 8 Đặc Sắc Nhất

9 Lợi ích thú vị từ việc đi mua sắm

5 Nét đặc trưng khiến Song Ngư tỏa sáng khác biệt giữa 12 cung hoàng đạo


