Hướng dẫn chi tiết cách sử dụng Tập tin ISO
24/02/2025
Nội dung bài viết
Tập tin ISO là bản sao kỹ thuật số của đĩa CD hoặc DVD, thường được sử dụng để lưu trữ và chia sẻ dữ liệu. Để sử dụng tập tin này, bạn cần gắn chúng vào ổ đĩa ảo. Mỗi hệ điều hành có cách thực hiện riêng, hãy làm theo các bước dưới đây để khai thác hiệu quả tập tin ISO.
Các bước thực hiện
Gắn tập tin ISO trên Windows 7 (hoặc phiên bản cũ hơn)
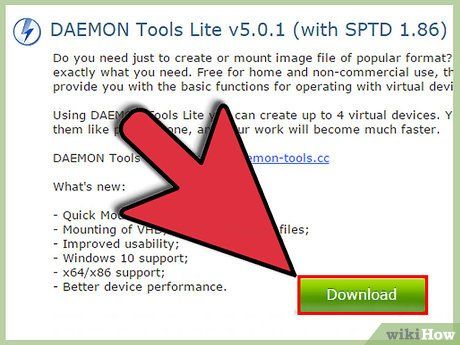
Tải Daemon Tools Lite. Đây là phần mềm miễn phí giúp bạn tạo ổ đĩa ảo và gắn tập tin ISO vào đó. Bạn cần tải phiên bản 4.35.6 trở lên cho Windows 7 tại đây. Sau khi tải, tiến hành cài đặt chương trình. Các tùy chọn mặc định thường phù hợp với đa số người dùng.
- Nếu muốn tiện lợi hơn, hãy cài đặt Desktop Gadget để thêm Daemon Tools vào tiện ích máy tính, giúp việc gắn tập tin ISO trở nên dễ dàng hơn.
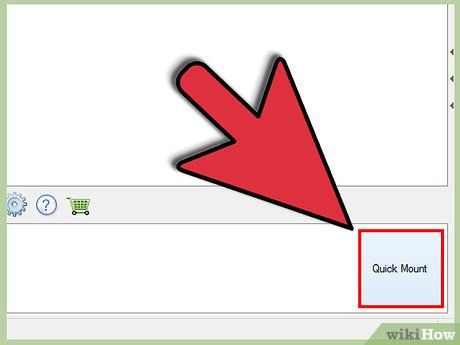
Kéo và thả tập tin ISO vào Daemon Tools. Đơn giản chỉ cần đặt tập tin ISO vào khung phía dưới của Daemon Tools, chương trình sẽ tự động bắt đầu quá trình lắp đặt. Sau khi hoàn tất, tập tin ISO sẽ được mở ra như một đĩa CD/DVD thực thụ trên máy tính của bạn.
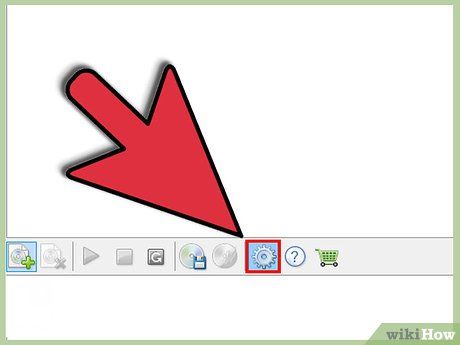
Thiết lập liên kết tập tin ISO với Daemon Tools. Để tiện lợi hơn, bạn có thể cấu hình Daemon Tools để tự động lắp tập tin ISO khi nhấp đúp. Truy cập phần Tùy chọn (Preferences) thông qua biểu tượng bánh răng trên thanh công cụ.
- Chọn mục Tích hợp (Integration) ở khung bên trái, sau đó đánh dấu vào ô ISO trong cửa sổ Liên kết Tập tin (File Associations) và nhấn Áp dụng (Apply). Từ nay, Daemon Tools sẽ tự động xử lý tập tin ISO khi bạn nhấp vào chúng.
Gắn tập tin ISO trên Windows 8
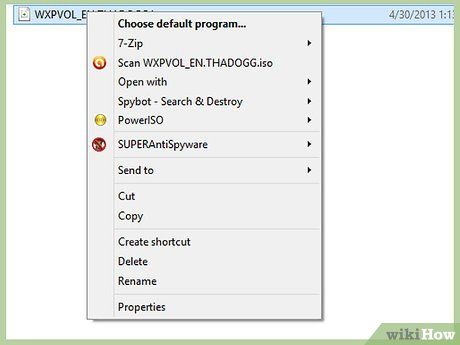
Nhấp chuột phải vào tập tin ISO. Windows 8 là phiên bản đầu tiên của Windows tích hợp sẵn tính năng lắp tập tin ISO mà không cần phần mềm bên thứ ba.
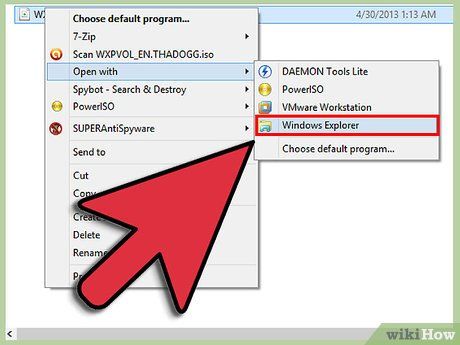
Chọn “Mở với Windows Explorer” từ menu chuột phải. Ngay lập tức, tập tin ISO sẽ được gắn vào ổ đĩa ảo, cho phép bạn truy cập nội dung như một đĩa vật lý.
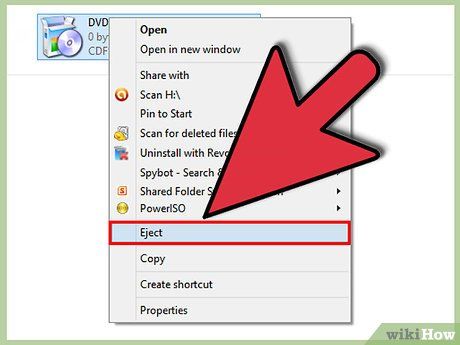
Ngắt kết nối tập tin ISO. Để rút tập tin ISO, hãy mở Computer (hoặc This PC), nhấp chuột phải vào ổ đĩa ảo chứa tập tin ISO và chọn “Eject” (Rút). Thao tác này sẽ ngắt kết nối tập tin ảnh một cách an toàn.
Gắn tập tin ISO trên Mac OS X
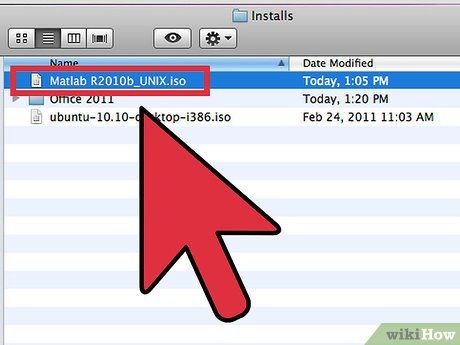
Nhấp đúp để gắn tập tin ISO. Mac OS X hỗ trợ gắn tập tin ISO trực tiếp mà không cần phần mềm bên thứ ba. Chỉ cần nhấp đúp vào tập tin ISO, hệ thống sẽ tự động gắn nó vào ổ đĩa ảo, và nội dung sẽ xuất hiện như một đĩa vật lý trên máy tính của bạn.
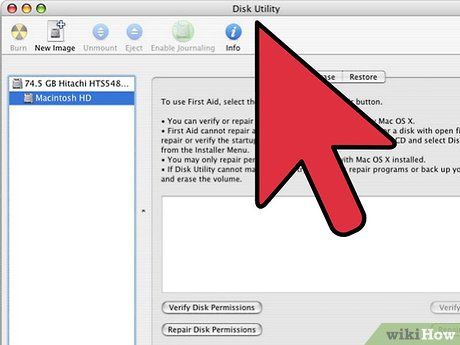
Sử dụng Tiện ích Ổ đĩa (Disk Utility). Nếu tập tin ISO không tự động gắn, bạn có thể sử dụng Disk Utility trong thư mục Applications/Utilities.
- Chọn “File” (Tệp) > “Open Disk Image” (Mở Tập tin Hình ảnh Đĩa) và chọn tập tin ISO cần gắn.
- Tập tin ISO sẽ xuất hiện trên màn hình như một đĩa được lắp vào.
- Phương pháp này cũng áp dụng được cho các định dạng tập tin ảnh đĩa khác như DMG và IMG.
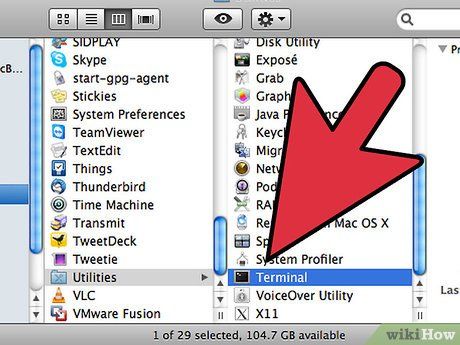
Gắn tập tin ISO qua Terminal. Nếu bạn quen thuộc với dòng lệnh, hãy mở Terminal và nhập lệnh “hdiutil mount <tên_tập_tin>.iso” rồi nhấn Enter.
- Sau khi xử lý, tập tin ISO sẽ được gắn và hiển thị trên màn hình.
- Cách này cũng có thể áp dụng cho các định dạng tập tin ảnh đĩa khác như DMG và IMG.
Gắn tập tin ISO trên Linux
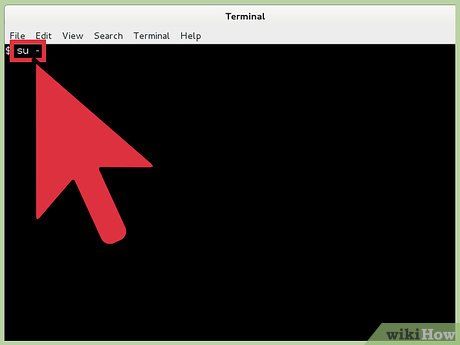
Đăng nhập với quyền root. Nếu chưa có quyền root, bạn có thể chuyển đổi bằng cách nhập lệnh “$ su –” vào Terminal để đăng nhập với tài khoản người dùng gốc.
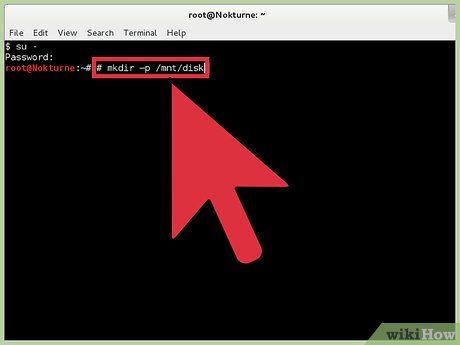
Tạo thư mục gắn kết. Đây là nơi tập tin ISO sẽ được gắn vào. Sử dụng lệnh “# mkdir –p /mnt/disk” trong Terminal. Bạn có thể thay “disk” bằng tên thư mục tùy chọn của mình.
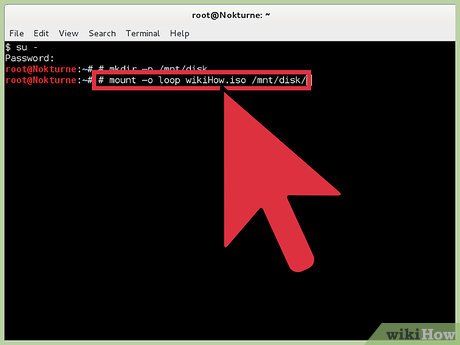
Gắn tập tin ISO. Sử dụng lệnh “# mount –o loop <tên_tập_tin>.iso /mnt/disk/” để gắn tập tin ISO vào thư mục đã tạo. Thay <tên_tập_tin> bằng tên tập tin ISO của bạn. Nếu bạn đã đổi tên thư mục ở bước trước, hãy nhập tên mới vào lệnh này.
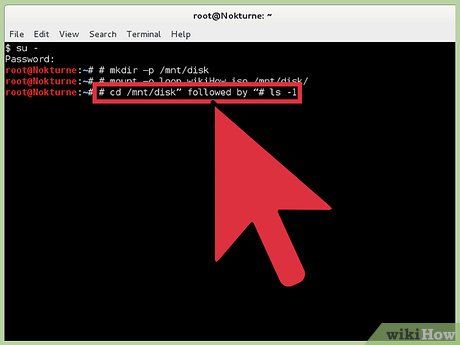
Truy cập nội dung tập tin ISO. Nếu tập tin ISO chứa hệ thống tập tin, bạn có thể xem nội dung bằng cách nhập lệnh “# cd /mnt/disk” để chuyển vào thư mục gắn kết, sau đó dùng lệnh “# ls -1” để liệt kê các tập tin và thư mục bên trong.
Du lịch
Ẩm thực
Khám phá
Đi Phượt
Vẻ đẹp Việt Nam
Chuyến đi
Có thể bạn quan tâm

Top 9 trường mầm non có chương trình giáo dục xuất sắc nhất quận Ba Đình, Hà Nội

Top 8 Đơn vị cung ứng khay nhựa chất lượng cao, giá ưu đãi nhất Hà Nội

Top 5 Bài soạn "Nghệ thuật liên kết đoạn văn trong văn bản" ấn tượng nhất

Tuyển tập 15 bài văn thuyết minh đặc sắc nhất về nón lá Việt Nam

12 Bài Văn Mẫu Thuyết Minh Về Chiếc Cặp Sách Lớp 8 Đặc Sắc Nhất


