Hướng dẫn chi tiết cách tải ứng dụng trên Smart TV Samsung
26/02/2025
Nội dung bài viết
Trang tripi.vn cung cấp hướng dẫn từng bước để tìm và cài đặt ứng dụng trên Smart TV Samsung. Bạn sẽ học được cách sắp xếp lại các ứng dụng trên màn hình chính và loại bỏ những ứng dụng không cần thiết.
Các bước thực hiện
Thêm ứng dụng mới
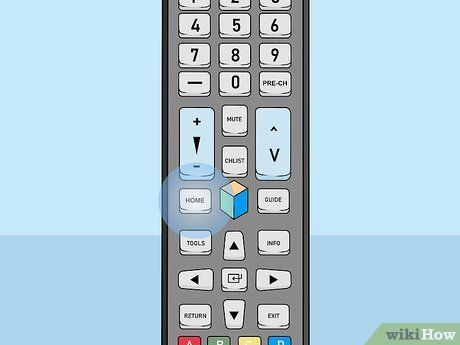
Nhấn nút ⇱ Home trên điều khiển từ xa. Thao tác này sẽ mở ra màn hình chính của Smart TV.
- Nếu TV chưa kết nối internet, hãy tham khảo bài viết về cách đăng ký Smart TV Samsung hoặc các hướng dẫn liên quan để thiết lập kết nối.
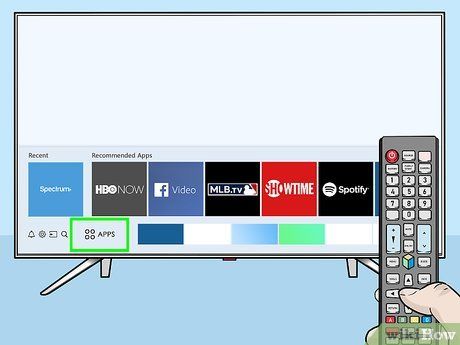
Chọn APPS (Ứng dụng). Đây là biểu tượng gồm 4 vòng tròn nằm ở cuối màn hình. Sử dụng các nút điều hướng trên điều khiển để di chuyển đến vị trí chính xác (gần góc dưới bên trái).
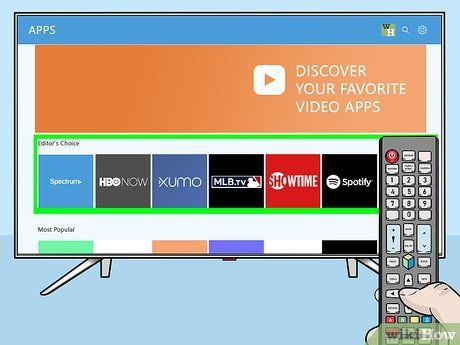
Chọn một danh mục để khám phá. Các danh mục sẽ hiển thị dọc theo phía dưới màn hình. Hãy chọn một danh mục phù hợp để xem các ứng dụng có sẵn.
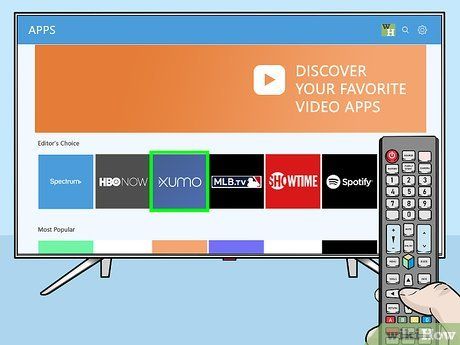
Chọn một ứng dụng để tìm hiểu thêm. Bạn sẽ thấy thông tin chi tiết về ứng dụng, bao gồm ảnh chụp màn hình và các ứng dụng liên quan.
- Nếu đang sử dụng dòng TV 2016 hoặc 2017, bạn có thể chọn nút Open (Mở) để khởi chạy ứng dụng mà không cần thêm vào màn hình chính.
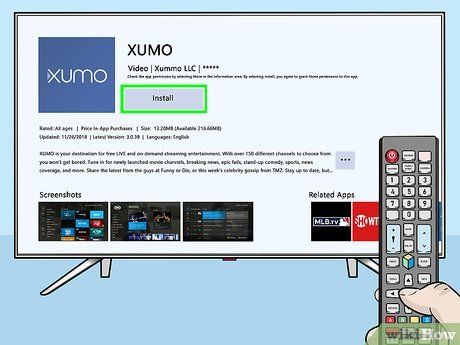
Chọn Install (Cài đặt) (cho các dòng mới) hoặc Add to Home (Thêm vào màn hình chính) (cho các dòng cũ). Thao tác này sẽ tải xuống và thêm ứng dụng vào màn hình chính.
- Khi khởi chạy ứng dụng từ màn hình chính, bạn có thể được yêu cầu đăng nhập hoặc tạo tài khoản mới. Hãy làm theo hướng dẫn trên màn hình để hoàn tất quá trình.
Sắp xếp ứng dụng trên màn hình chính
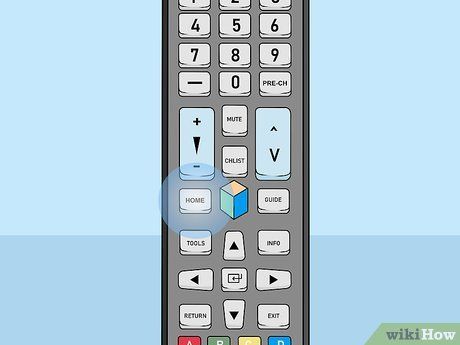
Nhấn nút ⇱ Home trên điều khiển từ xa. Thao tác này sẽ mở ra màn hình chính của Smart TV.
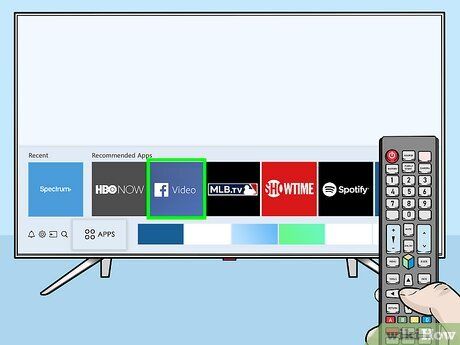
Truy cập vào ứng dụng bạn muốn di chuyển. Sử dụng các nút điều hướng để làm nổi bật ứng dụng đó.
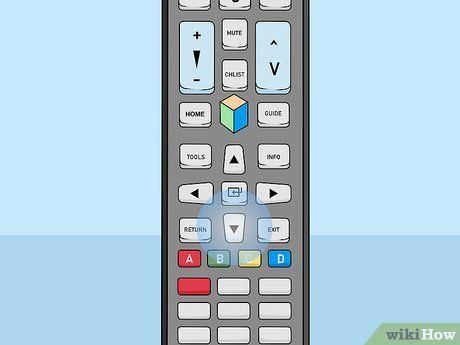
Nhấn phím Down (Xuống). Một menu sẽ hiện ra bên dưới ứng dụng.
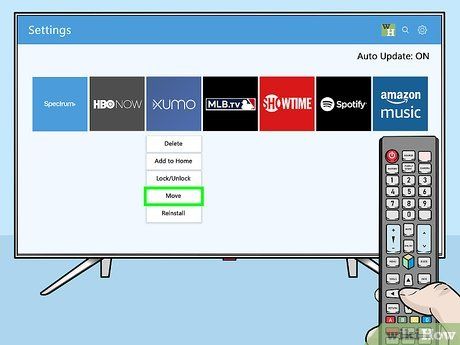
Chọn Move (Di chuyển). Ứng dụng sẽ sẵn sàng để được di chuyển.
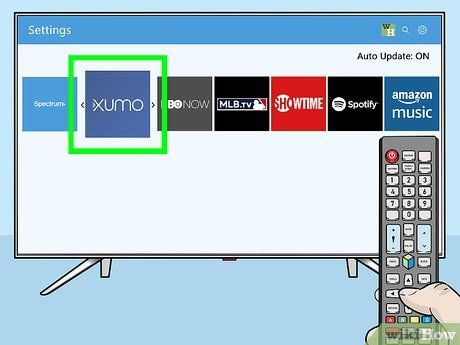
Di chuyển ứng dụng đến vị trí mong muốn. Sử dụng các nút điều hướng để đặt ứng dụng vào vị trí mới.
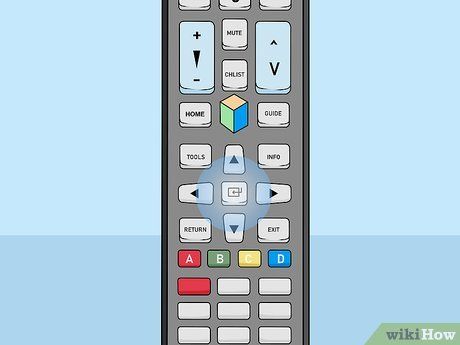
Nhấn Select (Chọn) trên điều khiển từ xa. Biểu tượng ứng dụng sẽ hiển thị tại vị trí mới.
Xóa ứng dụng không cần thiết
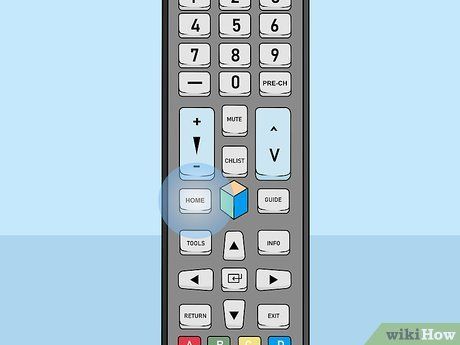
Nhấn nút ⇱ Home trên điều khiển từ xa. Thao tác này sẽ mở ra màn hình chính của Smart TV.
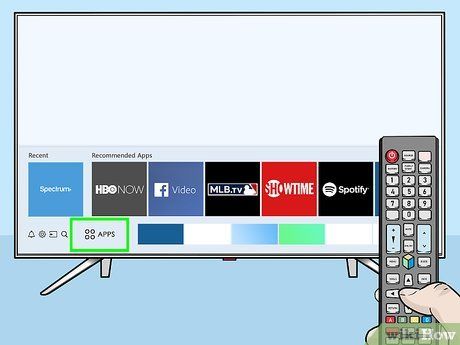
Chọn APPS (Ứng dụng). Đây là biểu tượng gồm 4 vòng tròn nằm ở cuối màn hình. Sử dụng các nút điều hướng để di chuyển đến vị trí chính xác (gần góc dưới bên trái).
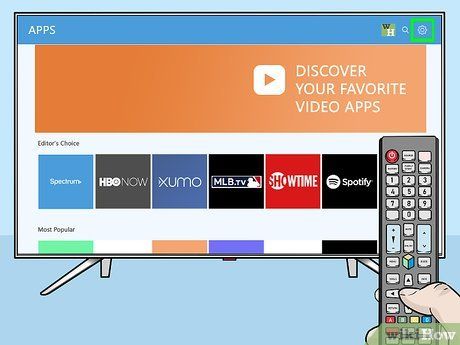
Chọn Settings (Cài đặt) hoặc Options (Tùy chọn). Tùy chọn hiển thị sẽ khác nhau tùy theo dòng TV.
- Nếu đang sử dụng dòng 2016, hãy chọn ngay nút Delete (Xóa).
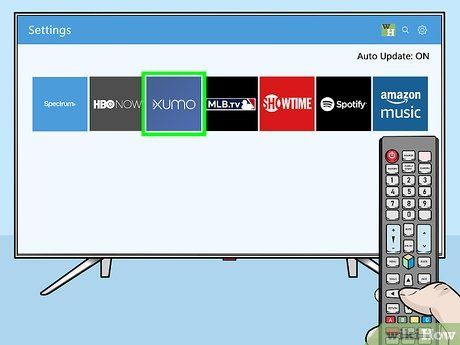
Hãy lựa chọn ứng dụng bạn muốn gỡ bỏ. Các tùy chọn liên quan sẽ hiển thị ngay bên dưới biểu tượng ứng dụng.
- Nếu bạn đang sử dụng dòng sản phẩm 2016, hãy nhấn chọn Done (Hoàn tất).
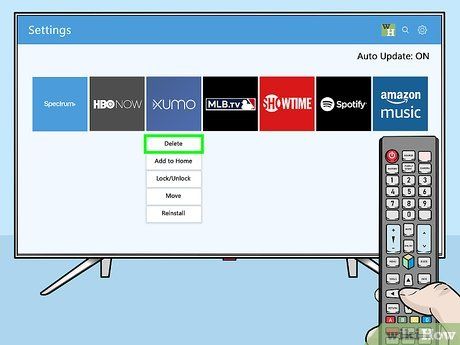
Nhấn chọn Delete (Xóa). Một hộp thoại xác nhận sẽ xuất hiện để bạn kiểm tra lại quyết định.
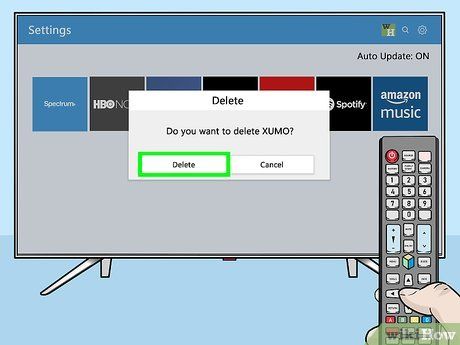
Chọn Delete (Xóa) (đối với dòng mới) hoặc OK (đối với dòng cũ). Thao tác này sẽ loại bỏ ứng dụng khỏi hệ thống tivi của bạn.
Du lịch
Ẩm thực
Khám phá
Đi Phượt
Vẻ đẹp Việt Nam
Chuyến đi
Có thể bạn quan tâm

Con gà, với sự hiện diện sâu sắc trong đời sống, không chỉ là biểu tượng quen thuộc mà còn chứa đựng những bí ẩn và vai trò thú vị mà ít ai biết đến.

Phương pháp Làm phẳng gỗ cong vênh hiệu quả

12 Bí quyết vàng giúp giọng hát vút cao và khỏe khoắn
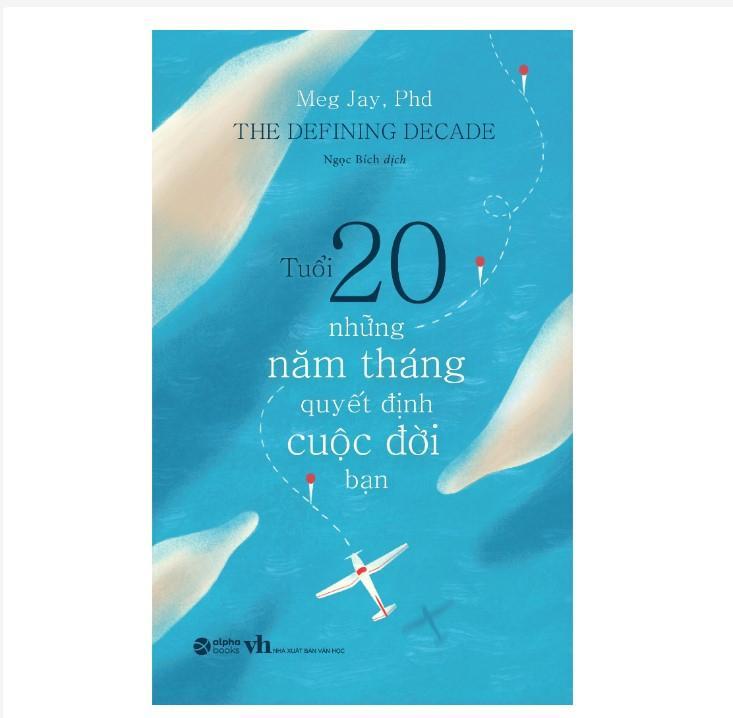
14 Cuốn Sách Định Hướng Sinh Viên - Hành Trang Tri Thức Không Thể Bỏ Lỡ

10 Cuốn Sách Marketing Kinh Điển Giúp Bạn Thành Chuyên Gia Hàng Đầu


