Hướng dẫn chi tiết cách tạo biểu đồ đa đường trong Excel
24/02/2025
Nội dung bài viết
Vẽ biểu đồ nhiều đường trong Excel là một thao tác đơn giản và hiệu quả! Khi bảng tính của bạn chứa nhiều nhóm dữ liệu, việc tạo biểu đồ đa đường sẽ giúp bạn trực quan hóa thông tin một cách rõ ràng. Bạn có thể bắt đầu với một biểu đồ mới hoặc thêm đường vào biểu đồ hiện có. Bài viết này sẽ hướng dẫn bạn từng bước để tạo biểu đồ nhiều đường một cách dễ dàng.
Các bước thực hiện
Chuẩn bị bảng tính Excel
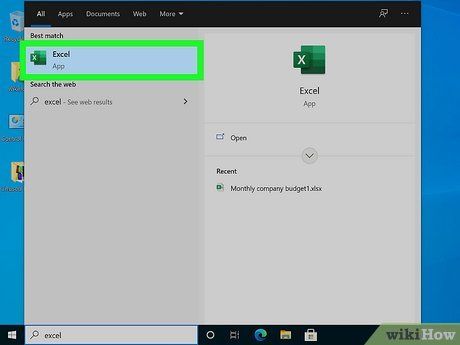
Mở Excel. Bạn có thể mở Excel thông qua ứng dụng đã cài đặt trên thiết bị hoặc sử dụng trình duyệt với tài khoản Microsoft Office. Nếu chưa có ứng dụng Excel hoặc tài khoản Microsoft 365 trả phí, bạn có thể mua hoặc dùng thử miễn phí trên trang web của Microsoft tại https://www.microsoft.com/en-us/microsoft-365/excel.
- Excel tương thích với Windows, Mac và thiết bị Android. Bạn có thể sử dụng Excel trên máy tính, máy tính bảng hoặc điện thoại.
- Gói Microsoft 365 cung cấp quyền truy cập vào Excel, Word, PowerPoint và nhiều ứng dụng khác. Chi phí là 69,99 đô la Mỹ/năm (khoảng 1,6 triệu đồng) cho gói cá nhân và 99,99 đô la Mỹ/năm (khoảng 2,3 triệu đồng) cho gói gia đình, cho phép tối đa 6 người dùng.
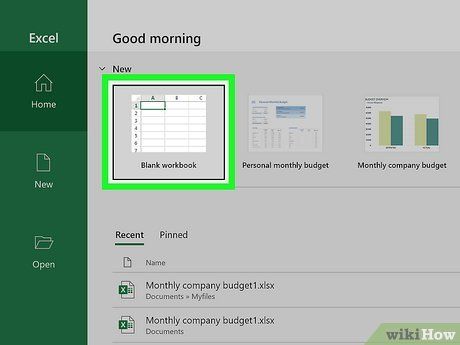
Tạo một tập tin mới. Trên giao diện chính của Excel, hãy nhấp vào "New blank workbook" (Tập tin mới) để mở một trang tính trống, sẵn sàng cho việc nhập liệu.
- Nếu bạn đã có sẵn bảng tính chứa dữ liệu cần thiết, bạn có thể mở nó từ trang chủ Excel, dưới mục "All" (Tất cả) hoặc "My recent" (Gần đây).
- Bên cạnh tùy chọn "New blank workbook", bạn sẽ thấy "Welcome to Excel" (Chào mừng đến với Excel). Đây là nơi lý tưởng để người mới bắt đầu khám phá các hướng dẫn cơ bản về Excel.
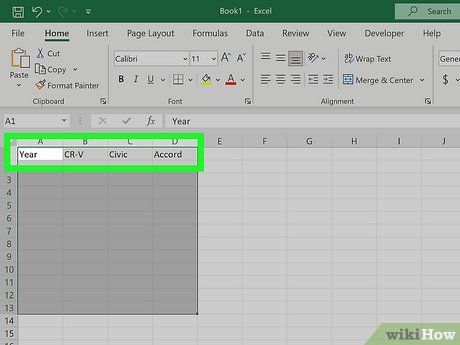
Sắp xếp dữ liệu theo cột. Để tạo biểu đồ đường, bạn cần nhập dữ liệu cho hai trục: trục x (thời gian) và trục y (giá trị). Ví dụ, nếu bạn muốn theo dõi khoảng cách theo thời gian, hãy nhập thời gian vào cột A và các giá trị tương ứng vào các cột tiếp theo.
- Mỗi đường trên biểu đồ sẽ được tạo từ một cột dữ liệu riêng biệt.
- Đặt tên cho các cột tại dòng đầu tiên để dễ dàng nhận biết. Ví dụ, cột A có thể là "Năm", trong khi các cột khác đại diện cho các dòng sản phẩm như "CR-V", "Civic", và "Accord".
- Ví dụ, nếu bạn muốn vẽ biểu đồ doanh số bán hàng của các dòng xe Honda trong 10 năm, cột A sẽ là "Năm", và các cột tiếp theo sẽ là tên các dòng xe.
Sử dụng dữ liệu từ bảng tính để tạo biểu đồ đa đường
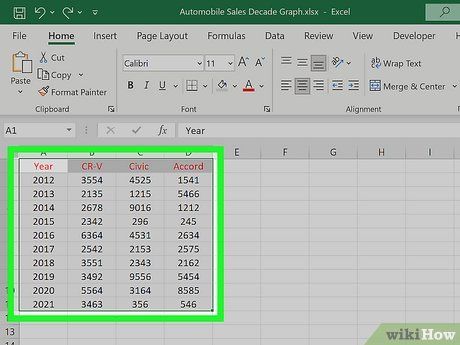
Chọn dữ liệu cần hiển thị trên biểu đồ. Nhấp và kéo chuột để chọn vùng dữ liệu bạn muốn thể hiện trên biểu đồ. Đảm bảo bao gồm cả tiêu đề cột để tên các nhóm dữ liệu xuất hiện trong phần chú thích của biểu đồ.
- Mỗi cột dữ liệu được chọn sẽ tạo thành một đường riêng biệt trên biểu đồ.
- Việc chọn tiêu đề cột giúp biểu đồ trở nên rõ ràng và dễ hiểu hơn.
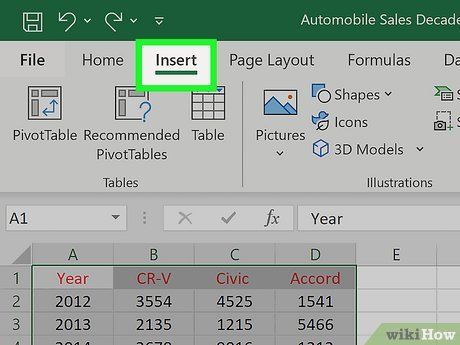
Nhấp vào "Insert" (Chèn) trên thanh công cụ. Trên thanh menu phía trên bảng tính, tìm và nhấp vào tab "Insert" để mở các tùy chọn chèn biểu đồ. Đây là bước quan trọng để bắt đầu tạo biểu đồ từ dữ liệu đã chọn.
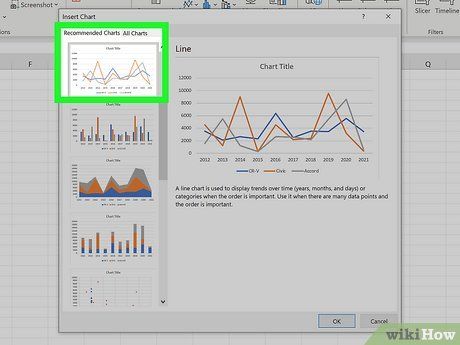
Chọn biểu tượng biểu đồ đường trong "Recommended Charts" (Biểu đồ được gợi ý). Dưới tab "Insert", bạn sẽ thấy mục "Recommended Charts". Tại đây, hãy chọn biểu tượng biểu đồ đường để chèn biểu đồ vào bảng tính. Mỗi cột dữ liệu sẽ tạo thành một đường riêng biệt trên biểu đồ.
- Nếu bạn chỉ muốn tạo một đường duy nhất, hãy chọn một cột dữ liệu trước khi chèn biểu đồ.
- Biểu đồ đa đường là công cụ tuyệt vời để so sánh các nhóm dữ liệu khác nhau.
- Tên của các nhóm dữ liệu, nếu được nhập ở dòng đầu tiên, sẽ xuất hiện trong phần chú thích, giúp biểu đồ trở nên rõ ràng và dễ hiểu hơn.
Thêm đường mới vào biểu đồ hiện có
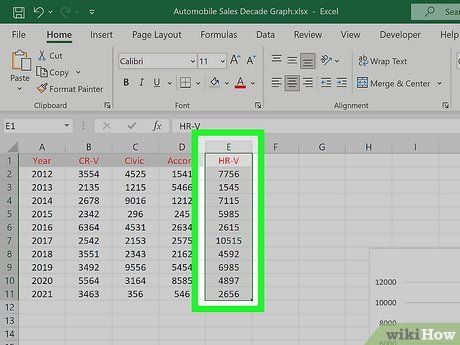
Nhập dữ liệu mới vào bảng tính. Thêm cột dữ liệu mới vào phía bên phải của cột dữ liệu cuối cùng trong biểu đồ.
- Đừng quên nhập tên cột vào dòng đầu tiên để thông tin này xuất hiện trên biểu đồ.
- Bạn có thể tạo một biểu đồ mới với dữ liệu này hoặc thêm đường mới vào biểu đồ hiện có bằng cách làm theo các bước tiếp theo.
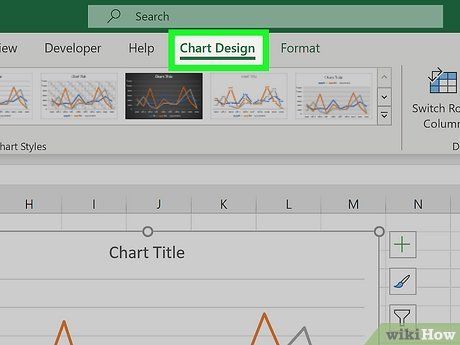
Chọn biểu đồ và nhấp vào "Chart" (Biểu đồ) trên thanh công cụ. Nhấp vào biểu đồ để chọn, sau đó tìm đến phần "Chart" trong menu phía trên bảng tính.
- Tại đây, bạn có thể tùy chỉnh nhiều yếu tố của biểu đồ, bao gồm tiêu đề và kiểu đường.
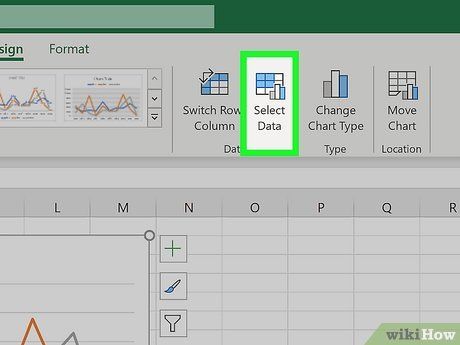
Nhấp vào "Select Data" (Chọn dữ liệu) trong menu. Khi bạn mở phần "Chart", một menu với nhiều tùy chọn sẽ xuất hiện. Chọn "Select Data" để mở cửa sổ hiển thị vùng dữ liệu đang được sử dụng trong biểu đồ.
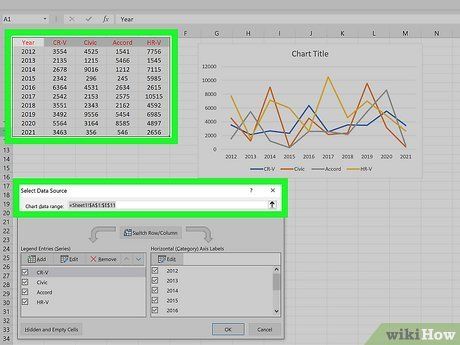
Thay đổi vùng dữ liệu để thêm cột dữ liệu mới vào biểu đồ. Trong cửa sổ "Select Data" (Chọn dữ liệu), bạn sẽ thấy vùng dữ liệu hiện tại, ví dụ: "=Sheet1!$A$1:$E$6". Để thêm dữ liệu mới, hãy điều chỉnh ký tự thứ hai trong vùng dữ liệu thành ký tự của cột ngoài cùng bên phải mà bạn muốn thêm. Ví dụ, nếu bạn muốn thêm dữ liệu từ cột F và G, hãy đổi ký tự thứ hai thành “G”.
- Nếu bạn muốn thêm dòng dữ liệu mới, hãy thay đổi giá trị số thứ hai thành số dòng tương ứng.
- Mỗi cột dữ liệu mới được thêm vào sẽ tạo thành một đường mới trên biểu đồ, giúp bạn mở rộng và làm phong phú thông tin hiển thị.
Du lịch
Ẩm thực
Khám phá
Đi Phượt
Vẻ đẹp Việt Nam
Chuyến đi
Có thể bạn quan tâm

Hướng dẫn chi tiết cách sử dụng CCleaner để dọn dẹp máy tính hiệu quả

Khám phá 15 món ăn vặt giàu protein bổ dưỡng và tốt cho sức khỏe, giúp cơ thể bạn luôn tràn đầy năng lượng.

6 bài phân tích ấn tượng nhất về thi phẩm 'Xuân về' của Nguyễn Bính - Dành cho học sinh Ngữ văn 11

Những hình ảnh đáng yêu của các em bé Hàn Quốc luôn khiến trái tim tan chảy.

Top 18 Bài hát tuyệt vời nhất giúp bạn vực dậy tinh thần khi cảm thấy tuyệt vọng


