Hướng dẫn chi tiết cách tạo biểu đồ phân phối xác suất trên Excel
24/02/2025
Nội dung bài viết
tripi.vn mang đến cho bạn hướng dẫn từng bước để tạo biểu đồ phân phối xác suất (histogram) dạng cột trên Microsoft Excel. Biểu đồ này giúp hiển thị dữ liệu tần suất, cho phép bạn phân tích số liệu như tỷ lệ điểm số đạt được trong một kỳ thi cụ thể.
Quy trình thực hiện
Nhập liệu dữ liệu
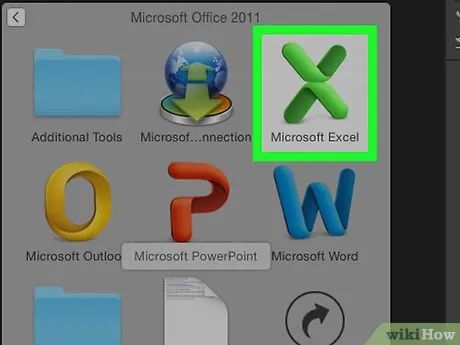
Khởi động Microsoft Excel. Ứng dụng có biểu tượng chữ "X" trắng trên nền xanh lá. Một trang bảng tính Excel sẽ hiện ra.
- Trên Mac, bước này có thể mở ra một trang tính trống. Nếu vậy, bạn có thể bỏ qua bước tiếp theo.
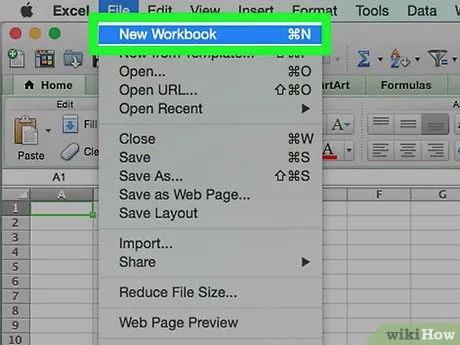
Tạo một tài liệu mới. Nhấp vào Blank workbook (Bảng tính trống) ở góc trên bên trái cửa sổ (Windows) hoặc chọn File (Tập tin) và nhấp vào New Workbook (Mac).
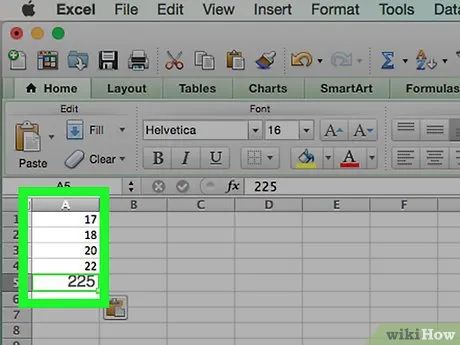
Xác định giá trị nhỏ nhất và lớn nhất trong tập dữ liệu. Đây là bước quan trọng để xác định số lượng hộc và khoảng giá trị trong biểu đồ phân phối xác suất.
- Ví dụ, nếu dữ liệu của bạn nằm trong khoảng từ 17 đến 225, giá trị nhỏ nhất là 17 và lớn nhất là 225.
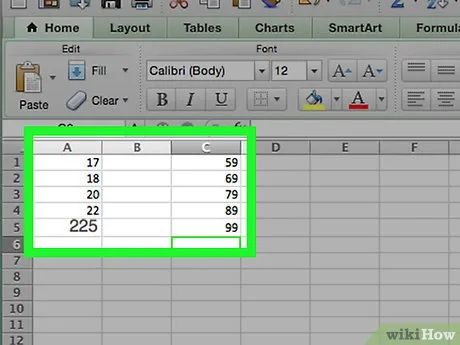
Xác định số lượng hộc cần thiết. Hộc là các nhóm dữ liệu được phân chia trên biểu đồ. Để tính số lượng hộc, bạn có thể chia giá trị lớn nhất (ví dụ: 225) cho số điểm dữ liệu mong muốn (ví dụ: 10) và làm tròn kết quả. Bạn cũng có thể sử dụng các công thức sau:
- Công thức Sturge: K = 1 + 3.322 * log(N), trong đó K là số hộc và N là số điểm dữ liệu. Công thức này phù hợp với dữ liệu tuyến tính.
- Công thức Rice: căn bậc ba của (số điểm dữ liệu) * 2, phù hợp với dữ liệu không đồng đều.
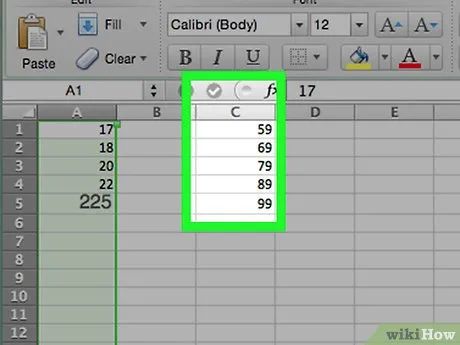
Xác định khoảng giá trị cho từng hộc. Sau khi biết số lượng hộc, bạn cần phân chia dữ liệu một cách hợp lý. Khoảng giá trị trong mỗi hộc nên tăng đều và bao gồm cả giá trị nhỏ nhất và lớn nhất.
- Ví dụ, nếu bạn đang phân tích điểm kiểm tra, khoảng giá trị có thể tăng theo đơn vị 1 (ví dụ: 5, 6, 7, 8, 9).
- Đối với dữ liệu lớn hơn, bạn có thể sử dụng bội số của 10, 20 hoặc 100.
- Nếu có giá trị ngoại lệ, hãy điều chỉnh khoảng giá trị để bao gồm chúng hoặc tách riêng chúng.
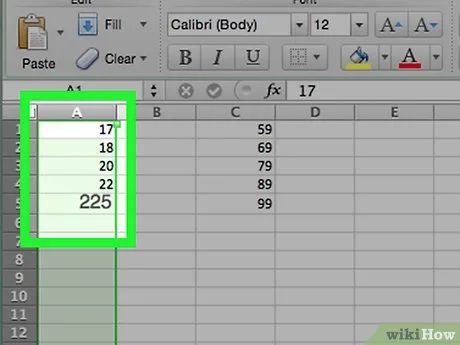
Nhập dữ liệu vào cột. Đưa từng điểm dữ liệu vào các ô riêng biệt trong cột A.
- Ví dụ, nếu bạn có 40 điểm dữ liệu, hãy nhập chúng vào các ô từ A1 đến A40.
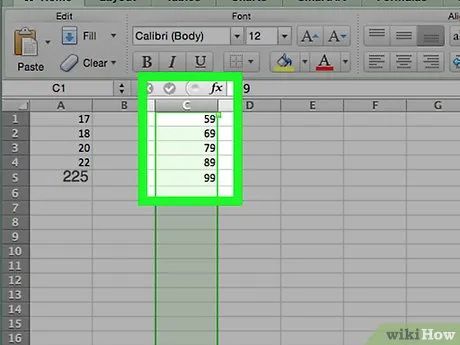
Thêm giá trị khoảng hộc vào cột C nếu bạn dùng Mac. Bắt đầu từ ô C1, nhập lần lượt các giá trị khoảng hộc vào từng ô. Sau khi hoàn thành, bạn có thể chuyển sang bước tạo biểu đồ phân phối xác suất.
- Người dùng Windows có thể bỏ qua bước này.
Tạo biểu đồ trên Windows
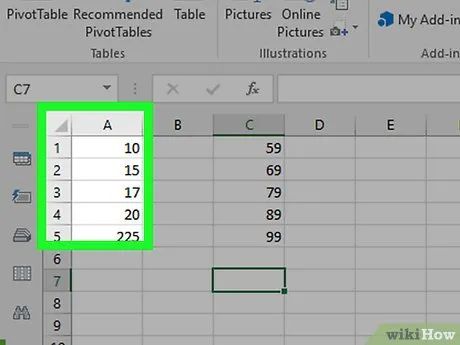
Chọn dữ liệu. Nhấp vào ô đầu tiên trong cột A, giữ phím ⇧ Shift và nhấp vào ô cuối cùng chứa dữ liệu trong cột A.
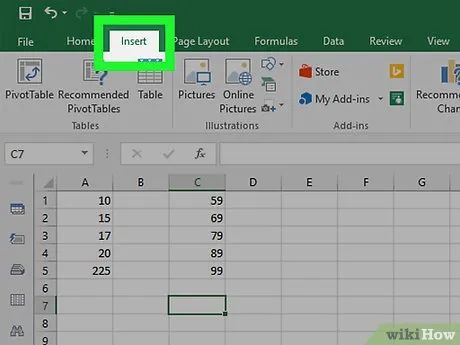
Nhấp vào thẻ Insert (Chèn) trên thanh công cụ Excel. Thanh công cụ sẽ hiển thị các tùy chọn liên quan đến thẻ Insert.
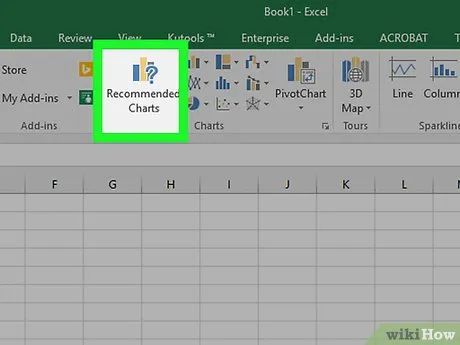
Nhấp vào Recommended Charts (Biểu đồ khuyến nghị). Tùy chọn này nằm trong nhóm "Charts" (Biểu đồ) trên thanh công cụ Insert. Một cửa sổ sẽ hiện lên.
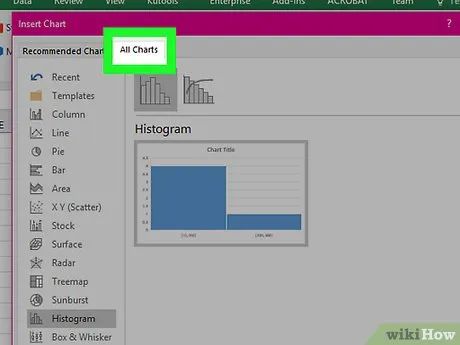
Nhấp vào thẻ All Charts (Tất cả biểu đồ). Thẻ này nằm ở đầu cửa sổ hiện lên.
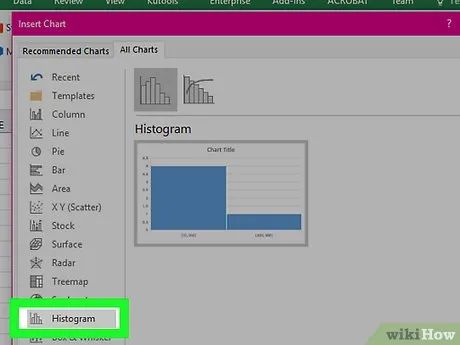
Nhấp vào thẻ Histogram ở phía bên trái cửa sổ.
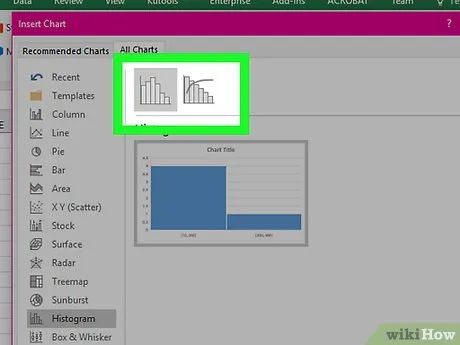
Chọn mẫu Histogram. Nhấp vào biểu tượng đồ thị dạng cột bên trái để chọn mẫu Histogram (không phải Pareto), sau đó nhấn OK. Biểu đồ phân phối xác suất sẽ được tạo từ dữ liệu đã chọn.
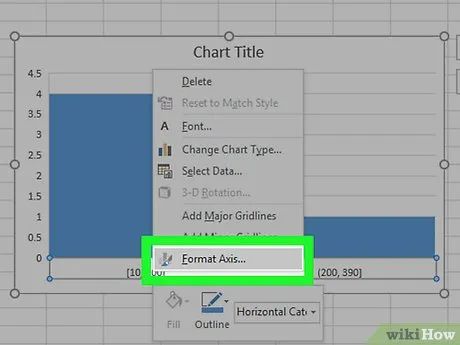
Mở trình đơn trục hoành. Nhấp chuột phải vào trục hoành (trục ngang chứa các khoảng số liệu), chọn Format Axis... (Định dạng trục hoành) từ trình đơn thả xuống và nhấp vào biểu tượng đồ thị dạng cột trong trình đơn "Format Axis" hiển thị bên phải.
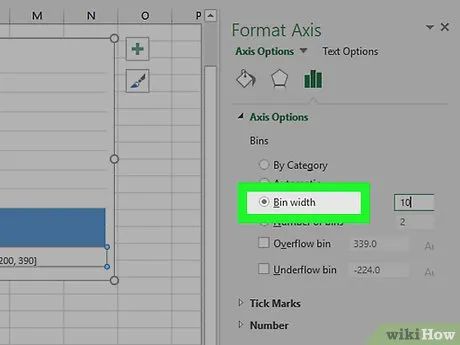
Tích vào ô "Bin width" (Độ rộng hộc) ở giữa trình đơn.
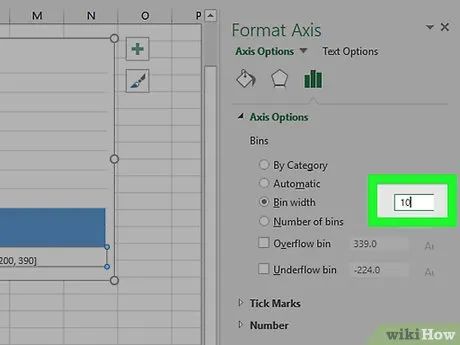
Nhập khoảng cách giữa các hộc. Nhập giá trị khoảng cách vào ô "Bin width" và nhấn ↵ Enter. Excel sẽ tự động điều chỉnh biểu đồ histogram để hiển thị số liệu phù hợp.
- Ví dụ, nếu khoảng cách giữa các hộc là 10, hãy nhập 10.
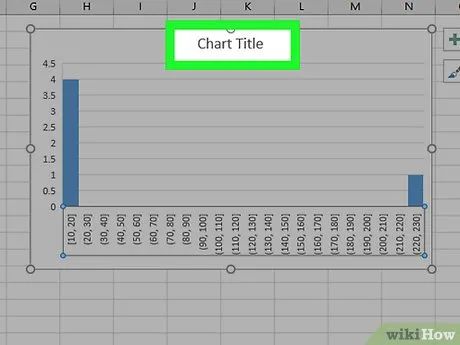
Thêm nhãn cho biểu đồ. Nếu bạn muốn làm rõ thông tin, hãy thêm tiêu đề cho trục hoặc biểu đồ:
- Tiêu đề trục - Nhấp vào dấu + màu xanh lá bên phải biểu đồ, chọn "Axis Titles" (Tiêu đề trục), nhấp vào khung văn bản Axis Title ở trái hoặc dưới biểu đồ và nhập tiêu đề mong muốn.
- Tiêu đề biểu đồ - Nhấp vào khung Chart Title (Tiêu đề biểu đồ) phía trên biểu đồ và nhập tiêu đề phù hợp.
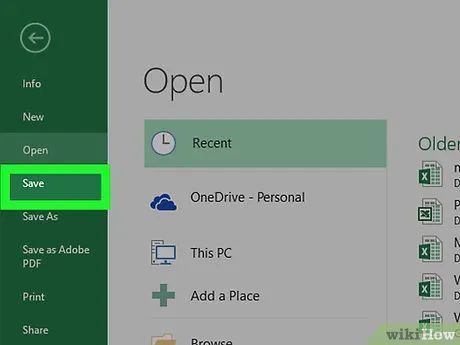
Lưu biểu đồ histogram. Nhấn Ctrl+S, chọn vị trí lưu, đặt tên và nhấp Save (Lưu).
Tạo biểu đồ trên Mac
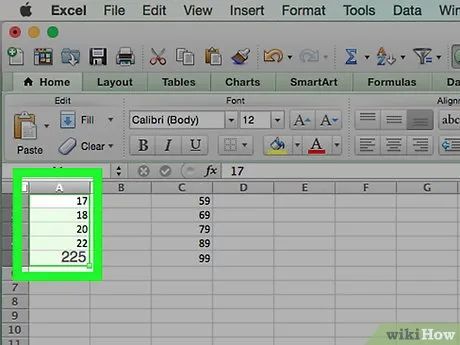
Chọn dữ liệu và hộc. Nhấp vào ô đầu tiên trong cột A, giữ phím ⇧ Shift và nhấp vào ô C cùng dòng với ô cuối cùng trong cột A. Toàn bộ dữ liệu và hộc sẽ được chọn.
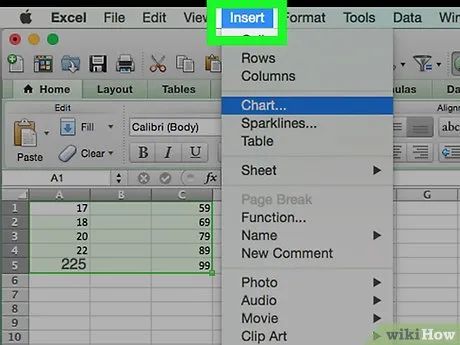
Nhấp vào thẻ Insert trên thanh công cụ Excel.
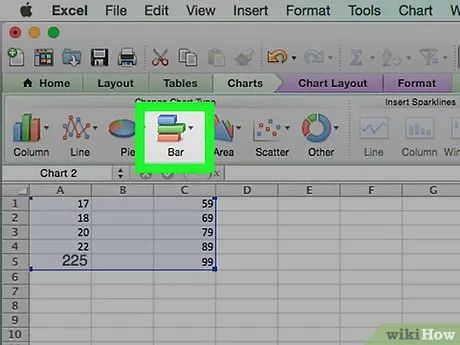
Nhấp vào biểu tượng đồ thị dạng cột. Tùy chọn này nằm trong nhóm "Charts" (Biểu đồ) trên thanh công cụ Insert. Một cửa sổ sẽ hiện lên.
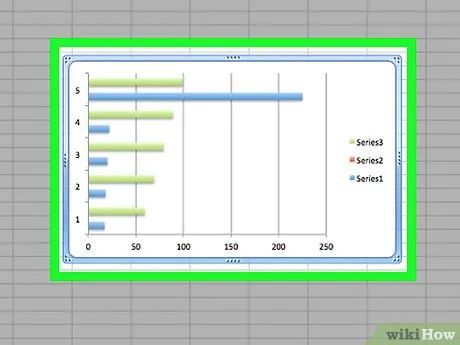
Chọn biểu tượng "Histogram". Biểu tượng này là một nhóm cột màu xanh nằm dưới tiêu đề "Histogram". Biểu đồ phân phối xác suất sẽ được tạo tự động dựa trên dữ liệu và khoảng hộc đã nhập.
- Đảm bảo không chọn nhầm biểu tượng "Pareto" có đường màu cam.
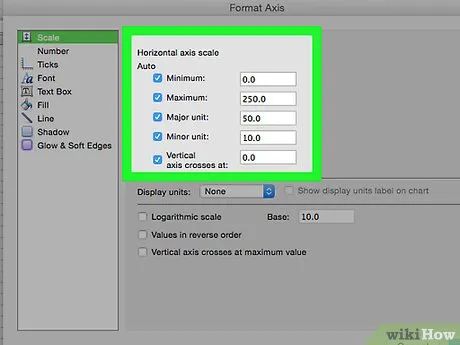
Kiểm tra lại biểu đồ. Trước khi lưu, hãy xem xét kỹ biểu đồ để đảm bảo tính chính xác. Nếu cần, điều chỉnh lại khoảng hộc và tạo biểu đồ mới.
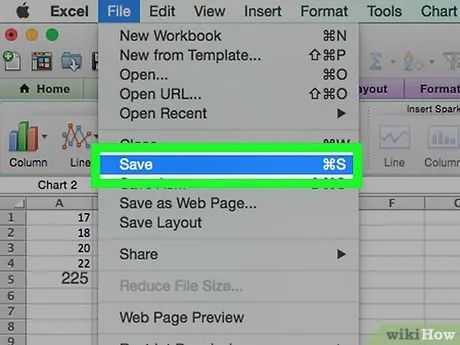
Lưu lại biểu đồ. Nhấn ⌘ Command+S, đặt tên tập tin, chọn vị trí lưu (nếu cần) và nhấp Save (Lưu).
Gợi ý hữu ích
- Khoảng hộc có thể được điều chỉnh rộng hoặc hẹp tùy ý, miễn là phù hợp với dữ liệu và không vượt quá số lượng hộc hợp lý cho tập dữ liệu của bạn.
Lưu ý quan trọng
- Hãy đảm bảo biểu đồ histogram của bạn chính xác và hợp lý trước khi đưa ra bất kỳ kết luận nào từ dữ liệu.
Du lịch
Ẩm thực
Khám phá
Đi Phượt
Vẻ đẹp Việt Nam
Chuyến đi
Có thể bạn quan tâm

Hướng dẫn chi tiết cách chơi Hậu Duệ Tam Quốc trên điện thoại di động

10 Serum trị mụn ẩn hiệu nghiệm nhất hiện nay - Lựa chọn vàng cho làn da mịn màng

Top 8 Bài luận tự giới thiệu bản thân ấn tượng nhất bằng song ngữ Việt - Anh

10 Mẫu Chiếu Điều Hòa Chất Lượng Nhất Hiện Nay - Lựa Chọn Hoàn Hảo Cho Giấc Ngủ

Tuyển tập 16 bài văn thuyết minh đặc sắc về phích nước (bình thủy) dành cho học sinh lớp 8


