Hướng dẫn chi tiết cách tạo Header trong Google Sheets dành cho máy tính và Mac
24/02/2025
Nội dung bài viết
Bài viết này sẽ hướng dẫn bạn cách thêm hàng Header chứa tiêu đề cột vào bảng tính Google Sheets trên máy tính một cách dễ dàng.
Các bước thực hiện
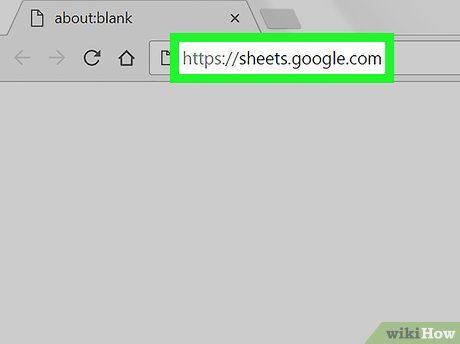
Truy cập https://sheets.google.com bằng trình duyệt web. Nếu chưa đăng nhập vào tài khoản Google, hãy đăng nhập ngay.
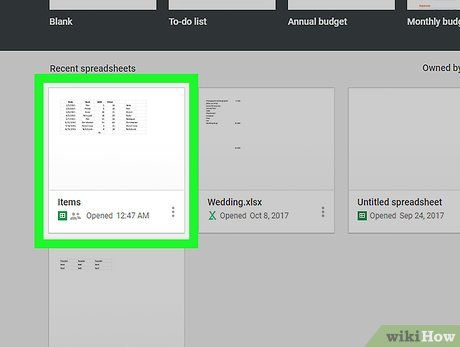
Nhấp vào bảng tính bạn muốn chỉnh sửa. Để tạo bảng tính mới, hãy chọn tùy chọn “Blank (Trống)” ở góc trên bên trái danh sách.
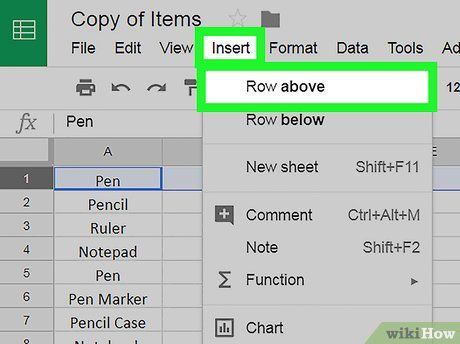
Thêm hàng trống vào bảng tính. Nếu đã có hàng Header hoặc bảng tính mới, bạn có thể bỏ qua bước này. Ngược lại, hãy làm theo các bước sau để chèn hàng mới vào đầu bảng tính:
- Nhấp vào số bên cạnh hàng đầu tiên để bôi đậm toàn bộ hàng.
- Chọn trình đơn Insert (Chèn).
- Nhấp vào Row above (Hàng bên trên). Một hàng trống sẽ xuất hiện ở đầu bảng tính.
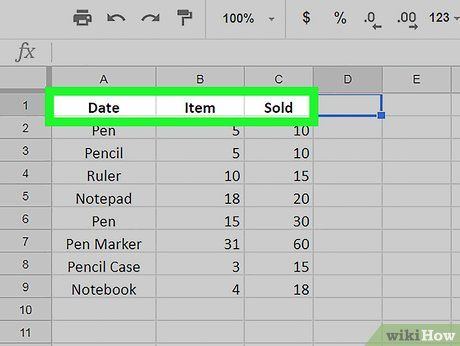
Nhập tiêu đề vào hàng Header. Nếu đã có sẵn tiêu đề, bạn có thể bỏ qua bước này. Nếu chưa, hãy nhập tiêu đề cho từng cột vào các ô ở hàng đầu tiên của bảng tính.
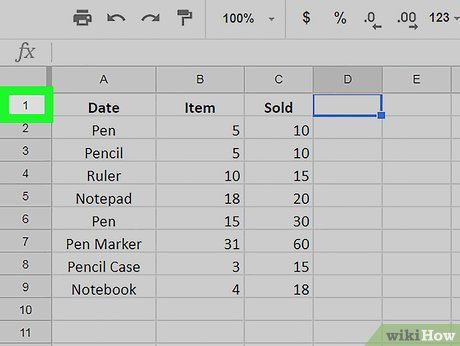
Nhấp vào số bên cạnh hàng Header. Thao tác này sẽ bôi đậm toàn bộ hàng.
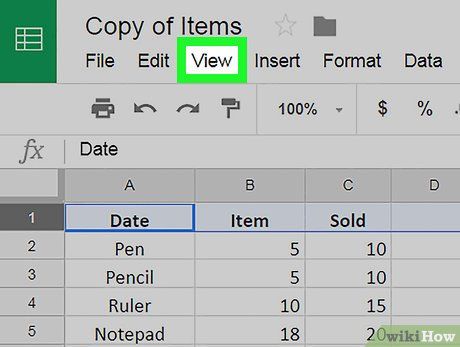
Nhấp vào trình đơn View (Xem).
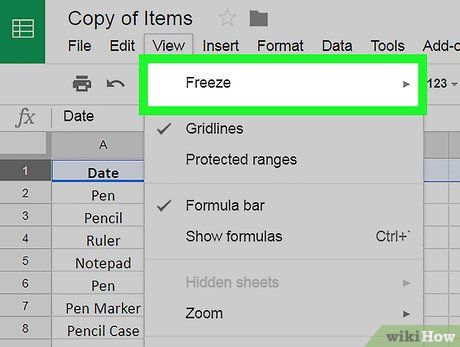
Nhấp vào Freeze (Cố định).
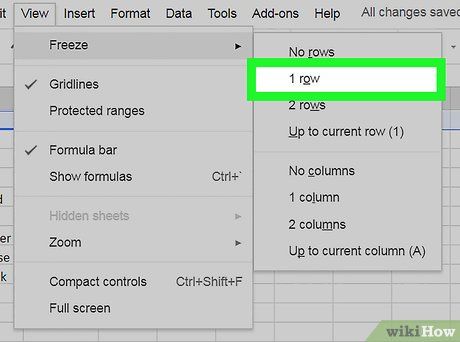
Nhấp vào 1 row (1 hàng). Hàng Header sẽ được cố định, giữ nguyên vị trí khi bạn cuộn xuống.
- Để kích hoạt tính năng sắp xếp và lọc dữ liệu bằng cách nhấp vào Header, hãy chọn số hàng Header, sau đó nhấp vào trình đơn Data (Dữ liệu) và chọn Filter (Bộ lọc). Bạn có thể nhấp vào biểu tượng màu xanh lục trong mỗi Header để sắp xếp dữ liệu một cách dễ dàng.
Du lịch
Ẩm thực
Khám phá
Đi Phượt
Vẻ đẹp Việt Nam
Chuyến đi
Có thể bạn quan tâm

7 Ngôi Trường Mầm Non Chất Lượng Nhất Tỉnh Bến Tre

Liệu gội đầu trước hay tắm trước mới là lựa chọn tốt cho sức khỏe? Cùng khám phá câu trả lời hợp lý cho câu hỏi này.

Hướng dẫn đăng xuất Facebook từ xa khỏi mọi thiết bị đã đăng nhập

10 đoạn văn 200 chữ cảm nhận thi phẩm đặc sắc nhất

8 Địa điểm cho thuê áo dài cưới hỏi ấn tượng nhất tại quận Tân Bình, TP. HCM


