Hướng dẫn chi tiết cách tạo nhãn trên Microsoft Word
24/02/2025
Nội dung bài viết
Hôm nay, tripi.vn sẽ đồng hành cùng bạn để thiết lập và in mẫu nhãn, dù là một hay nhiều nhãn trên Microsoft Word.
Các bước thực hiện
In nhãn đơn lẻ hoặc in cả trang nhãn
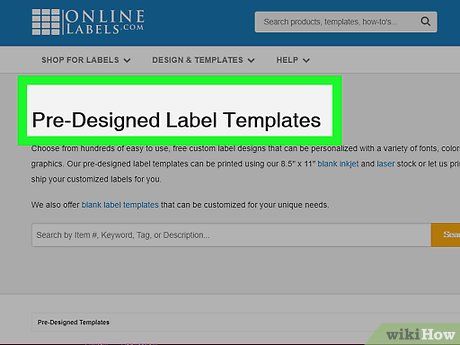
Chuẩn bị nhãn phù hợp. Nhãn có nhiều loại kích thước đa dạng, từ nhãn tiêu chuẩn, nhãn phong bì số 10 đến nhãn thư tín và bìa đĩa CD. Hãy lựa chọn loại nhãn phù hợp nhất với nhu cầu của bạn.
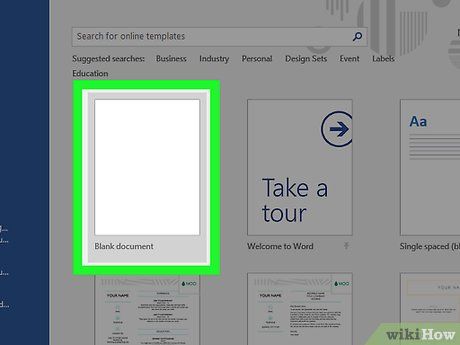
Tạo một tài liệu mới trong Microsoft Word. Nhấp đúp vào biểu tượng chữ "W" màu xanh dương, sau đó chọn Blank Document (Tài liệu trống) ở góc trên bên trái cửa sổ hiển thị.
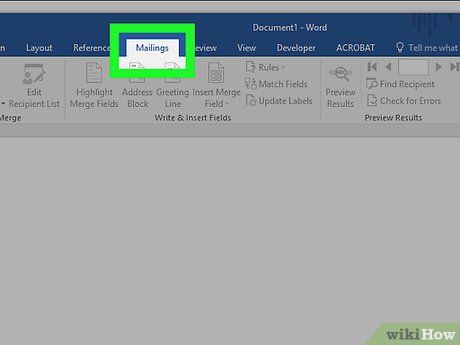
Chọn thẻ Mailings (Thư tín) ở thanh công cụ phía trên.
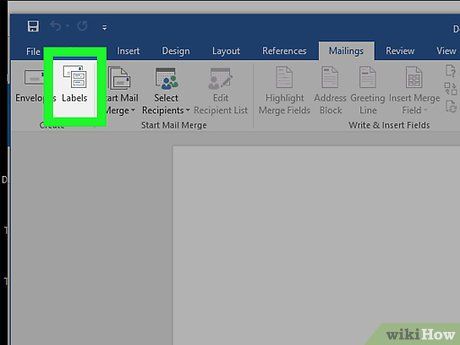
Nhấp vào Labels (Nhãn) trong mục "Create" (Tạo). Tùy chọn này nằm ở phía bên trái thanh công cụ.
- Nếu được yêu cầu, hãy nhấp OK để cho phép Word truy cập danh bạ của bạn.
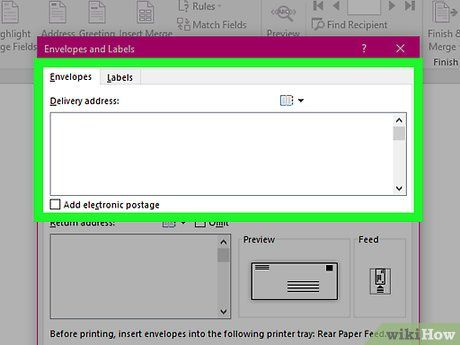
Thêm nội dung vào nhãn. Nhập địa chỉ người nhận, tên thương hiệu, nhãn CD, v.v. vào ô Delivery Address (Địa chỉ giao hàng) hoặc nhấp vào biểu tượng sổ địa chỉ bên phải để chọn người nhận và nhấn Insert (Chèn).
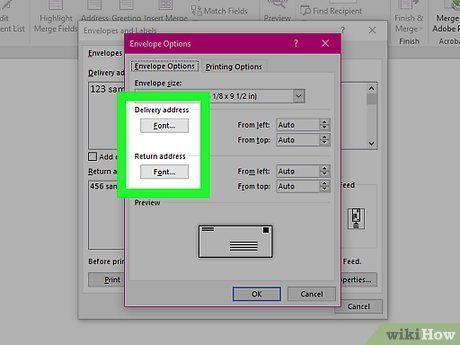
Nhấp vào Font… (Phông chữ). Hộp thoại này cho phép bạn tùy chỉnh giao diện nhãn bằng cách chọn phông chữ, kích thước, màu sắc và kiểu chữ phù hợp.
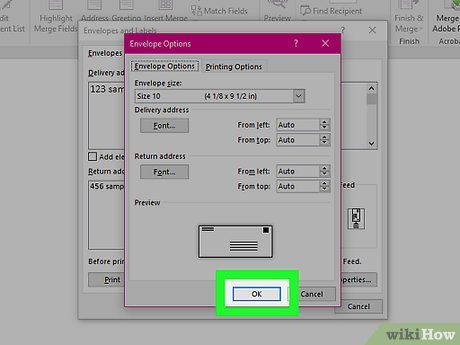
Tùy chỉnh nội dung nhãn và nhấp vào OK.
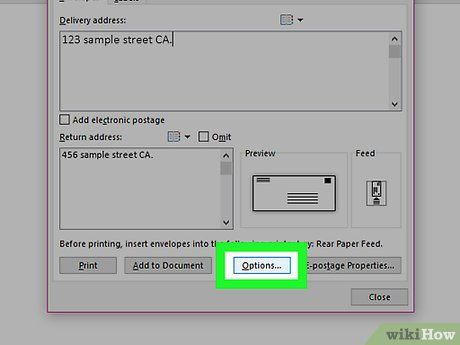
Nhấp vào Options… (Tùy chọn) trong phần Label của hộp thoại.
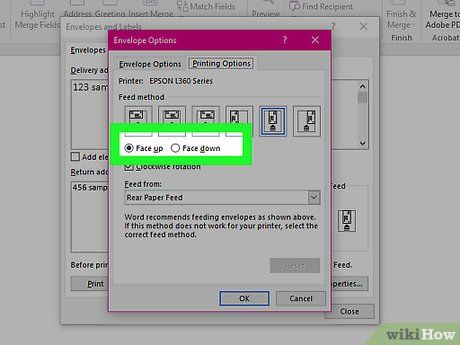
Chọn nút radio tương ứng với kiểu in bạn muốn.
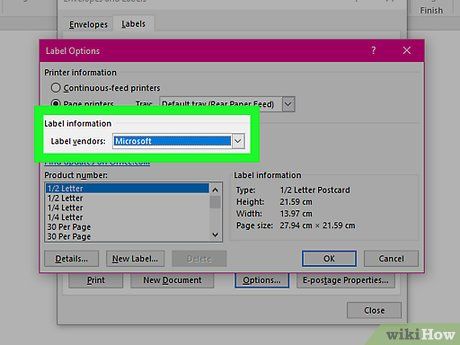
Nhấp vào trình đơn thả xuống "Label products" (Sản phẩm nhãn).
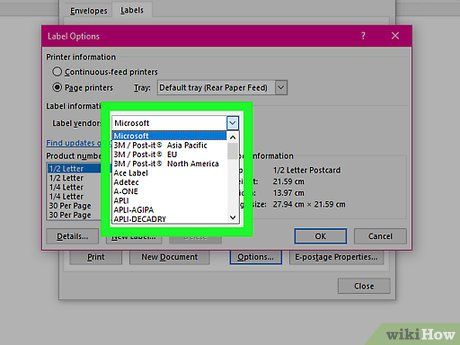
Chọn nhà sản xuất nhãn phù hợp.
- Nếu nhà sản xuất không có trong danh sách, hãy kiểm tra thông tin kích thước và số lượng nhãn trên bao bì. Với thông tin này, bạn có thể chọn sản phẩm tương đương.
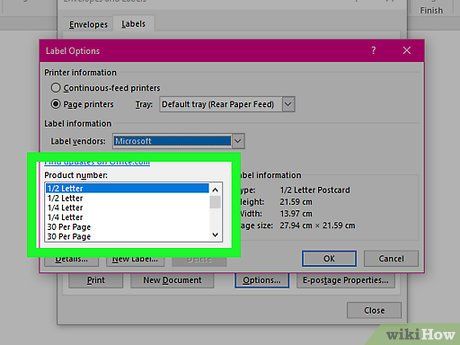
Nhấp vào khung thả xuống "Product number" (Thông số sản phẩm).
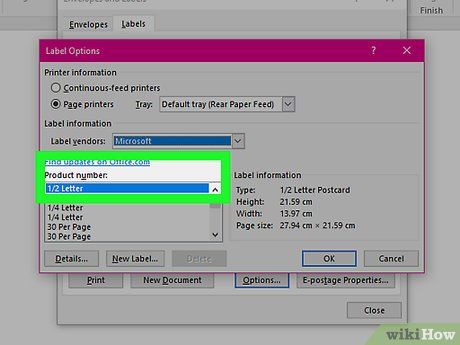
Chọn thông số sản phẩm phù hợp với nhãn của bạn. Thông số này thường được in rõ ràng trên bao bì sản phẩm.
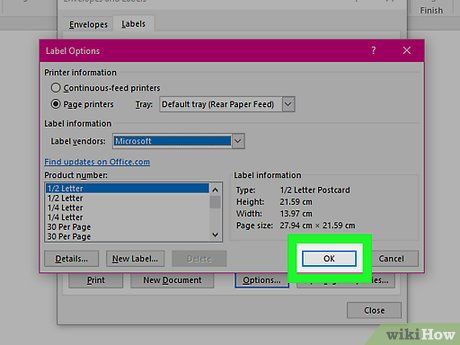
Nhấp vào OK.
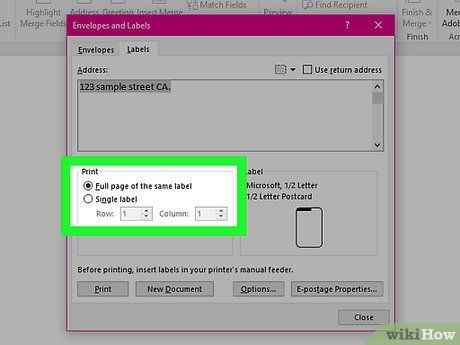
Chọn số lượng nhãn bạn muốn in.
- Nhấp vào Full page of the same label (Nguyên trang nhãn giống nhau) để in toàn bộ trang nhãn.
- Nhấp vào Single label (Nhãn đơn) và chỉ định dòng, cột trên trang nhãn mà bạn muốn in.
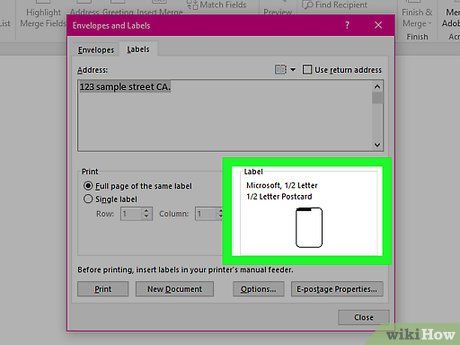
Đặt trang nhãn trống vào máy in. Đảm bảo rằng bạn đã căn chỉnh trang nhãn chính xác với khay giấy của máy in.
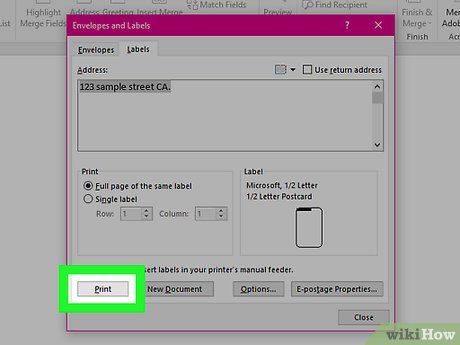
Nhấp vào Print… (In).
- Đảm bảo rằng bản xem trước của nhãn hiển thị chính xác như mong đợi.
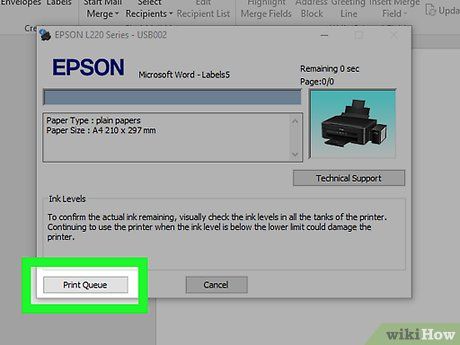
Nhấp vào Print. Nhãn sẽ được in ngay lập tức.
- Nếu muốn lưu mẫu nhãn để sử dụng sau này, hãy nhấp vào File (Tập tin) trên thanh menu và chọn Save (Lưu).
In nhãn từ danh sách địa chỉ
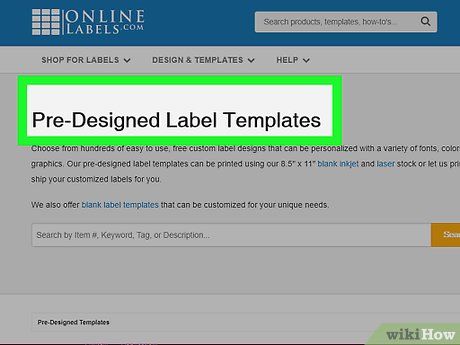
Chuẩn bị nhãn phù hợp. Nhãn có nhiều kích thước đa dạng, từ nhãn tiêu chuẩn, nhãn phong bì số 10 đến nhãn thư tín và bìa đĩa CD. Hãy chọn loại nhãn phù hợp nhất với nhu cầu của bạn.
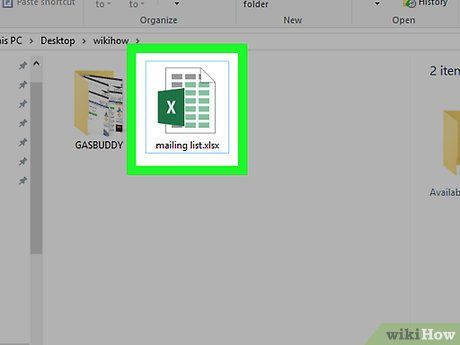
Chuẩn bị danh sách thư tín. Word có thể nhập dữ liệu từ bảng tính Excel, cơ sở dữ liệu Access, danh bạ Outlook, danh bạ Apple (trên Mac) hoặc FileMaker Pro. Bạn cũng có thể tạo danh sách thư tín mới ngay trong quá trình gộp thư.
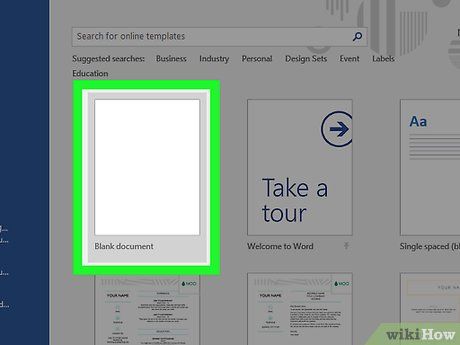
Tạo một tài liệu mới trong Microsoft Word. Nhấp đúp vào biểu tượng chữ "W" màu xanh dương, sau đó chọn Blank Document (Tài liệu trống) ở góc trên bên trái cửa sổ hiển thị.
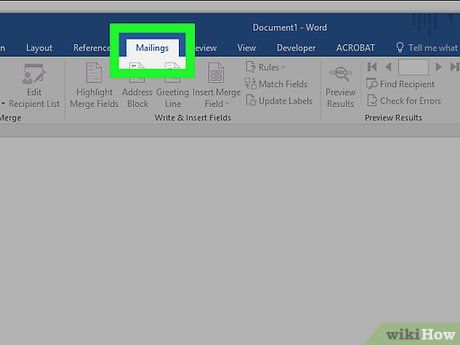
Chọn thẻ Mailings ở thanh công cụ phía trên.
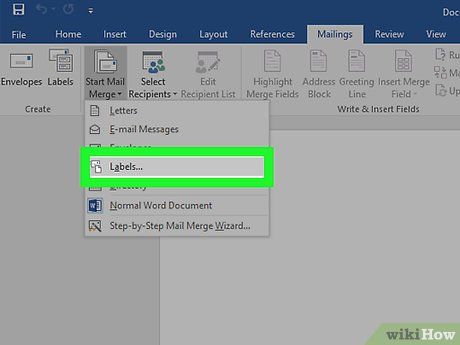
Nhấp vào Start Mail Merge (Bắt đầu gộp thư) và Labels…. Tùy chọn này nằm ở phía bên trái thanh công cụ.
- Nếu được yêu cầu, hãy nhấp OK để cho phép Word truy cập danh bạ của bạn.
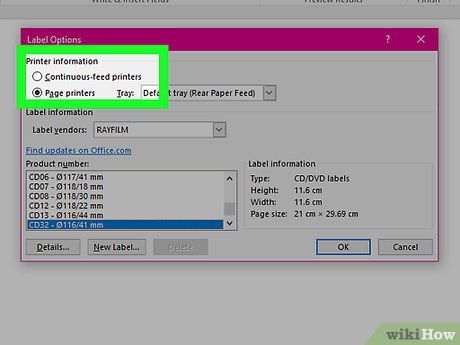
Chọn nút radio tương ứng với kiểu in bạn muốn.
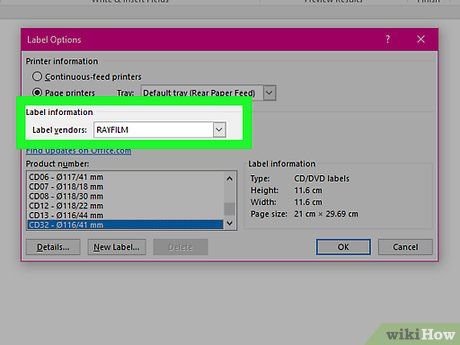
Nhấp vào trình đơn thả xuống "Label products" (Sản phẩm nhãn).
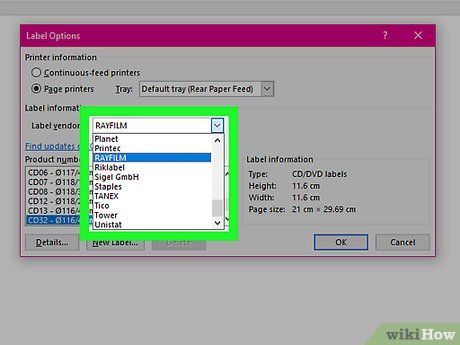
Chọn nhà sản xuất nhãn phù hợp.
- Nếu nhà sản xuất không có trong danh sách, hãy kiểm tra thông tin kích thước và số lượng nhãn trên bao bì. Với thông tin này, bạn có thể chọn sản phẩm tương đương.
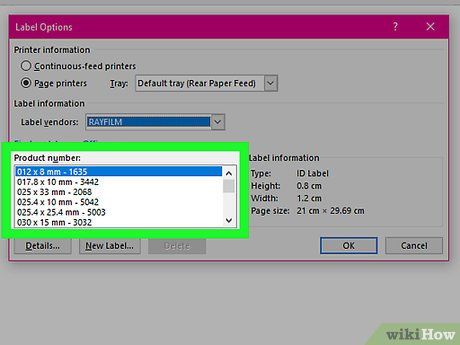
Nhấp vào khung thả xuống "Product number" (Thông số sản phẩm).
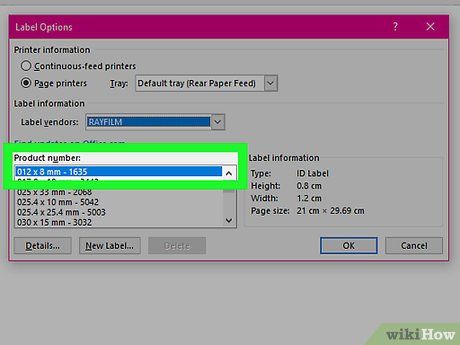
Chọn thông số sản phẩm phù hợp với nhãn của bạn. Thông số này thường được in rõ ràng trên bao bì sản phẩm.
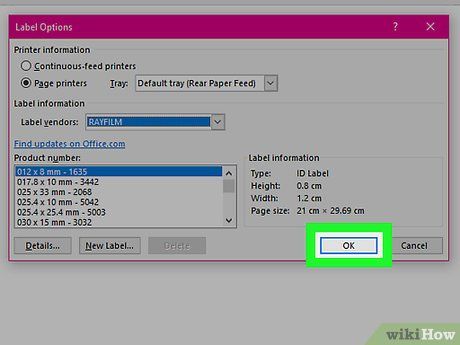
Nhấp vào OK.
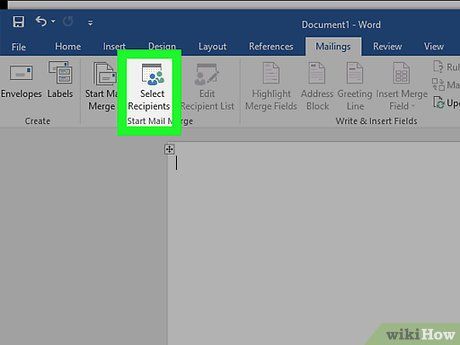
Nhấp vào Select Recipients… (Chọn người nhận). Tùy chọn này nằm ở phía bên trái thanh công cụ.
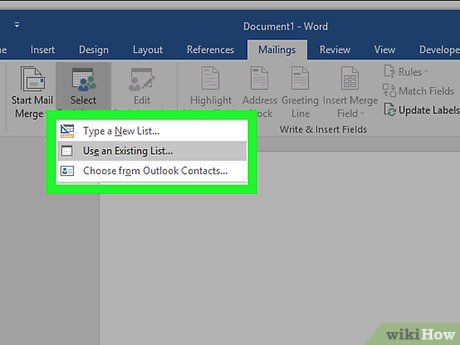
Chọn danh sách thư tín. Nhấp vào nguồn địa chỉ mà bạn muốn sử dụng cho nhãn.
- Nếu muốn tạo danh sách mới ngay lập tức, hãy nhấp vào Create a new List… (Tạo danh sách mới).
- Nếu không muốn tạo nhãn cho toàn bộ danh sách, hãy nhấp vào Edit Recipient List (Chỉnh sửa danh sách người nhận) và chọn những người nhận cụ thể.
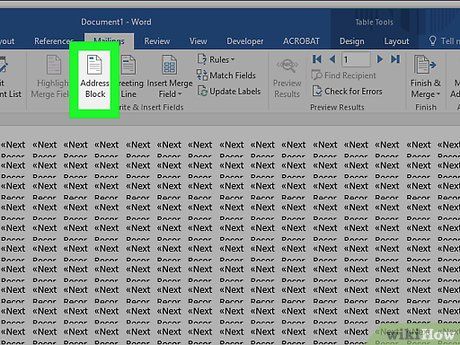
Nhấp vào Address Block (Khối địa chỉ).
- Trên máy Mac, nhấp vào dòng gần đầu nhãn đầu tiên, chọn Insert Merge Field (Chèn trường gộp), sau đó chọn các trường như "First_Name." Lặp lại quá trình này cho từng trường dữ liệu, thêm khoảng trống và định dạng địa chỉ phù hợp.
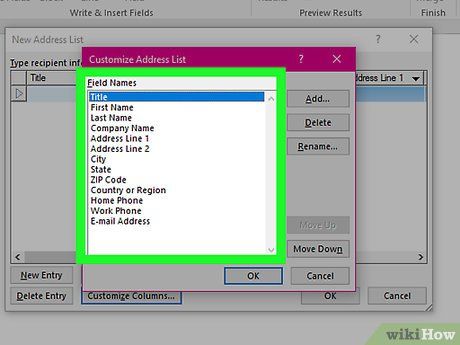
Chọn các yếu tố bạn muốn hiển thị trên nhãn. Các yếu tố này bao gồm định dạng tên, tên doanh nghiệp, địa chỉ, v.v.
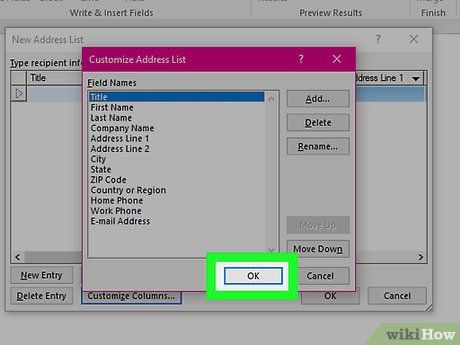
Nhấp vào OK.
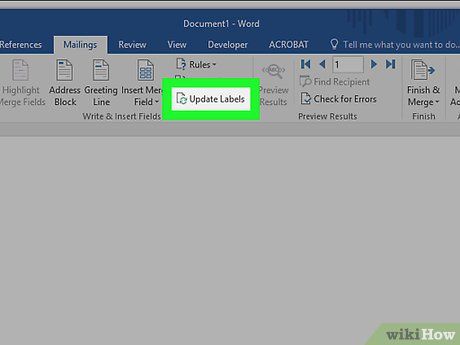
Nhấp vào Update Labels (Cập nhật nhãn). Tùy chọn này có biểu tượng "làm mới" màu xanh lá nằm trong thanh công cụ.
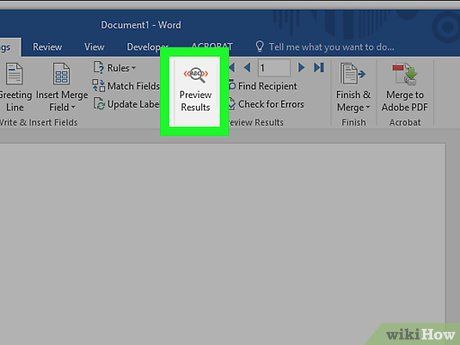
Nhấp vào Preview Results (Xem trước kết quả) trên thanh công cụ. Đảm bảo rằng nhãn hiển thị chính xác như mong đợi.
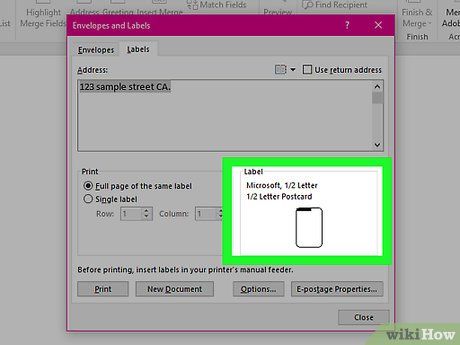
Đặt trang nhãn trống vào máy in. Hãy chắc chắn rằng bạn đã căn chỉnh trang nhãn phù hợp với khay giấy của máy in.
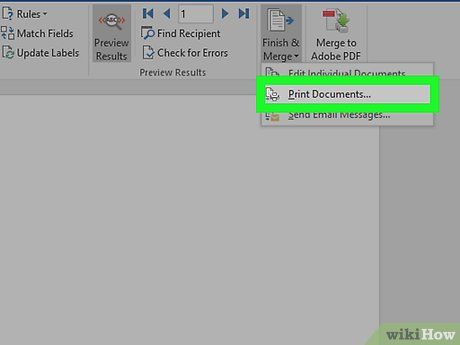
Nhấp vào Finish & Merge (Hoàn tất & gộp) và Print Documents… (In tài liệu). Tùy chọn này nằm ở phía bên phải thanh công cụ.
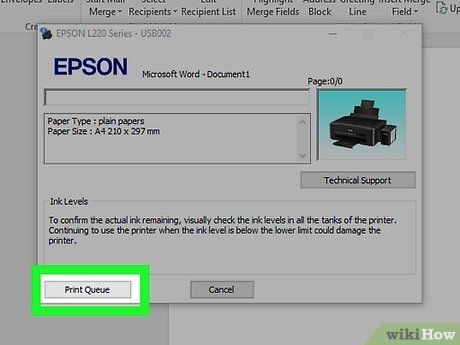
Nhấp vào Print. Nhãn sẽ được in ngay lập tức.
- Nếu muốn lưu mẫu nhãn để sử dụng sau này, hãy nhấp vào File (Tập tin) trên thanh menu và chọn Save (Lưu).
Du lịch
Ẩm thực
Khám phá
Đi Phượt
Vẻ đẹp Việt Nam
Chuyến đi
Có thể bạn quan tâm

Top 8 Bài luận tự giới thiệu bản thân ấn tượng nhất bằng song ngữ Việt - Anh

Top 3 dịch vụ chăm sóc sau sinh chất lượng nhất tại Thái Bình

10 Mẫu Chiếu Điều Hòa Chất Lượng Nhất Hiện Nay - Lựa Chọn Hoàn Hảo Cho Giấc Ngủ

Top 10 địa chỉ mua sắm thời trang công sở tại TP.HCM: Đẳng cấp, giá tốt & chất lượng đỉnh cao

Tuyển tập 16 bài văn thuyết minh đặc sắc về phích nước (bình thủy) dành cho học sinh lớp 8


