Hướng dẫn chi tiết cách thêm chú thích trong Microsoft Word
24/02/2025
Nội dung bài viết
Hôm nay, tripi.vn sẽ chia sẻ với bạn các phương pháp đa dạng để thêm chú thích vào tài liệu Microsoft Word một cách dễ dàng và hiệu quả.
Quy trình thực hiện
Thêm chú thích thông qua thao tác nhấp chuột phải
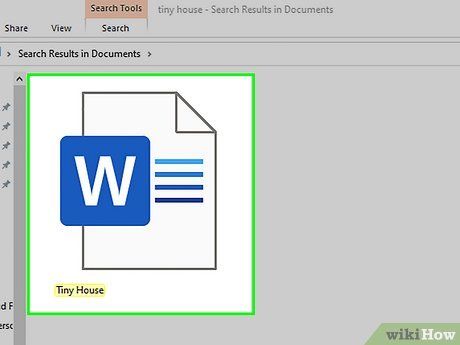
Nhấp đúp vào tài liệu Word bạn cần chỉnh sửa. Tài liệu sẽ được mở ngay trong Microsoft Word.
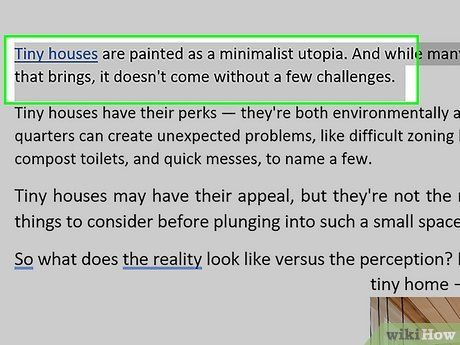
Nhấp và kéo chuột để chọn văn bản. Phần văn bản được chọn sẽ được tô sáng, giúp bạn dễ dàng xác định nội dung cần thêm chú thích, như một câu hoặc đoạn văn cụ thể.
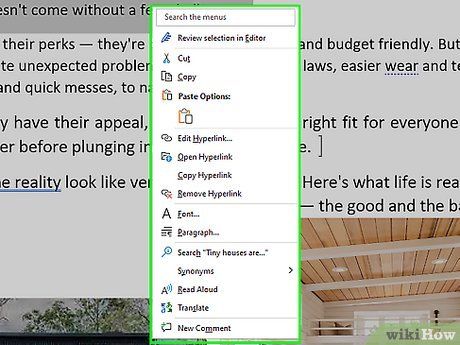
Nhấp chuột phải hoặc sử dụng hai ngón tay để chọn văn bản. Một trình đơn ngữ cảnh sẽ xuất hiện, cung cấp các tùy chọn liên quan.
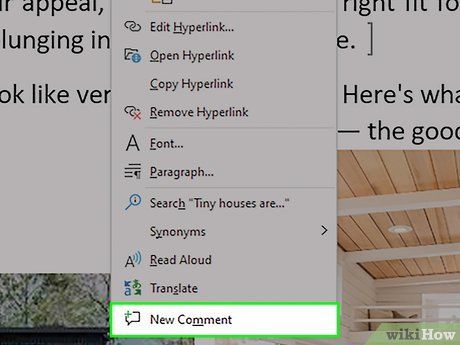
Chọn New Comment (Chú thích mới) ở cuối trình đơn chuột phải.
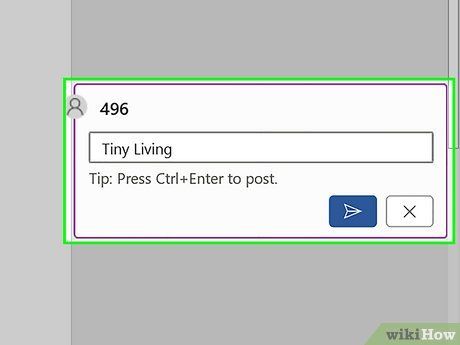
Nhập nội dung chú thích của bạn. Chú thích sẽ xuất hiện ở bên phải cửa sổ Microsoft Word, giúp bạn dễ dàng theo dõi và quản lý.
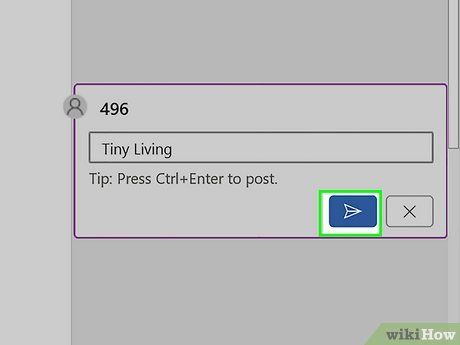
Nhấp vào bất kỳ vị trí nào trên tài liệu. Chú thích sẽ được lưu lại và bạn có thể tiếp tục thêm nhận xét cho các phần khác.
- Đừng quên lưu tài liệu trước khi đóng để đảm bảo chú thích không bị mất.
Thêm chú thích bằng tính năng Track Changes
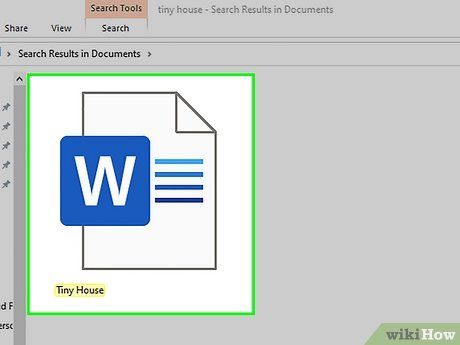
Nhấp đúp vào tài liệu Word bạn muốn chỉnh sửa. Tài liệu sẽ được mở trong Microsoft Word, sẵn sàng cho việc thêm chú thích.
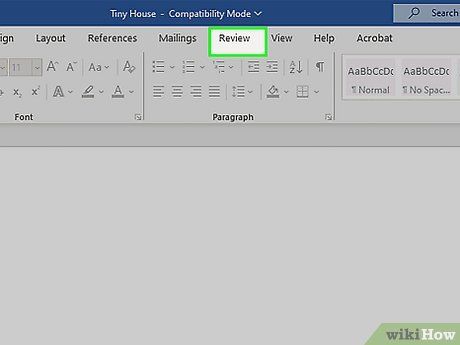
Chọn thẻ Review (Xem lại). Thẻ này nằm trong thanh công cụ màu xanh dương phía trên cùng. Một loạt các tùy chọn chỉnh sửa sẽ xuất hiện, hỗ trợ bạn tối ưu hóa tài liệu.
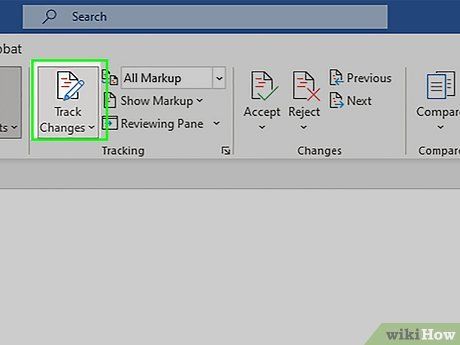
Nhấp vào Track Changes (Theo dấu thay đổi). Tính năng này nằm ở phần đầu trang, gần giữa màn hình. Khi kích hoạt, mọi thay đổi trên tài liệu sẽ được ghi lại chi tiết.
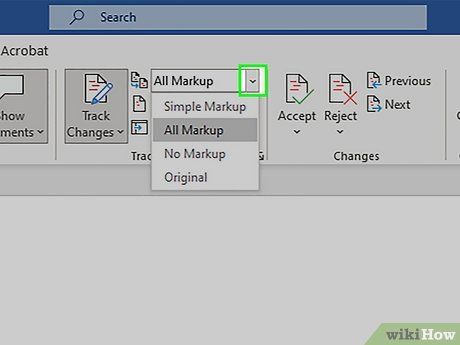
Chọn trình đơn thả xuống bên cạnh Track Changes. Các tùy chọn sau sẽ xuất hiện:
- Simple Markup – Hiển thị các thay đổi đơn giản với đường gạch đỏ bên trái văn bản được chỉnh sửa.
- All Markup – Hiển thị tất cả thay đổi chi tiết, bao gồm chữ đỏ và khung chú thích bên lề.
- No Markup – Hiển thị tài liệu đã chỉnh sửa mà không đánh dấu thay đổi.
- Original – Chỉ hiển thị tài liệu gốc, không hiển thị bất kỳ thay đổi nào.
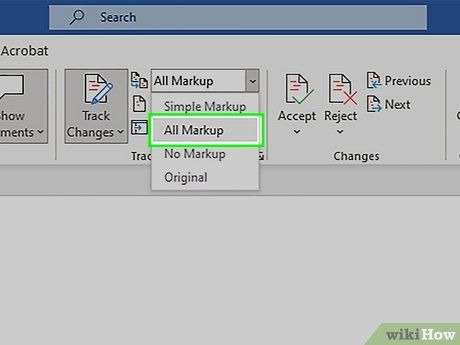
Chọn All Markup. Tùy chọn này giúp bạn để lại chú thích chi tiết, thuận tiện cho việc theo dõi và phản hồi từ người dùng khác.
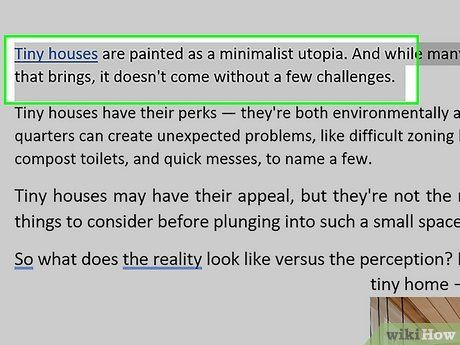
Nhấp và kéo chuột để chọn văn bản. Phần văn bản được chọn sẽ được tô sáng, giúp bạn dễ dàng xác định nội dung cần thêm chú thích, như một câu hoặc đoạn văn cụ thể.
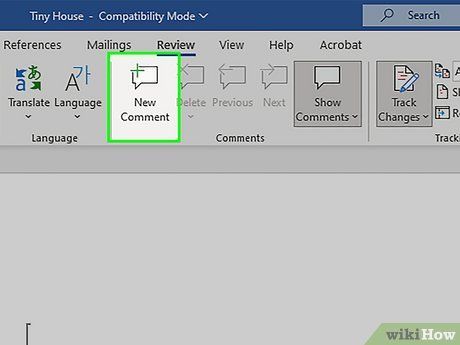
Nhấp vào nút New Comment trên thanh công cụ "Review". Nút này nằm ở vị trí trung tâm, giúp bạn nhanh chóng thêm chú thích mới.
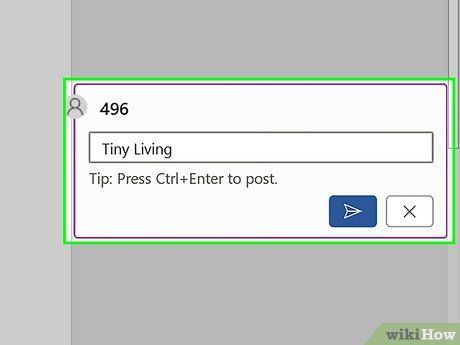
Nhập nội dung chú thích của bạn. Chú thích sẽ xuất hiện ở bên phải cửa sổ Microsoft Word, giúp bạn dễ dàng theo dõi và quản lý.
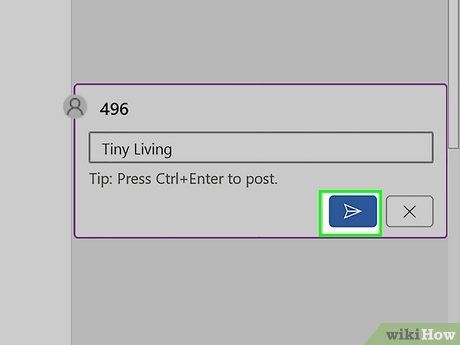
Nhấp vào bất kỳ vị trí nào trên tài liệu. Chú thích sẽ được lưu lại và bạn có thể tiếp tục thêm nhận xét cho các phần khác.
- Đừng quên lưu tài liệu trước khi đóng để đảm bảo chú thích không bị mất.
Thêm chú thích viết tay vào tài liệu
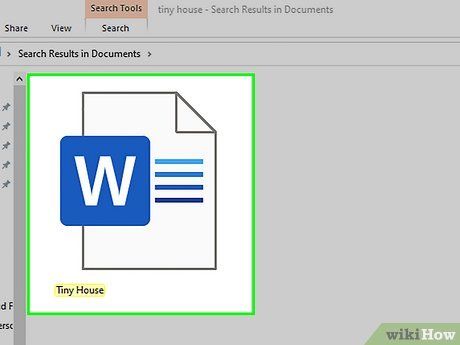
Nhấp đúp vào tài liệu Word bạn muốn chỉnh sửa. Tài liệu sẽ được mở trong Microsoft Word, sẵn sàng cho việc thêm chú thích viết tay.
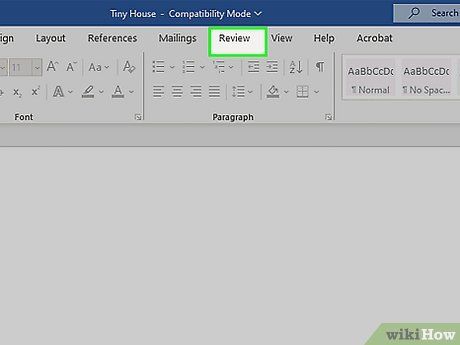
Chọn thẻ Review (Xem lại). Thẻ này nằm trong thanh công cụ màu xanh dương phía trên cùng, mở ra các tùy chọn chỉnh sửa chuyên sâu.
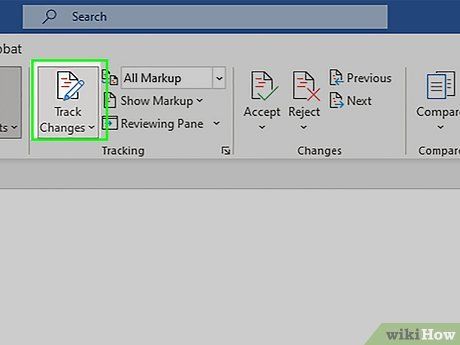
Nhấp vào Track Changes. Tính năng này nằm ở phần đầu trang, gần giữa màn hình. Khi kích hoạt, mọi thay đổi trên tài liệu sẽ được ghi lại chi tiết.
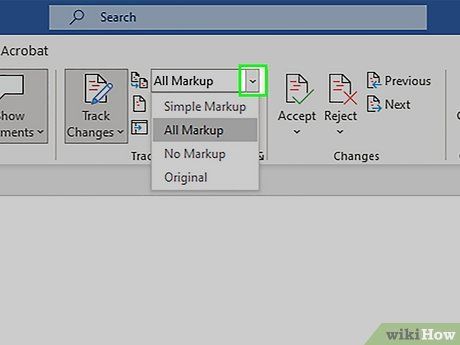
Chọn trình đơn thả xuống bên cạnh Track Changes. Các tùy chọn sau sẽ xuất hiện:
- Simple Markup - Hiển thị các thay đổi đơn giản với đường gạch đỏ bên trái văn bản được chỉnh sửa.
- All Markup - Hiển thị tất cả thay đổi chi tiết, bao gồm chữ đỏ và khung chú thích bên lề.
- No Markup - Hiển thị tài liệu đã chỉnh sửa mà không đánh dấu thay đổi.
- Original - Chỉ hiển thị tài liệu gốc, không hiển thị bất kỳ thay đổi nào.
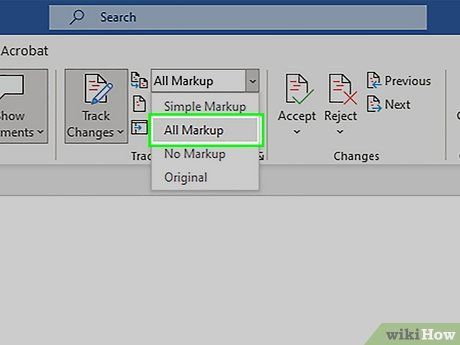
Chọn All Markup. Tùy chọn này giúp bạn để lại chú thích chi tiết, thuận tiện cho việc theo dõi và phản hồi từ người dùng khác.
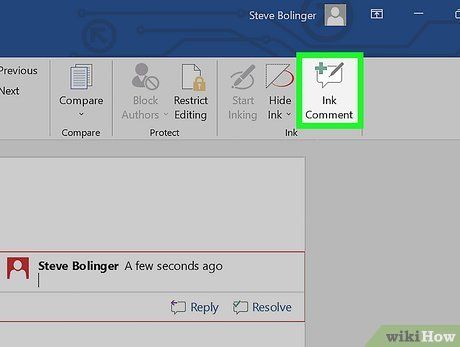
Nhấp vào Ink Comment (Viết chú thích) ở góc trên bên phải phần "Comments".
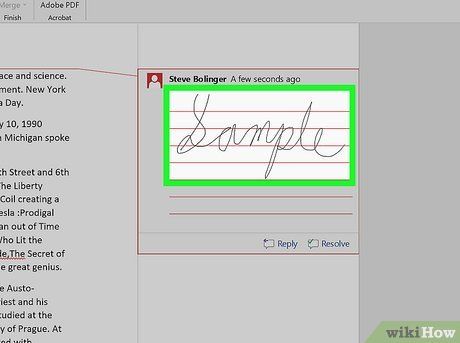
Nhập chú thích của bạn vào khung bên phải trang.
- Nếu máy tính không có màn hình cảm ứng, bạn có thể sử dụng chuột để vẽ chú thích.
- Các đường kẻ ngang trong khung sẽ tự động biến mất khi bạn hoàn thành chú thích.
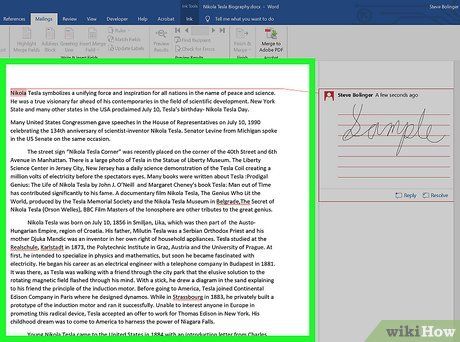
Nhấp hoặc nhấn vào bất kỳ vị trí nào trên tài liệu. Chú thích sẽ được lưu lại và bạn có thể tiếp tục thêm nhận xét cho các phần khác.
- Đừng quên lưu tài liệu trước khi đóng để đảm bảo chú thích không bị mất.
Phản hồi một chú thích
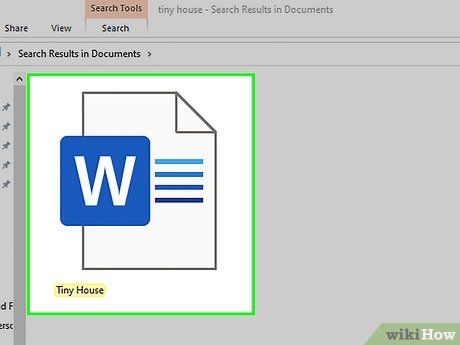
Nhấp đúp vào tài liệu Word đã được chỉnh sửa. Tài liệu sẽ mở ra trong Microsoft Word, sẵn sàng cho việc xem và phản hồi chú thích.
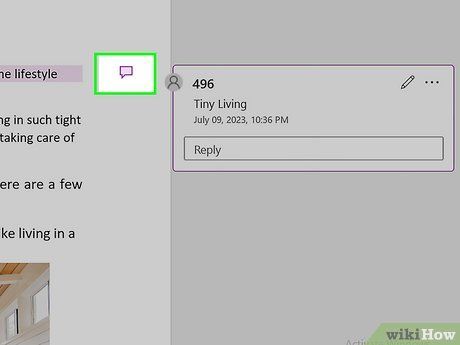
Di chuyển con trỏ chuột lên chú thích. Một số tùy chọn sẽ xuất hiện bên dưới nhận xét, giúp bạn dễ dàng tương tác.
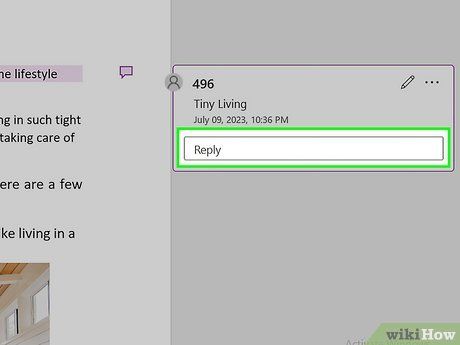
Nhấp vào Reply (Trả lời). Tùy chọn này nằm ở phía ngoài bên trái, ngay dưới chú thích bạn đã chọn.
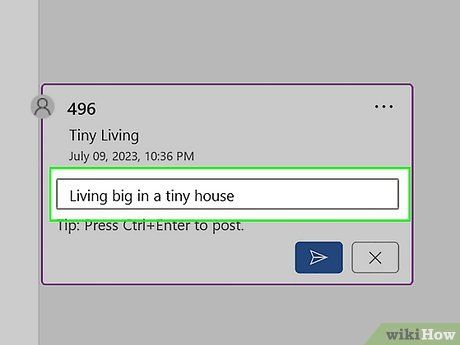
Nhập nội dung phản hồi của bạn. Bình luận của bạn sẽ được hiển thị thụt lề bên dưới nhận xét ban đầu, tạo thành một chuỗi hội thoại rõ ràng.
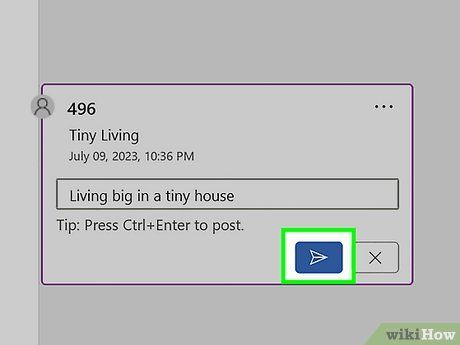
Nhấp vào bất kỳ vị trí nào trên tài liệu. Phản hồi của bạn sẽ được lưu lại và gắn vào tài liệu, giúp bạn dễ dàng theo dõi các trao đổi.
Những lời khuyên hữu ích
- Bạn có thể nhấp vào Resolve (Giải quyết) bên dưới chú thích để ẩn nhận xét khỏi khung chỉnh sửa bên phải, giúp tài liệu trở nên gọn gàng hơn.
Du lịch
Ẩm thực
Khám phá
Đi Phượt
Vẻ đẹp Việt Nam
Chuyến đi
Có thể bạn quan tâm

10 đoạn văn 200 chữ cảm nhận thi phẩm đặc sắc nhất

3 địa chỉ công chứng đáng tin cậy nhất tại Quảng Ngãi

Phòng xông hơi ướt – Bí quyết chăm sóc sức khỏe và thư giãn toàn diện

Bí quyết làm sinh tố giàu đạm tại nhà không cần bột đạm
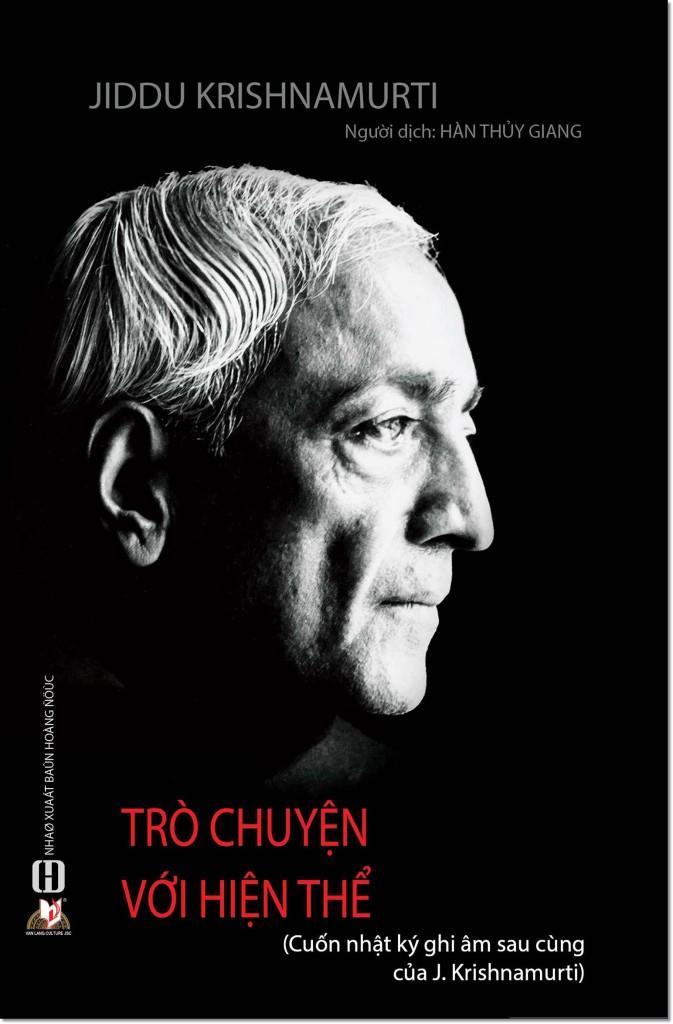
10 Kiệt Tác Tinh Hoa Của Triết Gia J. Krishnamurti - Hành Trình Khai Mở Tâm Thức


