Hướng dẫn chi tiết cách thêm nhạc vào PowerPoint
24/02/2025
Nội dung bài viết
Để làm bài thuyết trình PowerPoint trở nên hấp dẫn hơn, việc thêm nhạc nền là một ý tưởng tuyệt vời. Dù các phiên bản cũ có thể yêu cầu một số thủ thuật, PowerPoint hiện đại cho phép bạn dễ dàng chèn và phát các tập tin WAV hoặc MP3. Nếu muốn phát nhiều bài nhạc liên tục, hãy gộp chúng thành một tập tin duy nhất trước khi chèn.
Các bước thực hiện
Phát một bài nhạc duy nhất
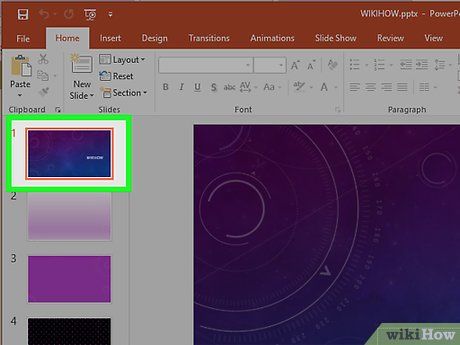
Chọn slide mà bạn muốn bắt đầu phát nhạc. Nếu muốn nhạc phát ngay từ đầu, hãy chọn slide đầu tiên.
- Tham khảo hướng dẫn dành cho Office 2007 và 2003 trên mạng.
- Nếu muốn phát nhiều bài nhạc trong suốt bài thuyết trình, bạn có thể phân bổ chúng giữa các slide. Tuy nhiên, việc gộp các bài nhạc thành một tập tin duy nhất sẽ giúp quản lý dễ dàng và hiệu quả hơn. Xem phần tiếp theo để biết thêm chi tiết.
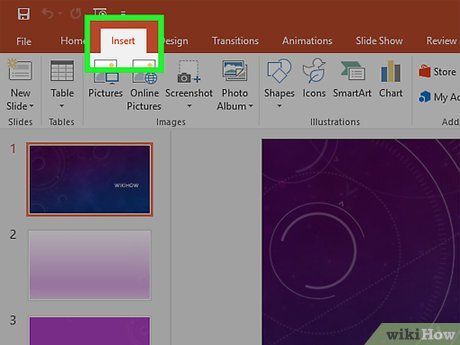
Nhấp vào thẻ Insert (Chèn). Bạn có thể chèn các tập tin MP3 hoặc WAV.
- Để sử dụng bài nhạc từ iTunes, trước tiên hãy chuyển đổi sang định dạng MP3 bằng cách nhấp chuột phải vào bài nhạc trong iTunes và chọn "Create MP3 Version" (Tạo phiên bản MP3). Xem thêm chi tiết tại đây.
- Tập tin WAV có thể có dung lượng lớn, gây khó khăn khi chia sẻ. Hãy cân nhắc chuyển đổi sang định dạng MP3 bằng cách sử dụng iTunes hoặc các công cụ chuyển đổi trực tuyến miễn phí.
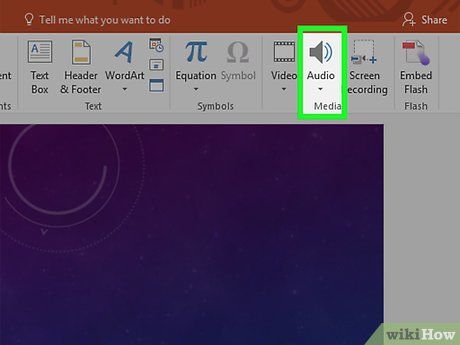
Nhấp vào tùy chọn "Audio" (Âm thanh) trong nhóm "Media" (Phương tiện). Chọn "Audio from My PC" (Âm thanh từ máy tính của tôi) từ danh sách tùy chọn.
- Lưu ý: Tùy chọn "Online Audio" (Âm thanh trực tuyến) không còn khả dụng. Nếu muốn sử dụng nhạc trực tuyến, bạn cần tải về máy trước.
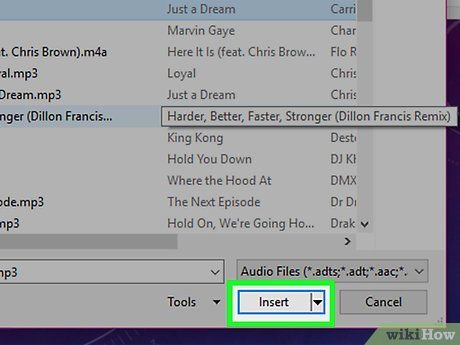
Duyệt đến bài nhạc bạn muốn chèn. Bạn có thể chọn bất kỳ tập tin WAV hoặc MP3 nào từ máy tính hoặc ổ đĩa mạng.
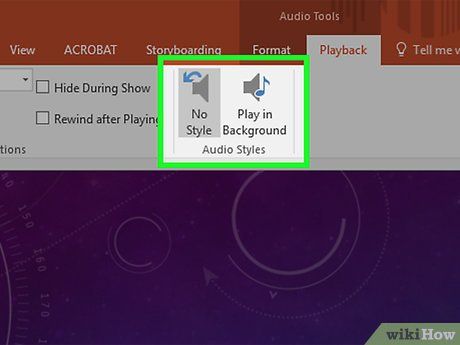
Chọn chế độ phát tự động hoặc phát khi nhấp chuột. Có hai tùy chọn chính để bắt đầu phát nhạc: tự động phát nền hoặc phát khi nhấp vào nút.
- Để nhạc tự động phát và tiếp tục qua các slide, chọn "Play in Background" (Phát nền) trên thẻ Playback (Phát lại). Nhạc sẽ phát liên tục, không dừng khi chuyển slide và lặp lại khi kết thúc. Nút âm thanh sẽ được ẩn đi.
- Để phát nhạc khi nhấp vào nút, chọn "No Style" (Không áp dụng phong cách) từ thẻ Playback. Bạn có thể tùy chỉnh giao diện của nút này bằng thẻ Format (Định dạng).
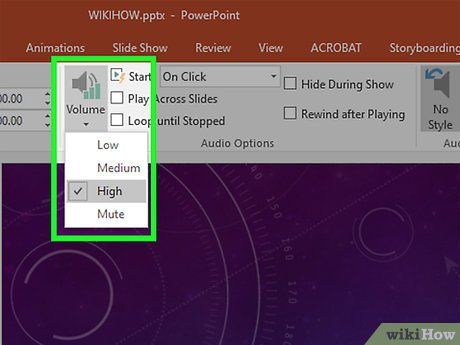
Chỉnh sửa cơ bản tập tin âm thanh. PowerPoint cung cấp các công cụ chỉnh sửa âm thanh cơ bản như thay đổi điểm bắt đầu, điều chỉnh âm lượng, thêm hiệu ứng tăng/giảm âm, v.v. Chọn đối tượng âm thanh để mở thẻ Playback.
- Thêm đánh dấu vào bài nhạc. Di chuột qua đối tượng âm thanh để hiển thị thanh trượt thời gian, sau đó nhấp vào "Add Bookmark" (Thêm đánh dấu) để tạo điểm nhấn.
- Sử dụng nút "Trim Audio" (Cắt) để loại bỏ phần không cần thiết. Dùng thanh trượt để chọn điểm bắt đầu và kết thúc mới.
- Đặt thời gian tăng/giảm âm với tùy chọn Fade Duration (Thời gian tăng/giảm âm).
- Điều chỉnh âm lượng bằng nút âm lượng để đảm bảo phù hợp với người nghe.
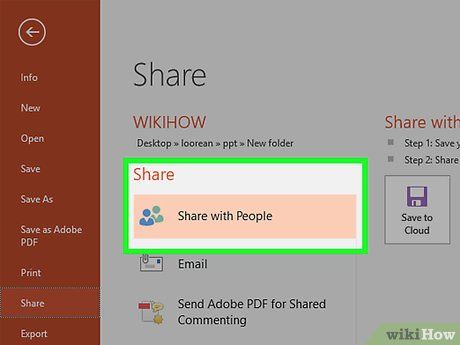
Chia sẻ bài thuyết trình. Từ phiên bản 2007 trở đi, PowerPoint cho phép nhúng tập tin MP3 vào bài thuyết trình, giúp bạn dễ dàng chia sẻ mà không cần gửi kèm tập tin nhạc riêng biệt. Lưu ý rằng kích thước bài thuyết trình sẽ tăng lên tùy thuộc vào dung lượng tập tin MP3.
- Nếu bài thuyết trình dưới 20 MB, bạn có thể đính kèm vào email. Nếu lớn hơn, hãy sử dụng các dịch vụ lưu trữ đám mây như Dropbox hoặc Google Drive.
Phát nhiều bài nhạc liên tiếp
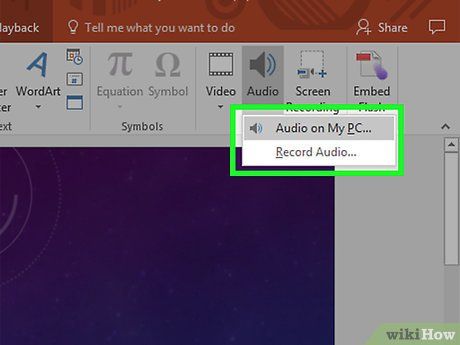
Hiểu rõ quy trình. Bạn có thể phân bổ nhiều bài nhạc trong bài thuyết trình, nhưng việc chuyển đổi giữa các bài có thể gây ra sự chồng chéo hoặc gián đoạn. Để đảm bảo nhạc nền phát liên tục và ổn định, hãy gộp các bài nhạc thành một tập tin duy nhất và phát từ đầu đến cuối.
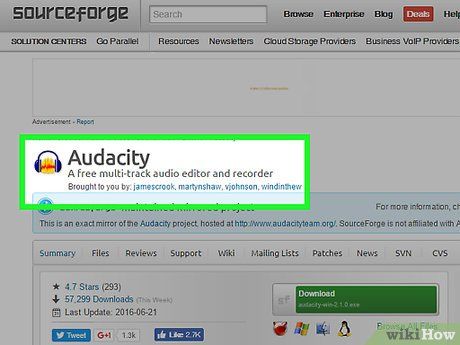
Tải và cài đặt Audacity. Đây là phần mềm chỉnh sửa âm thanh mã nguồn mở miễn phí, giúp bạn dễ dàng ghép các bài nhạc. Bạn có thể tải xuống từ sourceforge.net/projects/audacity/.
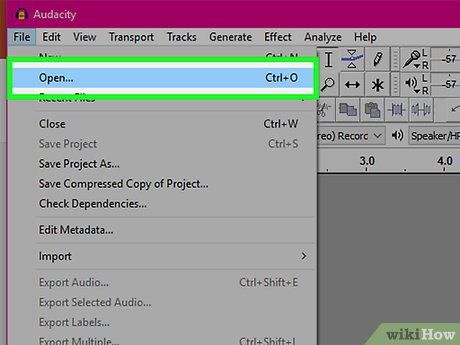
Mở các bài nhạc cần ghép trong Audacity. Nhấp vào trình đơn File và chọn "Open..." (Mở). Nếu các tập tin nằm trong cùng một thư mục, bạn có thể giữ phím Ctrl và chọn nhiều tập tin cùng lúc để mở chúng một cách nhanh chóng.
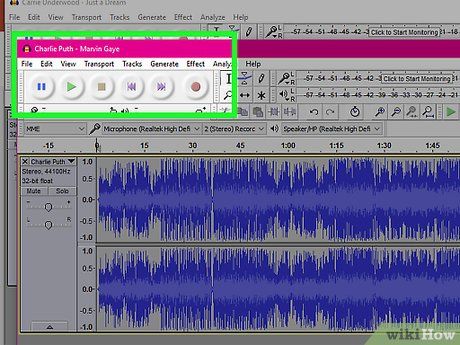
Mở cửa sổ hiển thị bản nhạc thứ hai. Bạn sẽ thêm từng bài nhạc vào phía sau bài nhạc đầu tiên. Hãy đảm bảo mở cửa sổ hiển thị bản nhạc thứ hai trong danh sách phát nhạc của bạn để bắt đầu quá trình ghép nhạc.
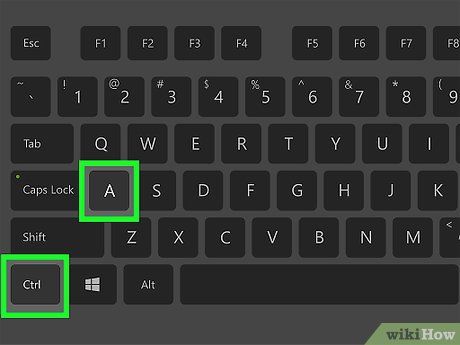
Nhấn Ctrl + A để chọn toàn bộ bài nhạc. Thao tác này giúp bạn chọn tất cả nội dung của bài nhạc thứ hai một cách nhanh chóng và dễ dàng.
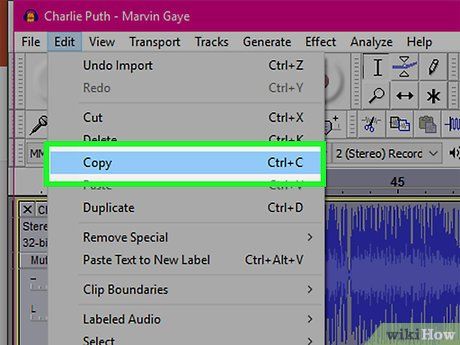
Nhấn Ctrl + C để sao chép bài nhạc đã chọn. Bước này cho phép bạn sao chép toàn bộ bài nhạc thứ hai vào bộ nhớ tạm, sẵn sàng để dán vào bài nhạc đầu tiên.
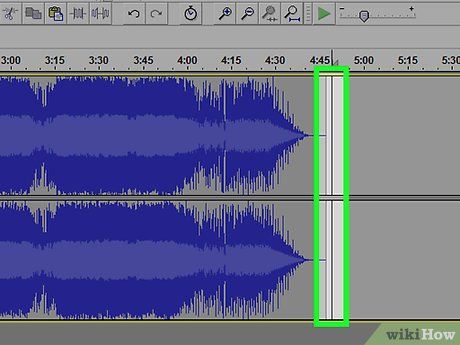
Mở cửa sổ chứa bản nhạc đầu tiên và đặt con trỏ ở vị trí cuối cùng của bài nhạc. Điều này đảm bảo rằng bài nhạc thứ hai sẽ được thêm vào ngay sau khi bài nhạc đầu tiên kết thúc.
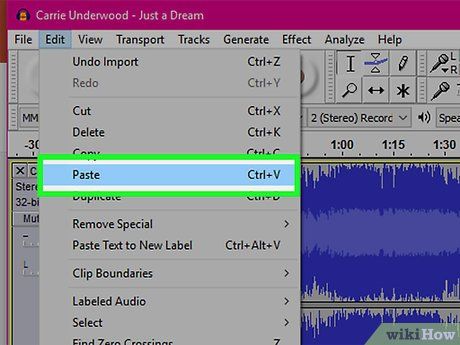
Nhấn Ctrl + V để dán bài nhạc đã sao chép vào phần cuối của bài nhạc đầu tiên. Thao tác này hoàn tất quá trình ghép hai bài nhạc thành một bản nhạc liên tục.
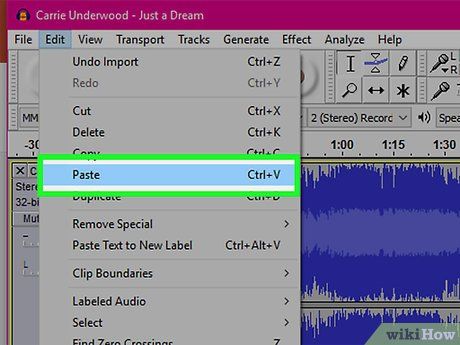
Lặp lại quy trình cho từng bài nhạc bạn muốn thêm vào. Tiếp tục thực hiện các bước tương tự để ghép thêm các bài nhạc khác vào bản nhạc tổng hợp của bạn.
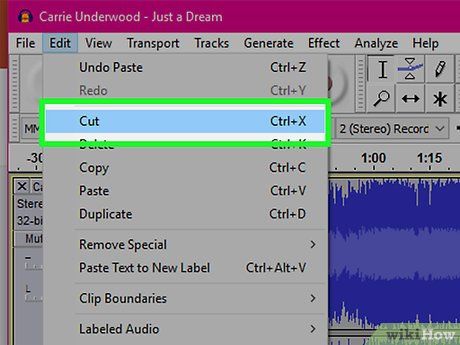
Loại bỏ khoảng lặng không cần thiết. Sử dụng biểu đồ âm thanh để xác định và loại bỏ các khoảng lặng dư thừa giữa các bài nhạc.
- Chọn phần lặng bằng cách nhấn giữ và kéo chuột. Tránh xóa các khoảng lặng có chủ đích trong bài nhạc để không làm ảnh hưởng đến nhịp điệu.
- Nhấn vào nút "Cut" (Cắt) để xóa phần đã chọn.
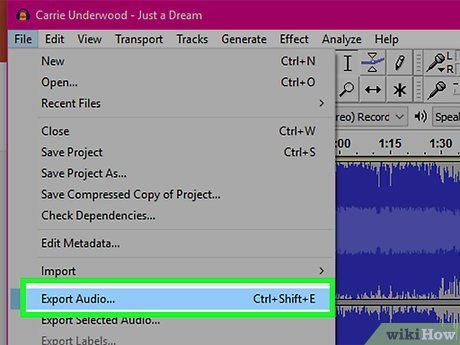
Lưu tập tin nhạc đã ghép. Sau khi hoàn thành việc ghép nhạc, hãy lưu tập tin mới dưới định dạng MP3 để sử dụng trong PowerPoint.
- Chọn trình đơn File và nhấp vào "Export Audio..." (Xuất Audio).
- Đảm bảo chọn "MP3 Files" (Tập tin MP3) trong mục "Save as type" (Lưu dưới dạng).
- Đặt tên tập tin và chọn vị trí lưu dễ tìm.
- Nhấn Save (Lưu) và OK để hoàn tất.
- Chờ quá trình xuất tập tin hoàn thành, có thể mất vài phút tùy vào độ dài của bản nhạc.
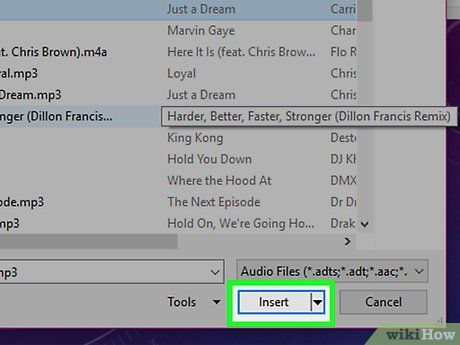
Chèn tập tin nhạc vào PowerPoint. Làm theo các bước hướng dẫn ở phần đầu để chèn tập tin nhạc đã ghép vào PowerPoint và thiết lập chế độ phát tự động.
Sử dụng PowerPoint 2007 và 2003
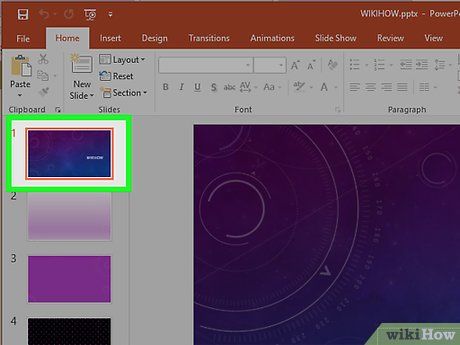
Mở slide mà bạn muốn bắt đầu phát nhạc. Để nhạc phát ngay từ đầu bài thuyết trình, hãy chọn slide đầu tiên. Nếu muốn nhạc bắt đầu từ một vị trí cụ thể, hãy mở slide tương ứng.
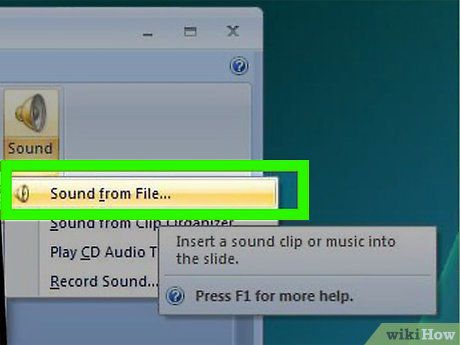
Nhấp vào thẻ Insert, chọn nút "Sounds" (Âm thanh) và sau đó nhấn "Sound from File" (Âm thanh từ tập tin). Bạn có thể duyệt và chọn các tập tin WAV hoặc MP3.
- Với PowerPoint 2003, nhấp vào trình đơn Insert, chọn "Movies and Sounds" (Phim và âm thanh) rồi chọn "Sound from File".
- Do PowerPoint 2003 và 2007 không hỗ trợ nhúng tập tin MP3, hãy đặt bài thuyết trình và tập tin audio trong cùng một thư mục để dễ quản lý.
- Nhúng tập tin WAV có thể làm tăng kích thước bài thuyết trình, vì vậy liên kết đến tập tin MP3 là lựa chọn tối ưu hơn.
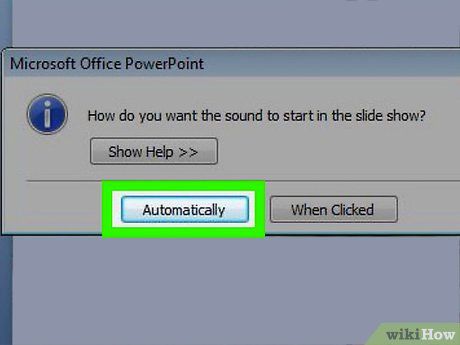
Xác định cách bắt đầu phát nhạc. Trong thẻ "Sound", bạn có thể chọn "Automatically" (Tự động) hoặc "When Clicked" (Khi nhấp chuột) từ trình đơn "Play Sound" (Phát nhạc).
- Nếu chọn phát tự động, hãy tích vào hộp "Hide During Show" (Ẩn khi trình chiếu) để ẩn biểu tượng âm thanh.

Nhấp chuột phải vào đối tượng âm thanh và chọn "Custom Animation" (Tùy chỉnh hiệu ứng). Điều này cho phép bạn thiết lập để nhạc tiếp tục phát khi chuyển sang slide tiếp theo.
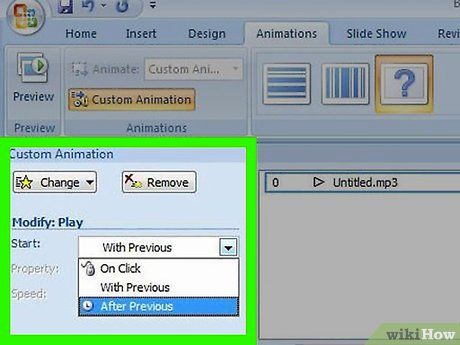
Nhấp vào thẻ "Multimedia Settings" (Cài đặt đa phương tiện) và chọn "Continue slide show" (Tiếp tục trình chiếu).
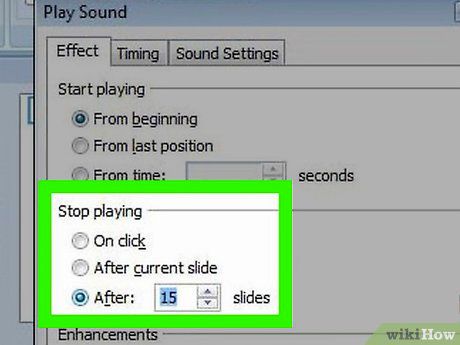
Chọn "After" (Sau) và nhập số slide mà nhạc sẽ tiếp tục phát trước khi dừng. Để nhạc phát xuyên suốt bài thuyết trình, hãy nhập tổng số slide của bạn. Sau khi hoàn thành, nhấn "OK" để lưu thiết lập.
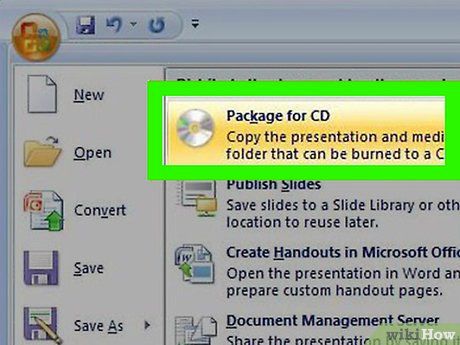
Đóng gói tập tin để chia sẻ. Vì tập tin nhạc không được nhúng trực tiếp vào bài thuyết trình, bạn cần sử dụng tính năng "Package for CD" (Đóng gói để xuất CD) để đảm bảo cả bài thuyết trình và tập tin nhạc được chia sẻ cùng nhau.
- Nhấn vào nút Office, chọn "Publish" (Xuất bản) rồi "Package for CD".
- Nhập tên thư mục tại hộp "Name the CD" (Đặt tên CD).
- Nhấp vào "Options" (Tùy chọn) và đảm bảo chọn "Include linked files" (Bao gồm tập tin liên kết).
- Nhấp vào " to Folder" (Sao chép đến thư mục) để tạo một thư mục mới chứa bài thuyết trình, tập tin nhạc và trình chạy, giúp người khác có thể xem bài thuyết trình ngay cả khi không cài đặt Office.
Du lịch
Ẩm thực
Khám phá
Đi Phượt
Vẻ đẹp Việt Nam
Chuyến đi
Có thể bạn quan tâm

Cách Sử Dụng Toner (Nước Cân Bằng) Cho Tóc Hiệu Quả

9 Địa chỉ mua đèn thả trần trang trí đẹp và uy tín nhất Hà Nội

Top 6 Bài soạn "Kể chuyện tưởng tượng" lớp 6 xuất sắc nhất

Top 10 Du Thuyền Sang Trọng Nhất Trên Vịnh Hạ Long

Top 10 Mẫu mở bài và kết bài phân tích truyện ngắn "Chiếc thuyền ngoài xa" sâu sắc và truyền cảm nhất


