Hướng dẫn chi tiết cách thêm phim vào iPad
24/02/2025
Nội dung bài viết
Bài viết này sẽ hướng dẫn bạn cách thêm phim vào iPad một cách dễ dàng. Bạn có thể mua phim trực tiếp từ iTunes trên iPad, sử dụng iTunes trên máy tính để chuyển phim có sẵn, hoặc tải phim từ iCloud Drive.
Các bước thực hiện
Mua phim trên iTunes
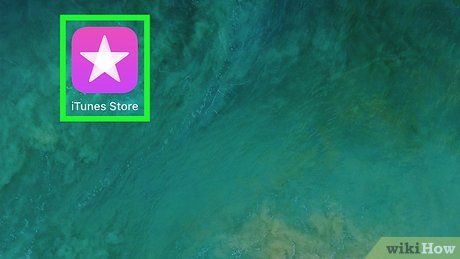
Mở iTunes Store trên iPad. Ứng dụng có biểu tượng màu tím sáng với nốt nhạc trắng. Bạn có thể tìm thấy ứng dụng này trên Màn hình chính.
- Nếu không thấy ứng dụng, hãy vuốt xuống từ giữa màn hình và gõ "itunes store", sau đó chọn ứng dụng hiện ra.
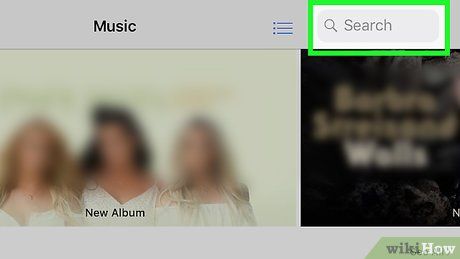
Nhấp vào Search (Tìm kiếm). Biểu tượng kính lúp nằm ở góc dưới màn hình.
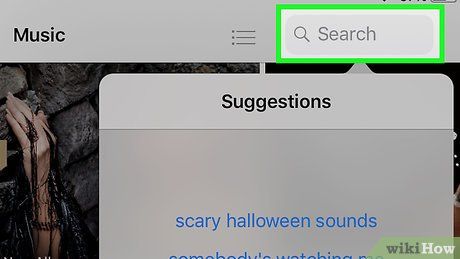
Nhập tên phim vào thanh "Search" và nhấp Search. Thanh "Search" ở phía trên màn hình, và nút Search màu xanh nằm ở góc phải bàn phím.
- Bạn có thể cần nhấp vào thanh "Search" để hiển thị bàn phím.
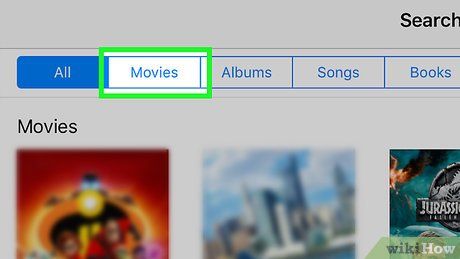
Chọn thẻ Movies (Phim). Thẻ này nằm ngay dưới thanh "Search".
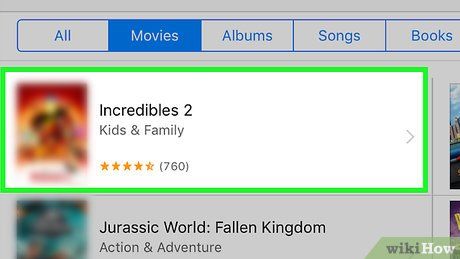
Chọn phim bạn muốn mua. Thao tác này sẽ mở ra trang chi tiết của phim.
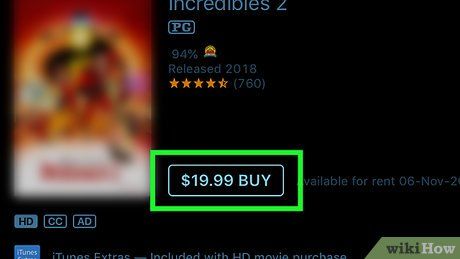
Nhấp BUY (Mua). Nút này nằm bên phải ảnh bìa phim, kèm theo giá cụ thể (ví dụ: $9.99 BUY).
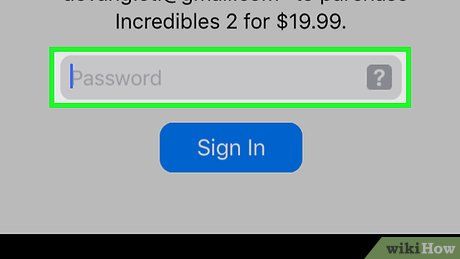
Nhập mật khẩu Apple ID nếu được yêu cầu. Sau khi nhập mật khẩu, video sẽ bắt đầu tải xuống.
- Nếu iPad hỗ trợ Touch ID, bạn có thể cần quét vân tay thay vì nhập mật khẩu.
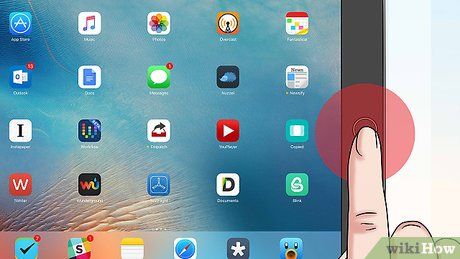
Nhấn nút Home trên iPad. Thao tác này sẽ thu nhỏ ứng dụng iTunes Store.
- Đừng đóng hoàn toàn iTunes Store cho đến khi video tải xong.
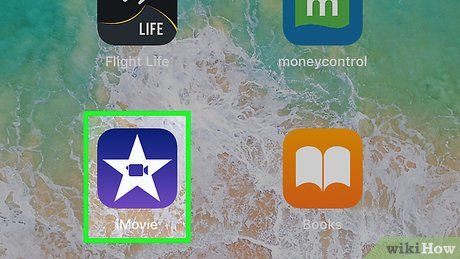
Mở ứng dụng TV trên iPad. Ứng dụng có biểu tượng màu đen với hình màn hình TV màu xanh. Bạn có thể tìm thấy ứng dụng này trên Màn hình chính.
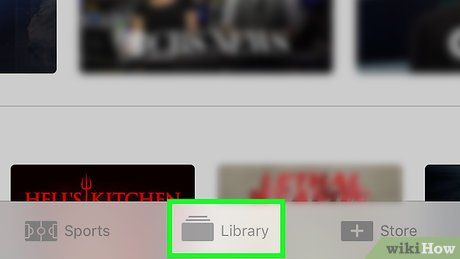
Chọn thẻ Library (Thư viện). Thẻ này nằm ở góc dưới màn hình. Phim đã mua sẽ xuất hiện tại đây sau khi tải xong.
Nhập phim từ iTunes
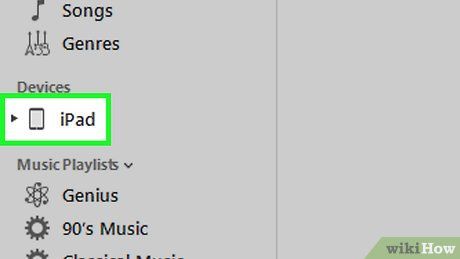
Kết nối iPad với máy tính. Sử dụng cáp sạc đi kèm để thực hiện kết nối.
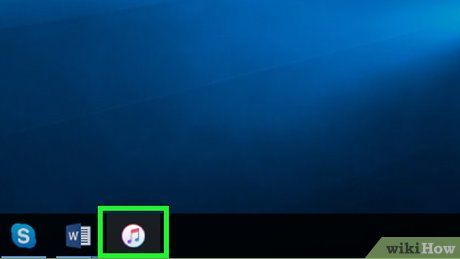
Mở iTunes trên máy tính. Biểu tượng iTunes là hình nốt nhạc nhiều màu trên nền trắng.
- Nếu cần, nhấp vào Download iTunes (Tải iTunes) để cập nhật và khởi động lại máy tính trước khi tiếp tục.
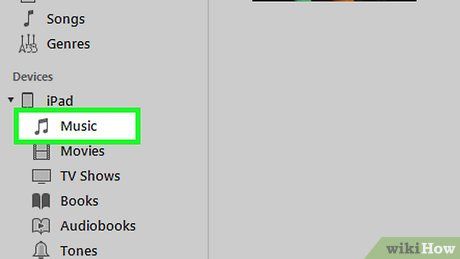
Chọn thẻ Music (Nhạc). Thẻ này nằm ở góc trên bên trái cửa sổ iTunes, phía trên mục "Library".
- Nếu chưa đăng nhập, hãy nhấp vào thẻ Account (Tài khoản), chọn Sign In (Đăng nhập), và nhập email cùng mật khẩu Apple ID.
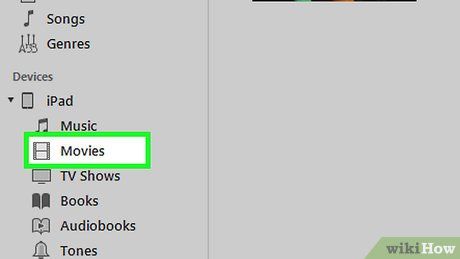
Nhấp vào Movies (Phim). Tùy chọn này nằm trong trình đơn thả xuống dưới hoặc trên mục Music.
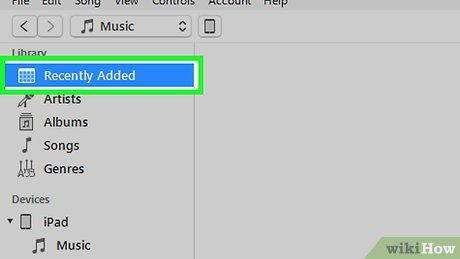
Chọn thẻ Recently Added (Đã thêm gần đây). Thẻ này nằm ngay dưới thẻ Movies. Các mục đã mua trên iTunes sẽ hiển thị tại đây.
- Để thêm mục vào iPad, nhấp chuột phải hoặc nhấn Alt + nhấp, chọn Add to Device (Thêm vào thiết bị), và chọn tên iPad.
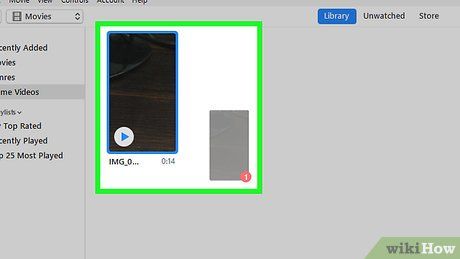
Kéo và thả video vào cửa sổ iTunes. Đây là video bạn muốn thêm vào iPad.
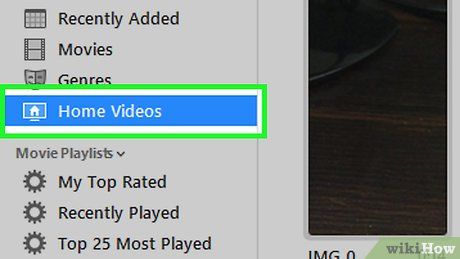
Chọn thẻ Home Videos. Thẻ này nằm trong danh sách thả xuống từ thẻ Recently Added ở góc trên bên trái iTunes. Video mới thêm sẽ xuất hiện tại đây.
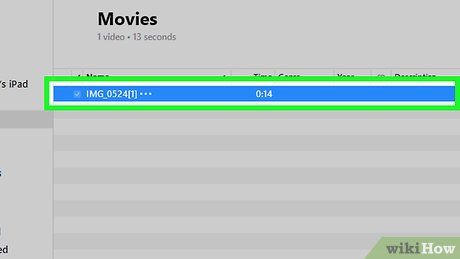
Nhấp chuột phải hoặc nhấn Alt + nhấp vào phim. Thao tác này sẽ mở ra một trình đơn thả xuống.
- Bạn cũng có thể sử dụng hai ngón tay để nhấp vào phim nếu sử dụng bàn di chuột.
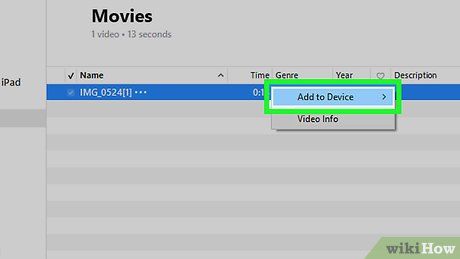
Chọn Add to Device. Tùy chọn này nằm ở giữa trình đơn thả xuống.
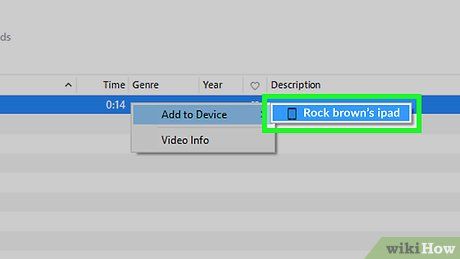
Nhấp vào tên iPad. Tên thiết bị thường có dạng "[Tên của bạn]'s iPad" (iPad của [Tên bạn]).
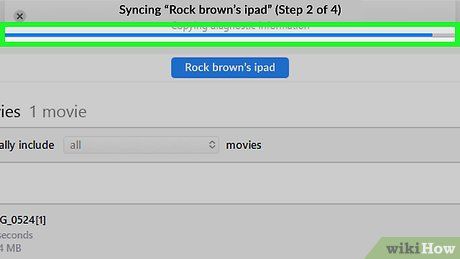
Chờ iTunes hoàn tất quá trình đồng bộ hóa phim. Bạn có thể theo dõi tiến trình qua thanh màu xanh ở phía trên cửa sổ iTunes.
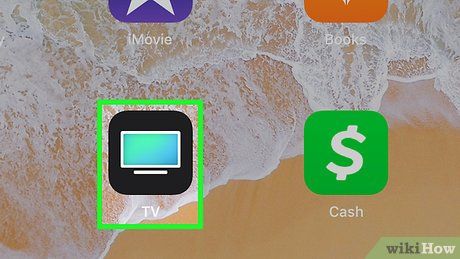
Mở ứng dụng TV trên iPad. Ứng dụng có biểu tượng màn hình TV màu xanh trên nền đen. Bạn có thể tìm thấy ứng dụng này trên Màn hình chính của iPad.
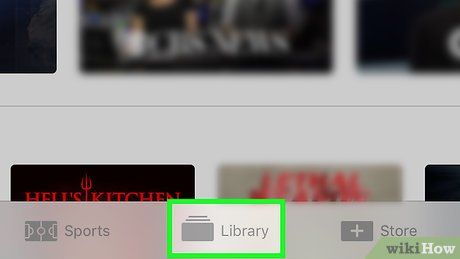
Nhấp vào Library (Thư viện). Nút này nằm ở góc trái phía dưới màn hình. Phim mới thêm sẽ hiển thị tại đây.
Tải phim từ iCloud Drive
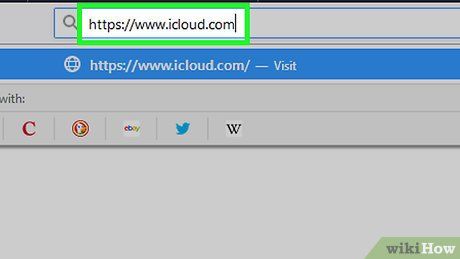
Truy cập trang iCloud. Trang web có địa chỉ tại https://www.icloud.com/.
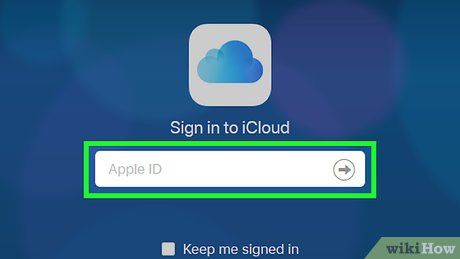
Nhập địa chỉ email và mật khẩu Apple ID. Đây là thông tin dùng để đăng nhập vào iCloud của iPad. Sau khi nhập, trang iCloud sẽ hiển thị.
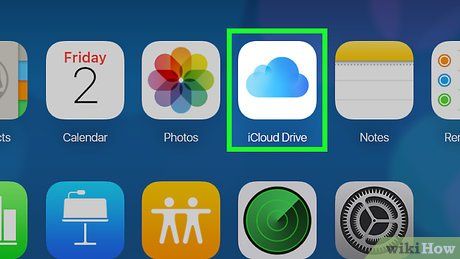
Nhấp vào iCloud Drive. Ứng dụng có biểu tượng đám mây màu xanh trên nền trắng.
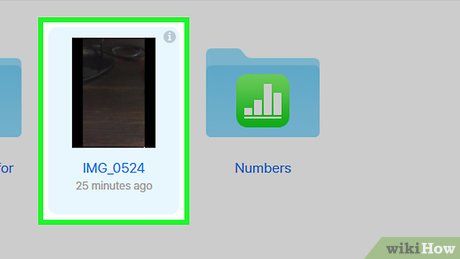
Kéo và thả video vào trang iCloud. Đây là video bạn muốn thêm vào iPad. Thao tác này sẽ kích hoạt quá trình tải video lên iCloud.
- Nếu iCloud Drive không đủ dung lượng, bạn cần xóa bớt tập tin hoặc nâng cấp dung lượng lưu trữ.
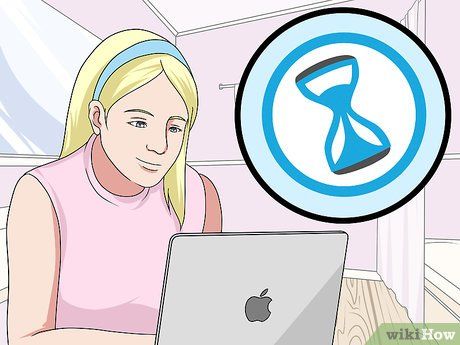
Chờ quá trình tải lên hoàn tất. Bạn sẽ thấy dòng chữ "Uploading..." (Đang tải lên) và thanh tiến trình màu xanh. Khi thanh tiến trình biến mất, tập tin đã được lưu trong iCloud Drive.
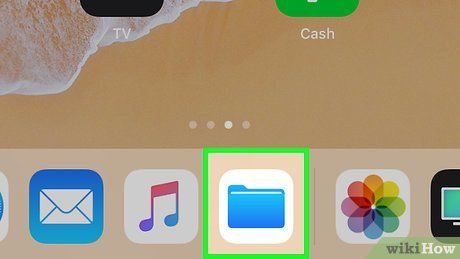
Mở iCloud Drive trên iPad. Ứng dụng có biểu tượng đám mây màu xanh trên nền trắng. Nếu iCloud Drive chưa được kích hoạt, hãy làm theo các bước sau:
- Mở Settings (Cài đặt).
- Nhấp vào tên của bạn ở đầu trang.
- Chọn iCloud.
- Bật iCloud Drive bằng cách vuốt sang "On".
- Tìm iCloud Drive trên Màn hình chính.
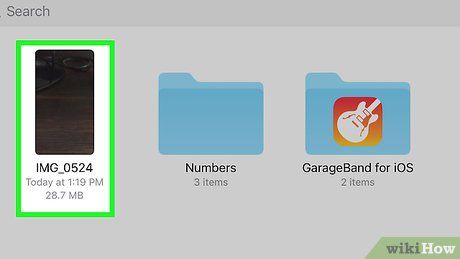
Nhấp vào tên phim. Thao tác này sẽ mở trang chi tiết của phim.
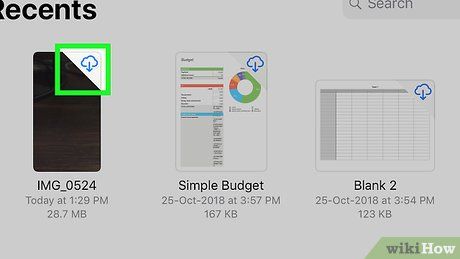 Download to View
Download to View
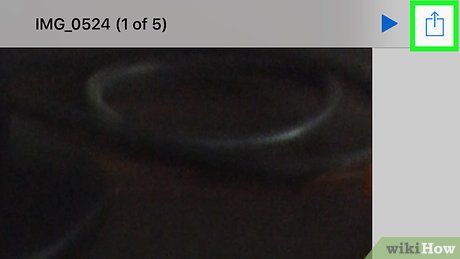
Nhấp vào biểu tượng "Share" (Chia sẻ). Biểu tượng hình mũi tên nằm ở góc dưới bên trái màn hình.
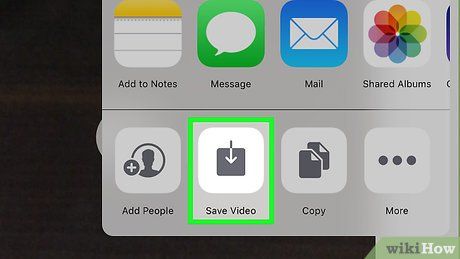
Nhấp vào Save Video (Lưu video). Tùy chọn này nằm gần phía dưới màn hình, giúp tải phim vào ứng dụng Photos (Hình ảnh) của iPad.
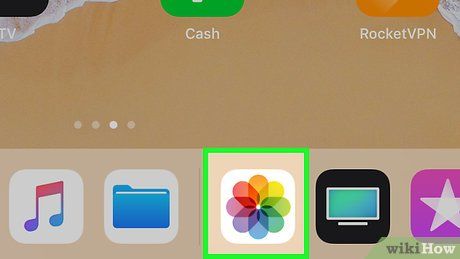
Mở ứng dụng Photos trên iPad. Ứng dụng có biểu tượng hình chong chóng nhiều màu trên nền trắng.
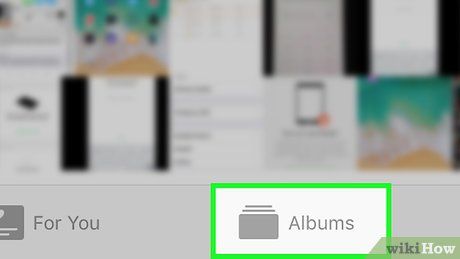
Hãy nhấp vào Camera Roll (Cuộn Camera), nằm ở góc trên bên trái màn hình. Phim của bạn sẽ hiển thị là mục gần đây nhất.
- Trước tiên, bạn có thể cần nhấp vào Albums (Album ảnh) ở góc phải phía dưới màn hình.
Gợi ý hữu ích
- Bạn có thể sử dụng bất kỳ dịch vụ lưu trữ đám mây nào có ứng dụng iOS đi kèm (như Google Drive hoặc Dropbox) để tải lên và xem phim một cách dễ dàng.
Lưu ý quan trọng
- Phim thường chiếm dung lượng lớn trên iPad. Hãy đảm bảo rằng bộ nhớ trong của iPad hoặc iCloud Drive có đủ không gian trước khi thêm phim mới.
Du lịch
Ẩm thực
Khám phá
Đi Phượt
Vẻ đẹp Việt Nam
Chuyến đi
Có thể bạn quan tâm

5 Địa chỉ web hàng đầu cung cấp tài liệu ôn thi THPT Quốc gia 2018 chất lượng

10 ứng dụng đỉnh cao dành riêng cho điện thoại Android đã root

Top 8 địa chỉ uy tín bán gạch ốp lát đẹp nhất tại tỉnh Ninh Thuận

13 Địa chỉ ăn vặt đình đám nhất Quận 7, TP.HCM - Thiên đường ẩm thực đường phố

Chó Xoloitzcuintle: Nguồn gốc, đặc điểm và cách nuôi dưỡng giống chó độc đáo này


