Hướng dẫn chi tiết cách thêm phụ đề vào video đã tải về máy
24/02/2025
Nội dung bài viết
Bài viết này sẽ hướng dẫn bạn từng bước để tạo và tích hợp tập tin phụ đề vào video đã tải về máy tính. Bạn có thể sử dụng trình chỉnh sửa văn bản để tạo phụ đề, sau đó thêm chúng vào video thông qua các phần mềm miễn phí như VLC hoặc HandBrake.
Các bước thực hiện
Tạo tập tin phụ đề trên hệ điều hành Windows
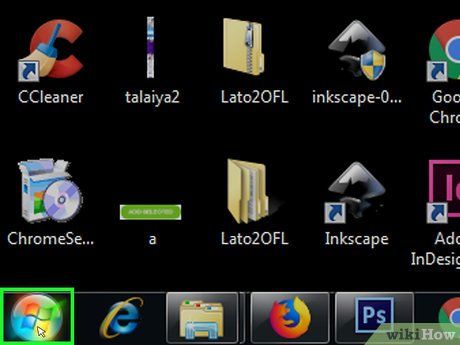
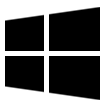
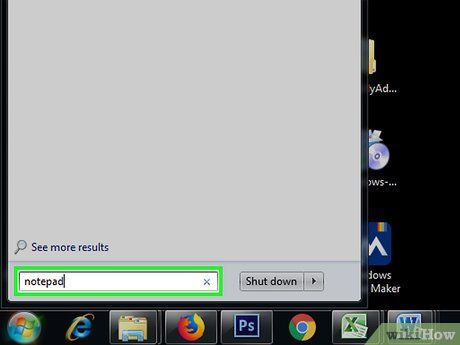
Nhập Notepad. Đây là bước tìm kiếm và mở chương trình Notepad trên máy tính của bạn.
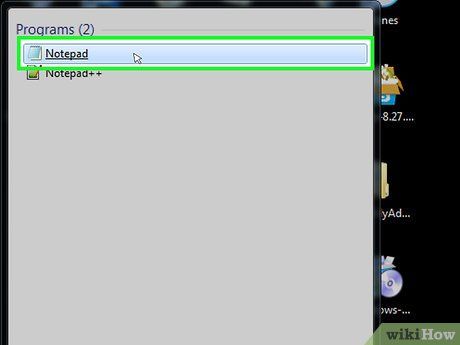
Nhấp vào notepad. Lựa chọn này nằm trong trình đơn Start. Sau khi nhấp, Notepad - trình chỉnh sửa văn bản mặc định của máy tính sẽ xuất hiện trên màn hình.
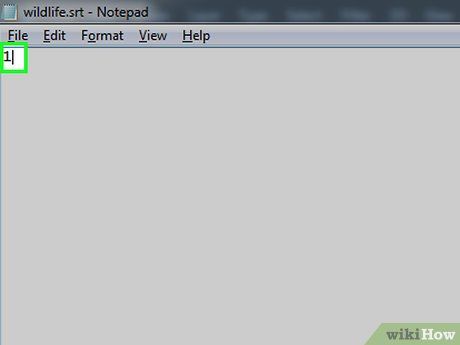
Nhập số thứ tự của phụ đề đầu tiên. Hãy nhập 0, sau đó nhấn ↵ Enter để chuyển sang dòng mới.
- Bạn sẽ tiếp tục nhập 1 cho phụ đề thứ hai, 2 cho phụ đề thứ ba, và cứ thế tiếp tục.
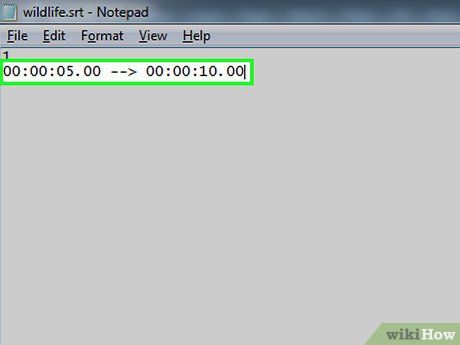
Tạo mốc thời gian cho phụ đề. Mỗi mốc thời gian cần tuân theo định dạng HH:MM:SS.TT, với thời điểm bắt đầu và kết thúc được phân cách bằng khoảng trắng và dấu mũi tên hai gạch ngang như sau: HH:MM:SS.TT --> HH:MM:SS.TT.
- Ví dụ, nếu phụ đề đầu tiên cần hiển thị từ giây thứ 5 đến giây thứ 10, hãy nhập 00:00:05.00 --> 00:00:10.00. Trong một số trường hợp, phần giây và mili giây cần được phân cách bằng dấu phẩy thay vì dấu chấm.
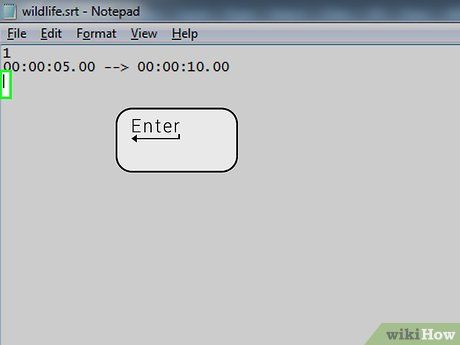
Nhấn ↵ Enter. Thao tác này sẽ tạo một dòng mới để bạn nhập nội dung phụ đề.
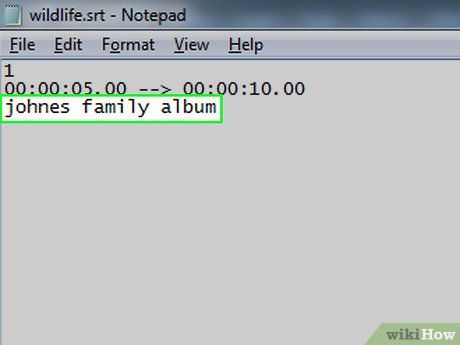
Nhập nội dung phụ đề. Phụ đề sẽ hiển thị trên cùng một dòng nếu bạn không nhấn ↵ Enter cho đến khi hoàn thành nội dung của dòng đó.
- Bạn cũng có thể tạo dòng phụ đề thứ hai bằng cách nhấn ↵ Enter một lần và nhập nội dung của dòng thứ hai.
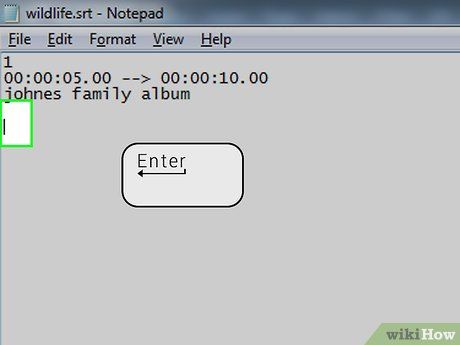
Nhấn ↵ Enter hai lần. Thao tác này tạo khoảng trống giữa phụ đề hiện tại và phụ đề tiếp theo, giúp nội dung được phân tách rõ ràng.
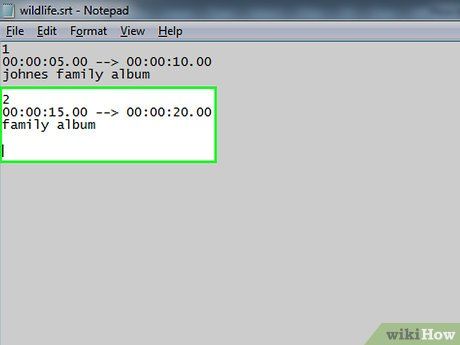
Tạo phụ đề cho phần còn lại của video. Mỗi phụ đề cần tuân thủ cấu trúc: số thứ tự, mốc thời gian, ít nhất một dòng nội dung, và một dòng trống trước khi bắt đầu phụ đề tiếp theo.
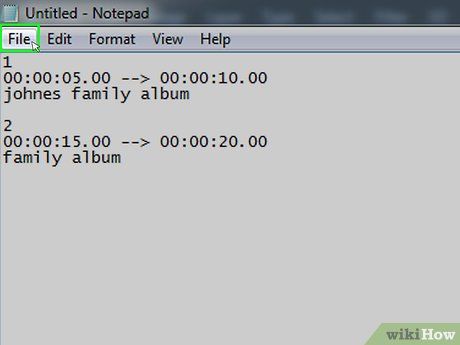
Nhấp vào File (Tệp). Đây là tùy chọn nằm ở góc trái cửa sổ Notepad. Một menu tùy chọn sẽ hiện ra sau khi nhấp.
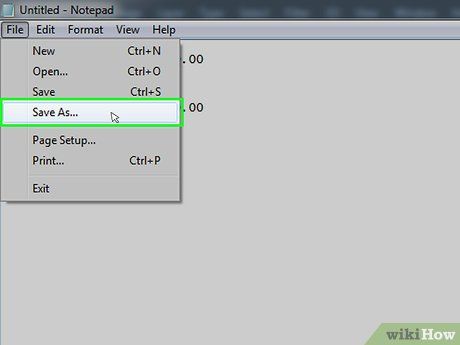
Nhấp vào Save As… (Lưu thành…). Tùy chọn này nằm trong menu File. Cửa sổ Save As sẽ xuất hiện, cho phép bạn lưu tập tin phụ đề.
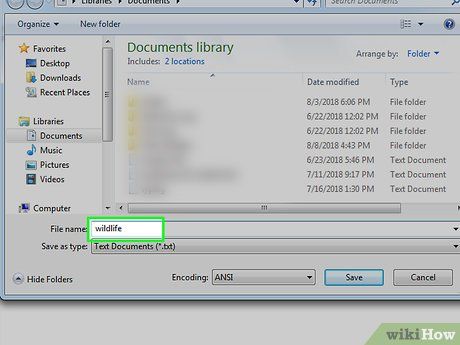
Nhập tên của video. Hãy nhập tên video vào trường "File name" (Tên tập tin) trong cửa sổ Save As. Đảm bảo tên này khớp chính xác với tên video trên máy tính, bao gồm cả chữ hoa và chữ thường.
- Ví dụ, nếu video có tên "Kermit Has the Moves", hãy nhập Kermit Has the Moves.
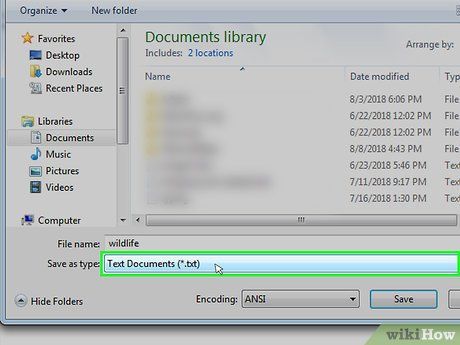
Nhấp vào khung lựa chọn "Save as type" (Lưu theo kiểu). Phần này nằm ở gần cuối cửa sổ. Một danh sách các định dạng tập tin sẽ hiện ra để bạn lựa chọn.
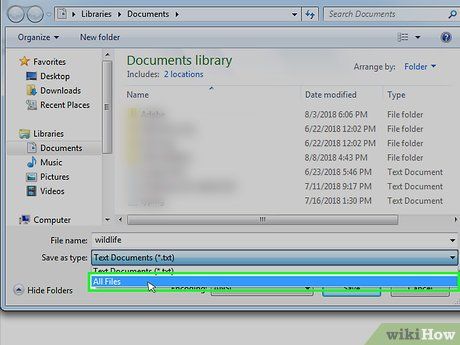
Nhấp vào All Files (Tất cả tập tin). Lựa chọn này nằm trong danh sách hiển thị, cho phép bạn lưu tập tin dưới bất kỳ định dạng nào.
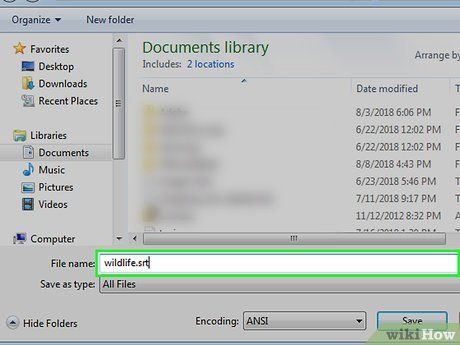
Chuyển tập tin thành định dạng SRT. Hãy thêm .srt vào cuối tên tập tin.
- Ví dụ, nếu tên video là "Kermit Has the Moves", tập tin SRT sẽ có tên Kermit Has the Moves.srt.
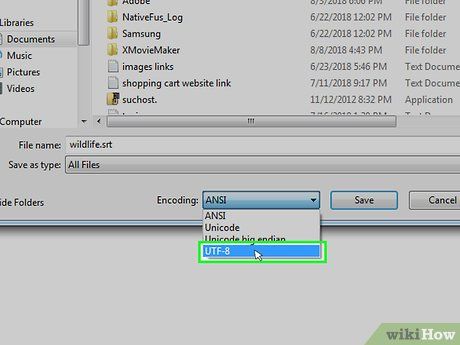
Thay đổi phần mã hóa nếu phụ đề không phải tiếng Anh. Đối với phụ đề ngôn ngữ khác, hãy thực hiện các bước sau:
- Nhấp vào khung lựa chọn "Encoding" (Mã hóa) ở góc phải cửa sổ.
- Chọn UTF-8 từ danh sách để đảm bảo hiển thị đúng ngôn ngữ.
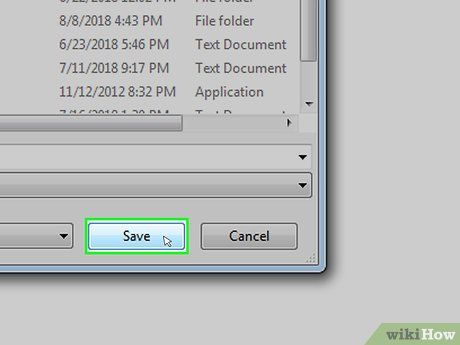
Nhấp vào Save (Lưu). Nút này nằm ở cuối cửa sổ. Thao tác này sẽ lưu tập tin SRT vào thư mục bạn chọn. Bây giờ, bạn đã sẵn sàng để thêm phụ đề vào video.
Tạo tập tin phụ đề trên hệ điều hành Mac
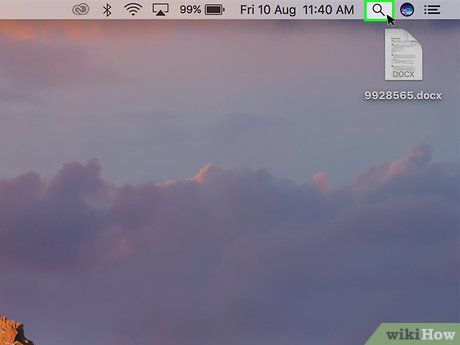

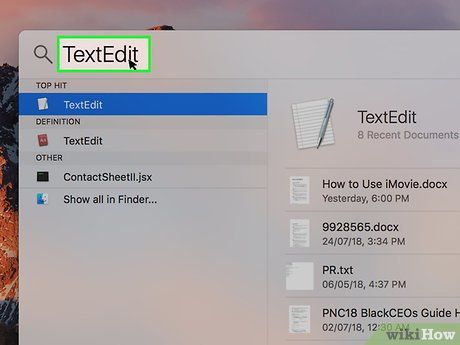
Nhập textedit. Thao tác này giúp bạn tìm và mở ứng dụng TextEdit trên Mac.
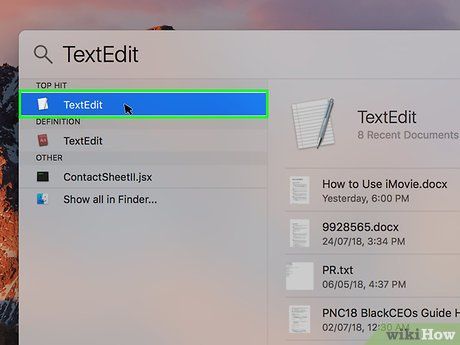
Nhấp đúp vào TextEdit. Đây là tùy chọn xuất hiện ở đầu danh sách kết quả tìm kiếm. TextEdit, trình soạn thảo văn bản mặc định của Mac, sẽ mở ra ngay sau đó.
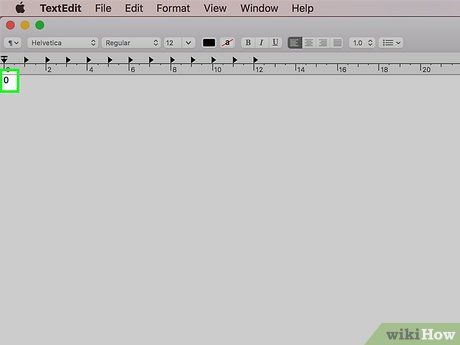
Nhập số thứ tự của phụ đề đầu tiên. Hãy nhập 0, sau đó nhấn ⏎ Return để chuyển sang dòng mới.
- Bạn sẽ tiếp tục nhập 1 cho phụ đề thứ hai, 2 cho phụ đề thứ ba, và cứ thế tiếp tục.
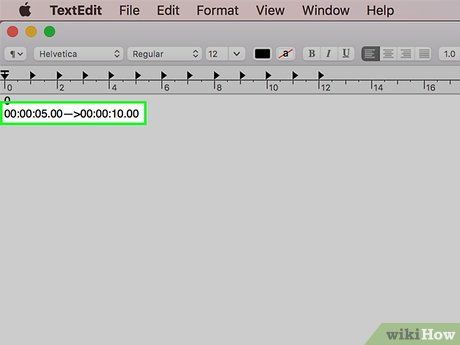
Tạo mốc thời gian cho phụ đề. Mỗi mốc thời gian cần tuân theo định dạng HH:MM:SS.TT, với thời điểm bắt đầu và kết thúc được phân cách bằng khoảng trắng và dấu mũi tên hai gạch ngang như sau: HH:MM:SS.TT --> HH:MM:SS.TT.
- Ví dụ, nếu phụ đề đầu tiên cần hiển thị từ giây thứ 5 đến giây thứ 10, hãy nhập 00:00:05.00 --> 00:00:10.00.
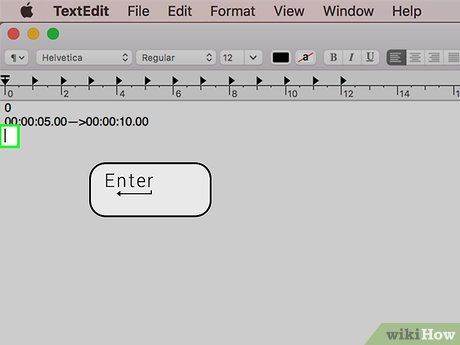
Nhấn ⏎ Return. Thao tác này tạo một dòng mới để bạn nhập nội dung phụ đề, giúp bố cục rõ ràng và dễ theo dõi.
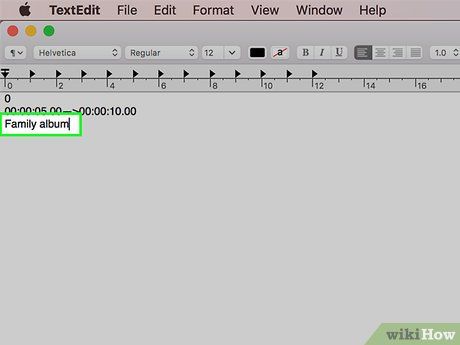
Nhập nội dung phụ đề. Phụ đề sẽ hiển thị trên cùng một dòng nếu bạn không nhấn ⏎ Return cho đến khi hoàn thành nội dung.
- Bạn cũng có thể tạo dòng phụ đề thứ hai bằng cách nhấn ⏎ Return và nhập nội dung tiếp theo.
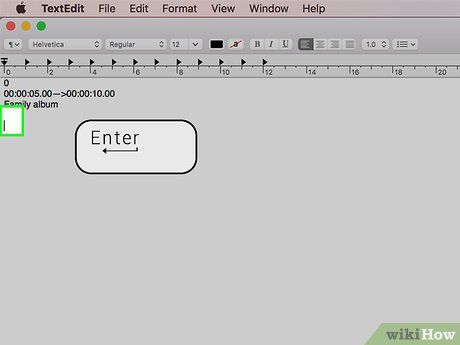
Nhấn ⏎ Return hai lần. Thao tác này tạo khoảng trống giữa phụ đề hiện tại và phụ đề tiếp theo, giúp nội dung được phân tách rõ ràng.
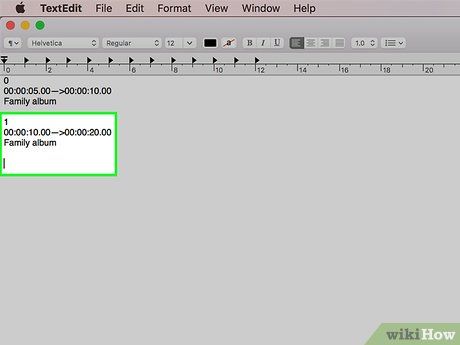
Tạo phụ đề cho phần còn lại của video. Mỗi phụ đề cần tuân thủ cấu trúc: số thứ tự, mốc thời gian, ít nhất một dòng nội dung, và một dòng trống trước khi bắt đầu phụ đề tiếp theo.
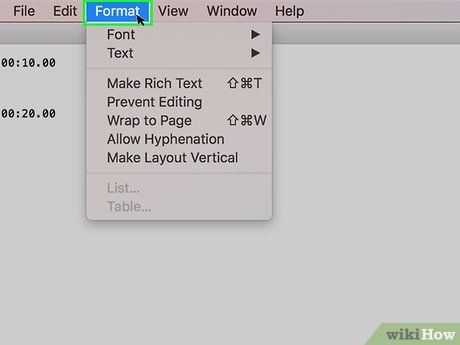
Nhấp vào Format (Định dạng). Đây là tùy chọn nằm ở thanh menu phía trên màn hình. Một menu con sẽ hiện ra sau khi nhấp.
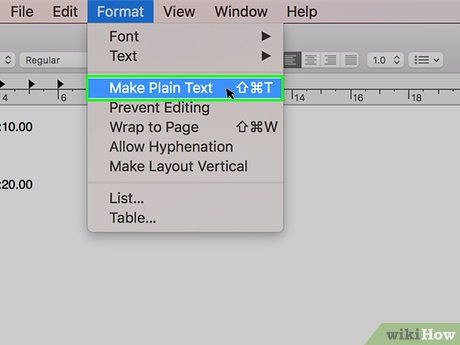
Nhấp vào Make Plain Text (Tạo văn bản thuần túy). Lựa chọn này nằm trong menu Format, giúp chuyển đổi tập tin sang định dạng văn bản thuần túy.
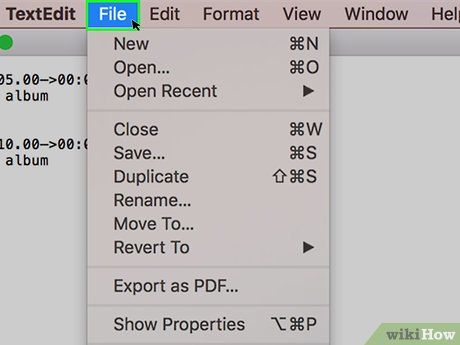
Nhấp vào File (Tệp). Tùy chọn này nằm ở góc trái màn hình, mở ra một danh sách các lựa chọn liên quan đến tập tin.
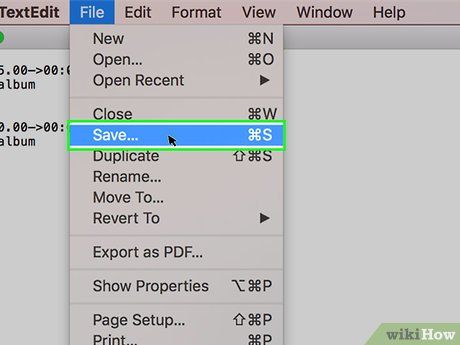
Nhấp vào Save As (Lưu thành). Lựa chọn này trong menu File sẽ mở cửa sổ Save (Lưu), cho phép bạn lưu tập tin với tên và định dạng mới.
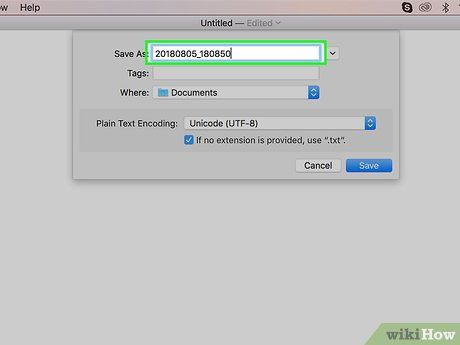
Nhập tên của video. Hãy nhập tên video vào trường tên tập tin phụ đề. Đảm bảo tên này khớp chính xác với tên video trên máy tính, bao gồm cả chữ hoa và chữ thường.
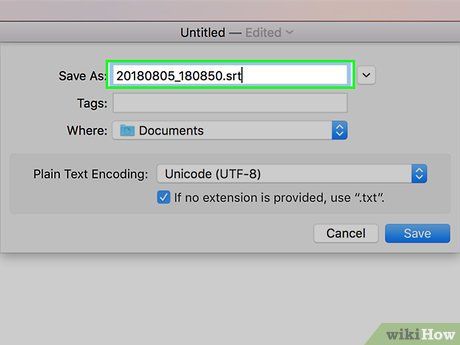
Thêm phần mở rộng cho tập tin phụ đề. Sau khi nhập tên video, hãy thay đuôi .txt thành .srt để chuyển đổi tập tin sang định dạng phụ đề phù hợp.
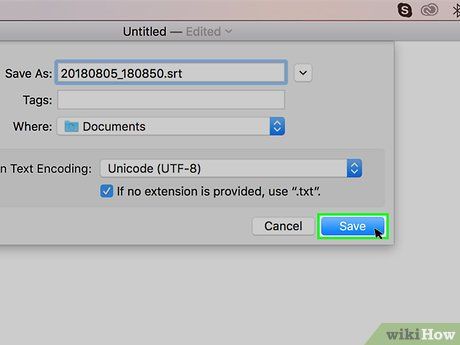
Nhấp vào Save (Lưu). Đây là nút nằm ở cuối cửa sổ. Thao tác này sẽ lưu tập tin SRT vào thư mục bạn chọn. Bây giờ, bạn đã sẵn sàng để thêm phụ đề vào video.
Thêm tập tin phụ đề vào video bằng VLC
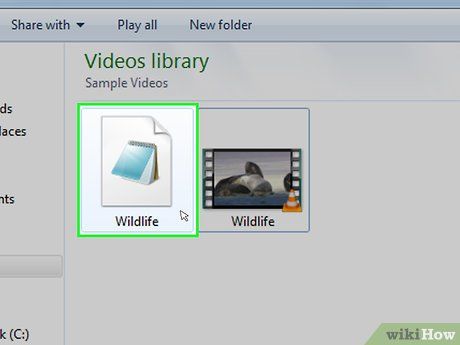
Lưu tập tin phụ đề và video vào cùng một thư mục. Bạn có thể sao chép tập tin phụ đề bằng cách nhấn Ctrl+C (Windows) hoặc ⌘ Command+C (Mac), sau đó dán vào thư mục chứa video bằng Ctrl+V (Windows) hoặc ⌘ Command+V (Mac).
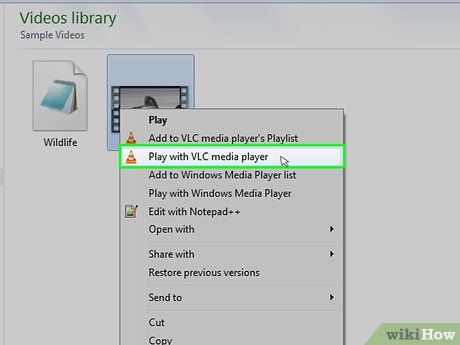
Mở video trong VLC. Cách thực hiện sẽ khác nhau tùy theo hệ điều hành:
- Windows - Nhấp phải vào video, chọn Open with (Mở bằng) và nhấp vào VLC media player.
- Mac - Chọn video, nhấp vào File, chọn Open With và nhấp vào VLC.
- Nếu chưa cài VLC, bạn có thể tải và cài đặt miễn phí.
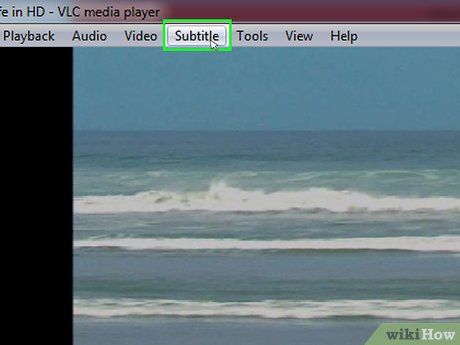
Nhấp vào thẻ Subtitle (Phụ đề). Đây là tùy chọn nằm ở thanh menu phía trên cửa sổ VLC. Một menu con sẽ hiện ra sau khi nhấp.
- Trên Mac, tùy chọn Subtitle nằm ở thanh menu phía trên màn hình.
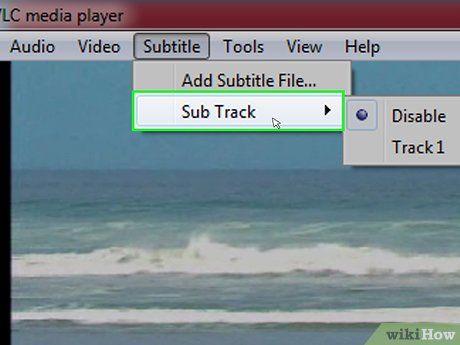
Chọn Sub Track (Track phụ đề). Tùy chọn này nằm trong menu hiển thị, mở ra một menu con để bạn lựa chọn track phụ đề phù hợp.
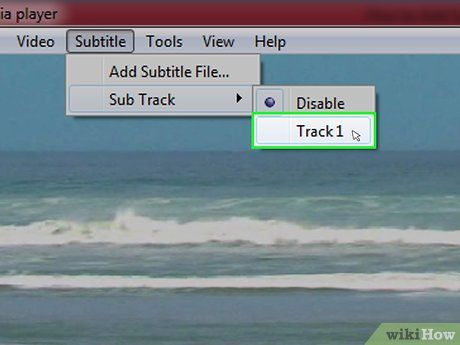
Nhấp vào Track 1. Đây là lựa chọn trong menu con, giúp phụ đề của bạn hiển thị ngay lập tức trên video.
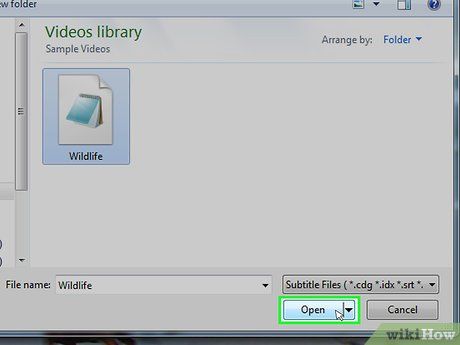
Chèn tập tin phụ đề theo cách thủ công. Nếu phụ đề không tự động hiển thị, bạn có thể thêm thủ công bằng cách:
- Nhấp vào Sub Track.
- Chọn Add Subtitle File... (Thêm tập tin phụ đề…).
- Chọn tập tin phụ đề của bạn.
- Nhấp vào Open (Mở).
Thêm tập tin phụ đề vào video bằng HandBrake
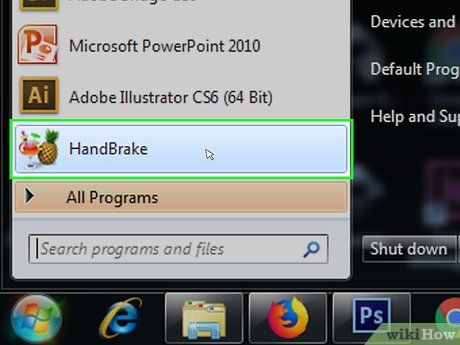
Mở HandBrake. Ứng dụng này có biểu tượng quả dứa và cốc rượu.
- Nếu chưa cài đặt, bạn có thể tải HandBrake miễn phí từ trang https://handbrake.fr/.
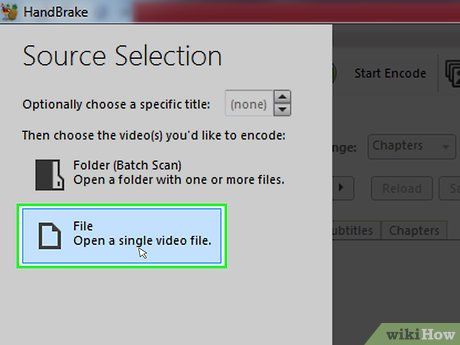
Nhấp vào File (Tệp) khi được hỏi. Đây là tùy chọn trong menu bên trái HandBrake, mở ra cửa sổ File Explorer (Windows) hoặc Finder (Mac).
- Nếu không thấy menu, hãy nhấp vào Open Source (Mở nguồn) ở góc trái và chọn File từ menu hiện ra.
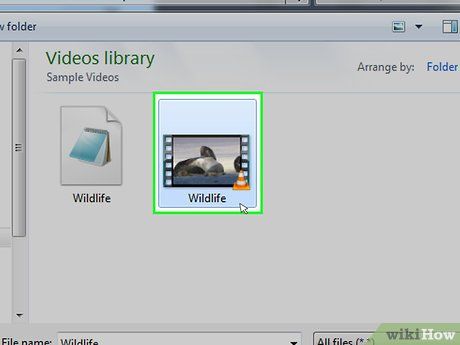
Chọn video. Mở thư mục chứa video cần thêm phụ đề và nhấp vào video đó để chọn.
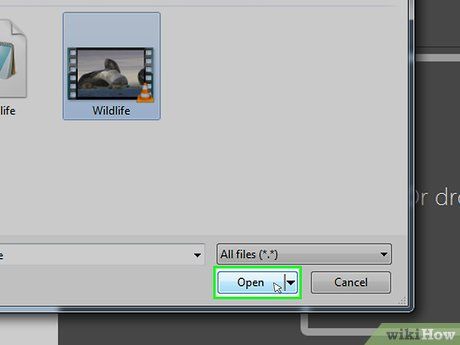
Nhấp vào Open (Mở). Đây là nút nằm ở góc phải cửa sổ, giúp mở video đã chọn trong HandBrake.
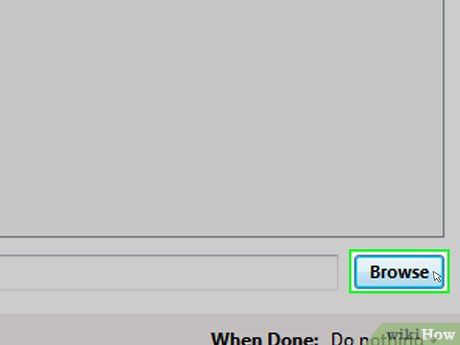
Nhấp vào Browse (Duyệt). Tùy chọn này nằm ở giữa trang, mở ra cửa sổ mới để bạn chọn tập tin phụ đề.
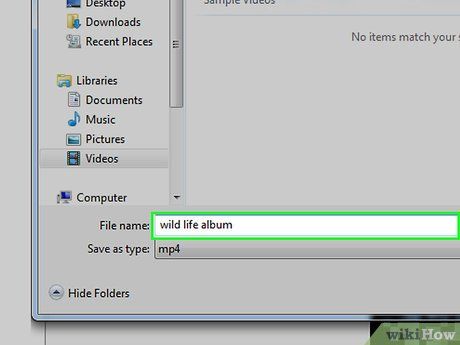
Nhập tên tập tin và chọn thư mục lưu. Hãy nhập tên cho video đã thêm phụ đề và chọn thư mục lưu trữ, chẳng hạn như Desktop (Màn hình).
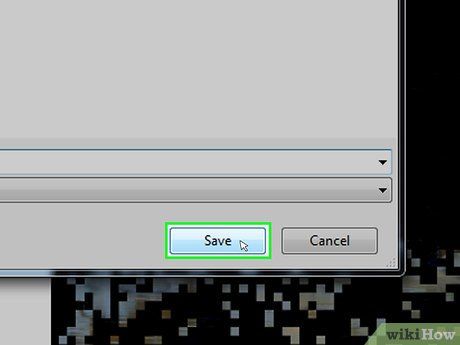
Nhấp vào OK. Nút này nằm ở góc phải cửa sổ, giúp xác nhận và lưu các thay đổi.
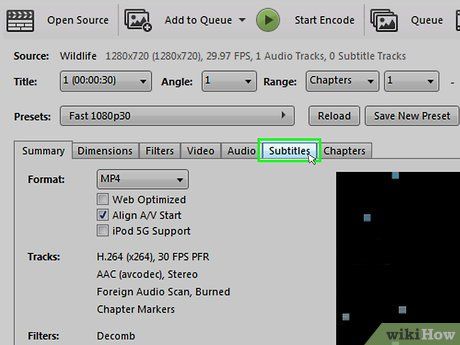
Nhấp vào thẻ Subtitles (Phụ đề). Thẻ này nằm ở phần dưới cửa sổ HandBrake, cho phép bạn quản lý và thêm phụ đề.
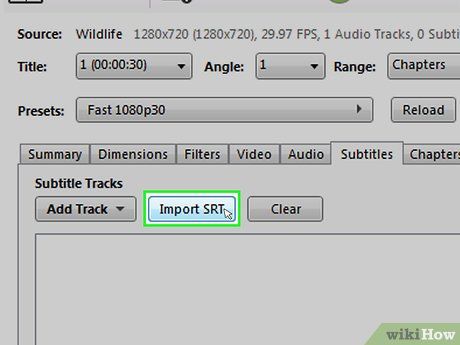
Nhấp vào Import SRT (Nhập tập tin SRT). Tùy chọn này nằm ở bên trái cửa sổ.
- Trên Windows, hãy gỡ phụ đề mặc định bằng cách nhấp vào dấu X màu đỏ.
- Trên Mac, chọn Tracks và nhấp vào Add External SRT... (Thêm tập tin SRT ngoài…).
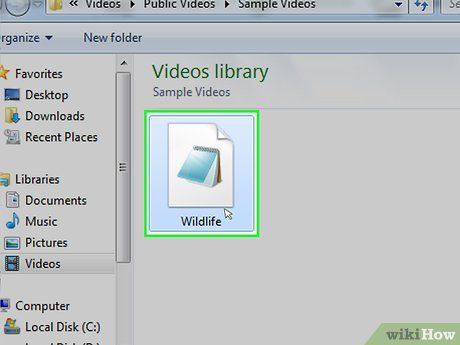
Chọn tập tin SRT. Tìm và nhấp vào tập tin SRT bạn đã tạo để thêm vào video.
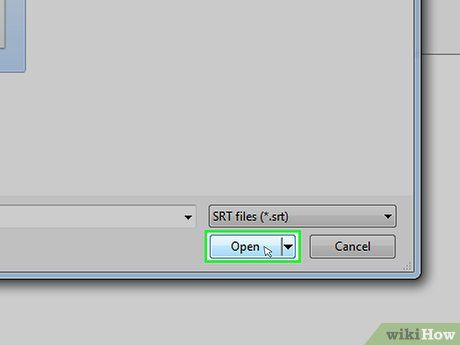
Nhấp vào Open (Mở). Thao tác này sẽ tích hợp tập tin SRT vào video trong HandBrake.
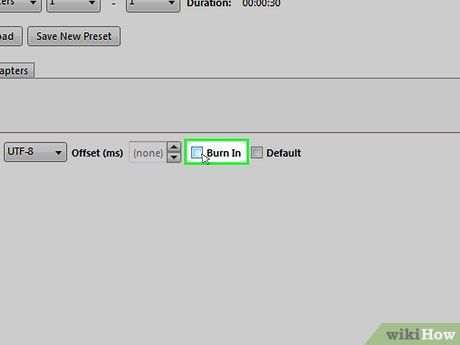
Đánh dấu vào ô "Burn In". Tùy chọn này nằm bên phải tên tập tin phụ đề, đảm bảo phụ đề luôn hiển thị trên video và tương thích với mọi trình phát.
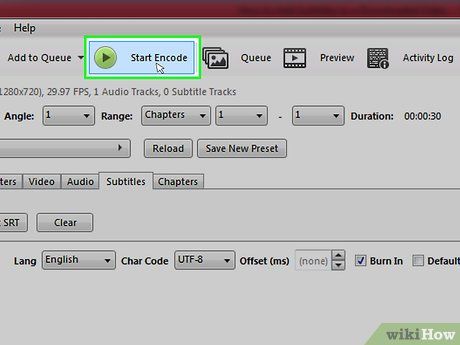
Nhấp vào Start Encode (Bắt đầu mã hóa). Tùy chọn này nằm ở thanh trên cùng của HandBrake, bắt đầu quá trình tích hợp phụ đề vào video.
- Sau khi mã hóa hoàn tất, video đã chèn phụ đề sẽ xuất hiện trong thư mục bạn chọn.
Lời khuyên
- Bạn có thể sử dụng YouTube để thêm tập tin SRT vào video nếu muốn đăng tải trực tuyến.
- Tập tin phụ đề tự tạo tuy tốn công sức nhưng mang lại độ chính xác cao hơn so với phụ đề tự động từ YouTube hoặc các dịch vụ bên thứ ba.
Cảnh báo
- Hãy kiên nhẫn vì quá trình thêm phụ đề vào video có thể đòi hỏi nhiều thời gian và sự tỉ mỉ.
Du lịch
Ẩm thực
Khám phá
Đi Phượt
Vẻ đẹp Việt Nam
Chuyến đi
Có thể bạn quan tâm

Top 5 Bài phân tích ý nghĩa nhan đề "Bài thơ về tiểu đội xe không kính" sâu sắc và cảm động nhất

Top 7 bài phân tích sâu sắc 'Lời má năm xưa' - Tác phẩm Ngữ văn 10 đầy cảm xúc

6 Đại lý ô tô uy tín và minh bạch giá tại Bình Thuận

Quy trình công chứng chữ ký theo đúng quy định của pháp luật

Top 10 người giàu nhất Việt Nam


