Hướng dẫn chi tiết cách thiết lập mật khẩu bảo vệ ứng dụng trên Windows 11
Windows không hỗ trợ sẵn tính năng đặt mật khẩu cho ứng dụng, do đó bạn cần dùng các công cụ bên thứ ba để khóa ứng dụng trên máy tính. Hiện nay, có nhiều phần mềm giúp bạn thực hiện điều này trên Windows 11. Trong bài viết này, Tripi sẽ hướng dẫn bạn cách đặt mật khẩu cho ứng dụng trên Windows 11 bằng Password Door.
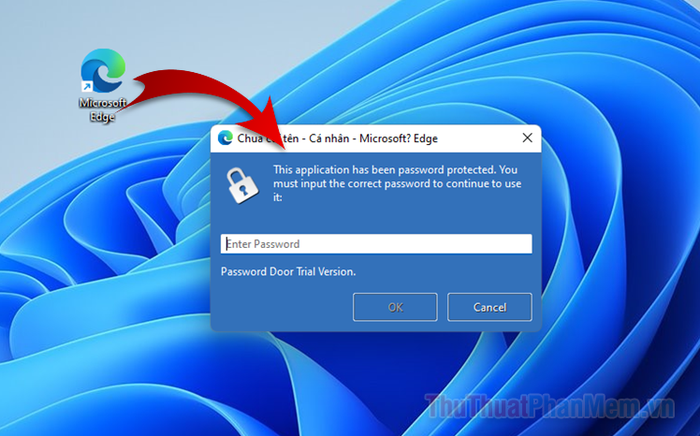
Password Door là phần mềm chuyên dụng giúp người dùng thiết lập mật khẩu bảo vệ các chương trình và ứng dụng trên Windows 11. Với Password Door, bạn có thể bảo vệ quyền riêng tư bằng cách ngăn chặn truy cập trái phép vào các ứng dụng nhạy cảm. Ngoài ra, công cụ này còn hỗ trợ phụ huynh kiểm soát việc sử dụng máy tính của con cái bằng cách khóa các ứng dụng trò chơi, đảm bảo sử dụng máy tính một cách hợp lý.
Dưới đây, Tripi sẽ hướng dẫn bạn chi tiết cách đặt mật khẩu cho ứng dụng trên máy tính Windows 11. Mời bạn cùng theo dõi.
Bước 1: Bạn hãy tải xuống phần mềm Password Door tại đường dẫn được cung cấp.
password-door-9-0-1-en-win.rar
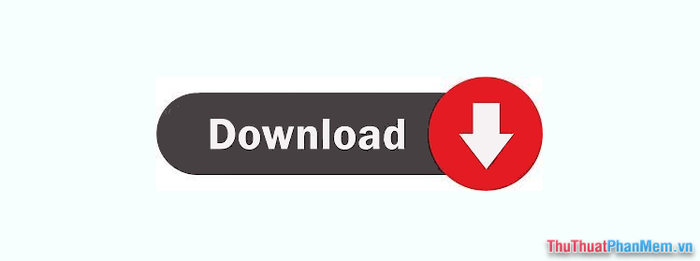
Bước 2: Sau khi tải hoàn tất, bạn mở tệp exe vừa tải về và tiến hành cài đặt. Đầu tiên, nhấn chọn Next.
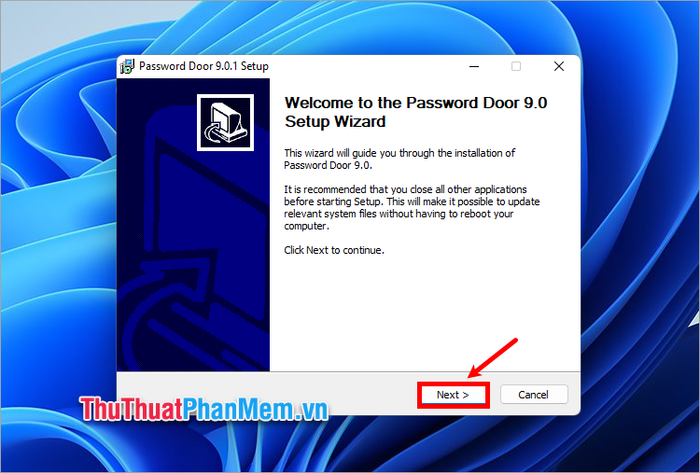
Tiếp theo, bạn chọn Agree để đồng ý với các điều khoản.
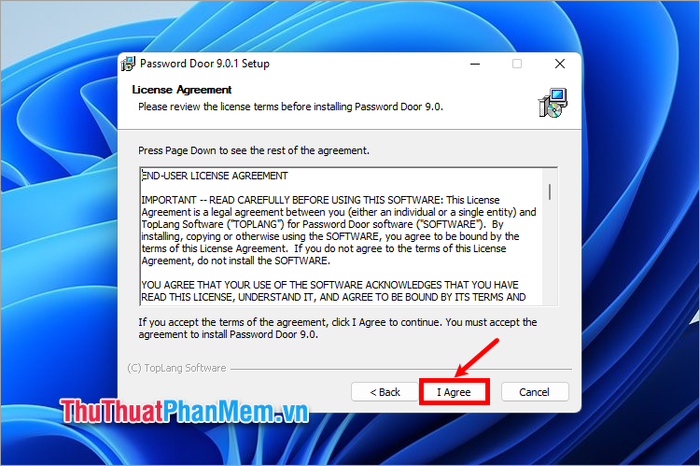
Tiếp tục nhấn chọn Next để chuyển sang bước tiếp theo.
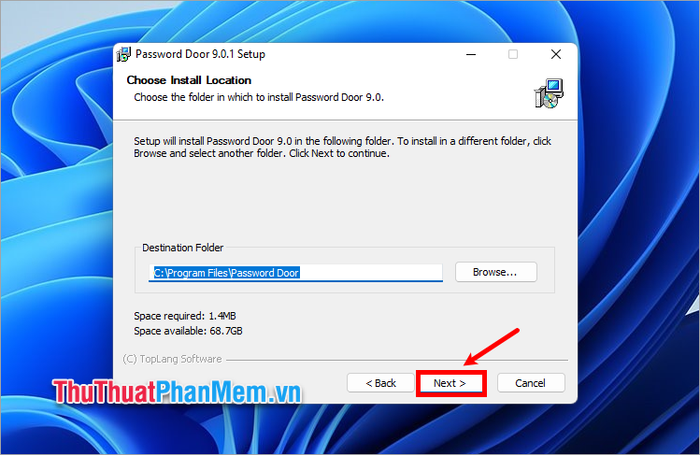
Tại mục Set Admin Password, bạn thiết lập mật khẩu truy cập cho Password Door bằng cách nhập mật khẩu vào ô Enter Admin Password, xác nhận lại mật khẩu trong ô Confirm Admin Password, sau đó nhấn chọn Install.
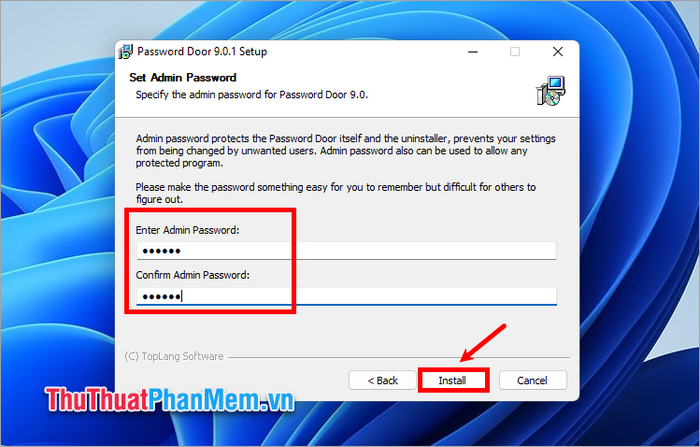
Như vậy, bạn đã hoàn thành quá trình cài đặt Password Door một cách thành công.
Bước 3: Khởi động ứng dụng Password Door, nhập mật khẩu bạn vừa tạo để truy cập vào giao diện chính của phần mềm.
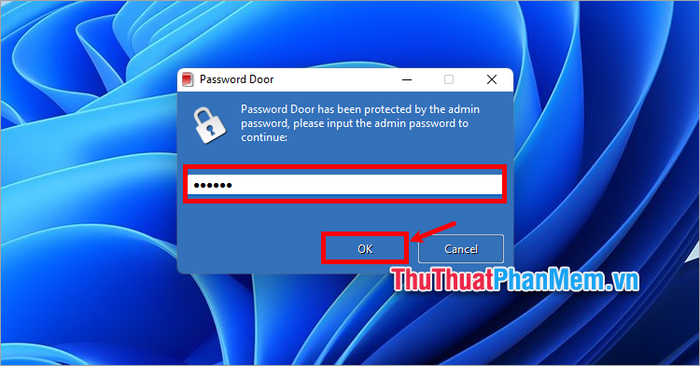
Bước 4: Nhấn chọn Protect a Program để bắt đầu thiết lập bảo vệ ứng dụng.
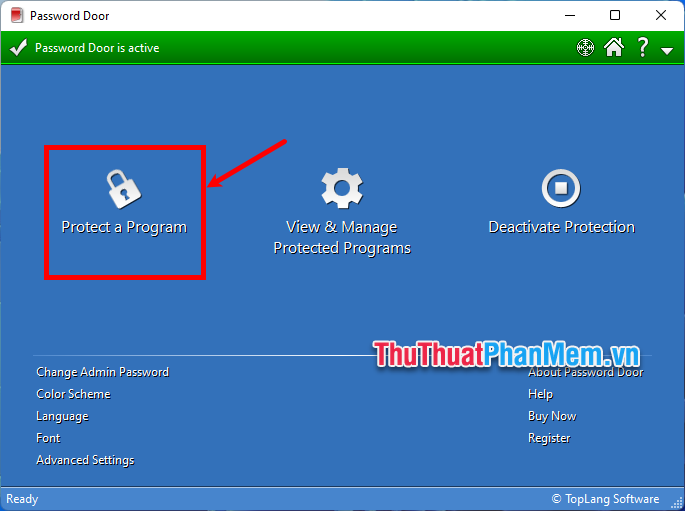
Bước 5: Danh sách các ứng dụng trên máy tính sẽ hiển thị. Bạn chọn ứng dụng muốn đặt mật khẩu. Nếu không tìm thấy ứng dụng cần thiết, hãy nhấn vào biểu tượng Browse để tìm kiếm thủ công.
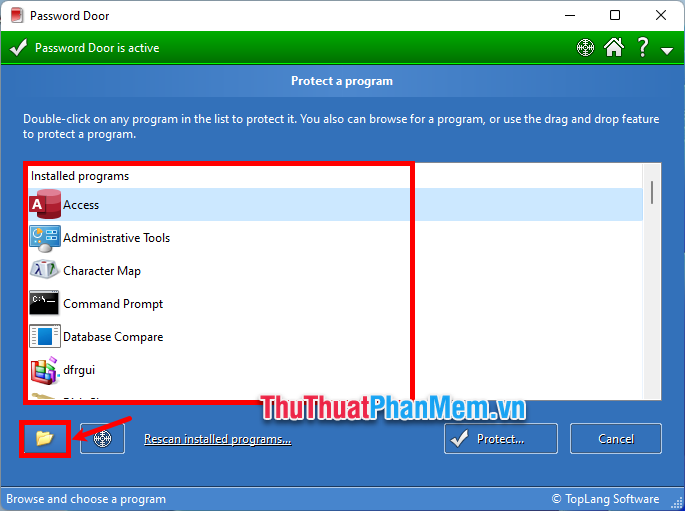
Cửa sổ Open sẽ xuất hiện, bạn di chuyển đến thư mục cài đặt ứng dụng, chọn ứng dụng cần khóa và nhấn Open.
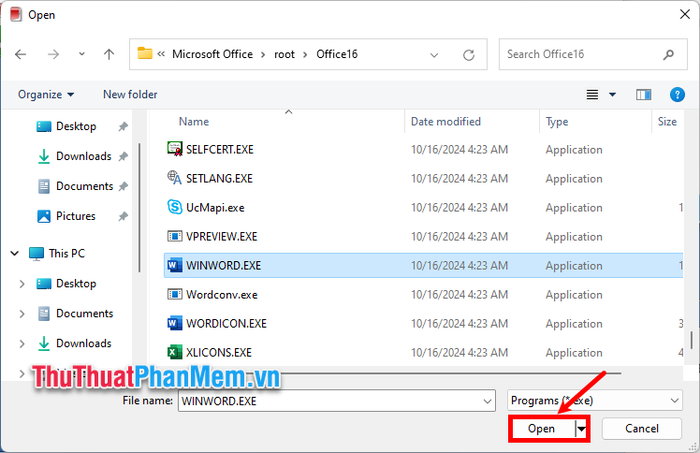
Bước 6: Sau khi chọn ứng dụng, nhấn Protect để hoàn tất việc thiết lập mật khẩu bảo vệ.
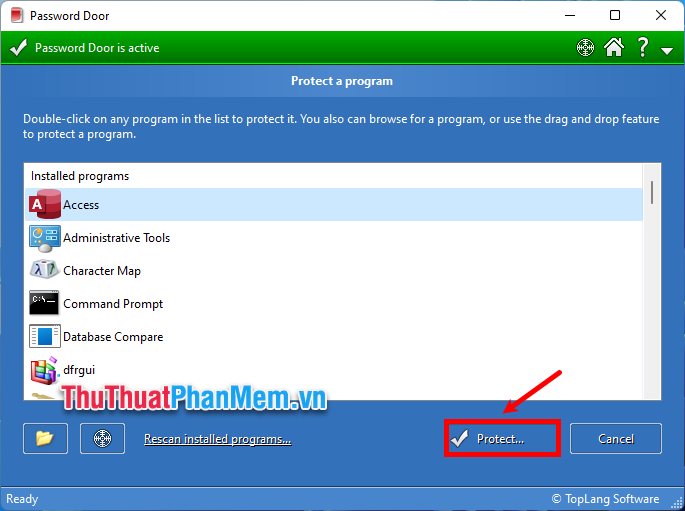
Bước 7: Nếu muốn thiết lập mật khẩu riêng cho ứng dụng, bạn chọn Change để thay đổi. Nếu không, mật khẩu truy cập ứng dụng sẽ mặc định là mật khẩu của Password Door.
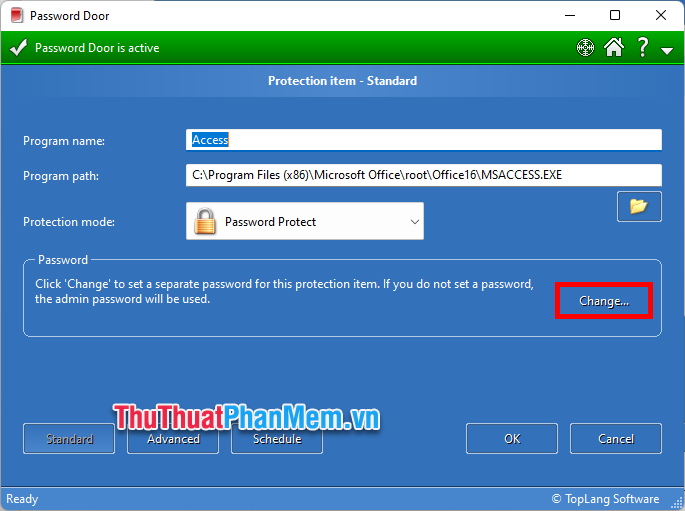
Sau đó, nhấn chọn OK để hoàn tất quá trình.
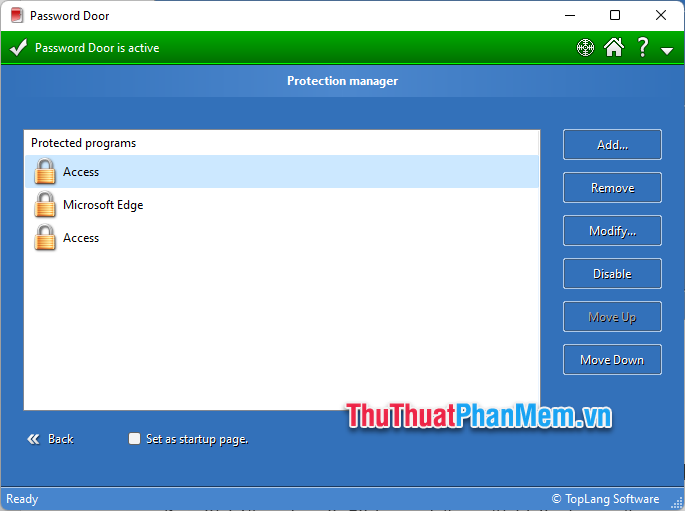
Ứng dụng bạn chọn đã được bảo vệ bằng mật khẩu. Khi truy cập, một cửa sổ yêu cầu nhập mật khẩu sẽ xuất hiện để đảm bảo an toàn.
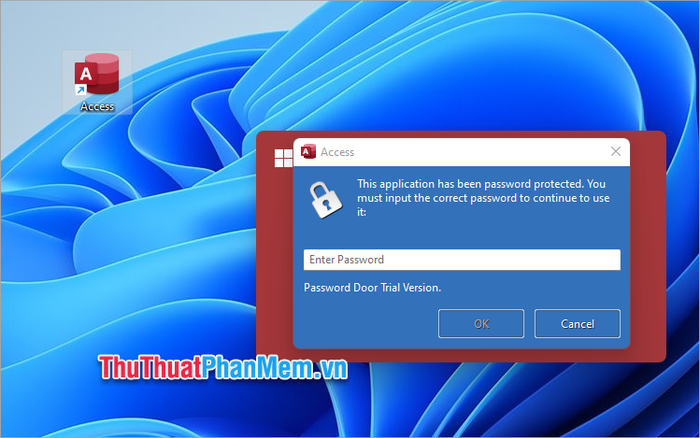
Trên đây, Tripi đã hướng dẫn bạn cách đặt mật khẩu cho ứng dụng trên Windows 11. Chỉ với vài bước đơn giản, bạn đã có thể bảo vệ ứng dụng của mình một cách hiệu quả. Lưu ý rằng, sau 30 ngày dùng thử, bạn cần trả phí để tiếp tục sử dụng Password Door. Tuy nhiên, với những tính năng hữu ích mà nó mang lại, đây là một công cụ đáng để cân nhắc. Cảm ơn bạn đã theo dõi bài viết!
Có thể bạn quan tâm

Samsung quyết định giới hạn thời gian sử dụng các theme miễn phí trên thiết bị của mình.

Top 5 đại lý sơn chính hãng giá ưu đãi hàng đầu tại Đắk Lắk

Tuyển chọn 9 bài phân tích sâu sắc nhất về bài thơ 'Con là' của Y Phương (Ngữ văn lớp 6)

Top 7 trung tâm tiếng Anh uy tín tại Quận 12, TP.HCM

10 Bí Quyết Vàng Để Làm Chủ Bất Kỳ Ngôn Ngữ Nào


