Hướng dẫn chi tiết cách thu âm trên máy tính Windows 11
Nội dung bài viết
Windows 11 tích hợp sẵn ứng dụng Sound Recorder, giúp bạn ghi âm nhanh chóng và dễ dàng trong nhiều tình huống khác nhau. Dưới đây là hướng dẫn giúp bạn thu âm trên máy tính Windows 11 một cách hiệu quả nhất.

Cách thực hiện thu âm trên máy tính Windows 11
Trước khi bắt đầu, hãy kiểm tra và đảm bảo micro của bạn đã được kết nối chính xác với máy tính. Khi mọi thứ đã sẵn sàng, bạn có thể làm theo các bước sau để ghi âm trên Windows 11 mà không cần sử dụng phần mềm bên thứ ba.
1. Hướng dẫn ghi âm trên Windows 11
Bước 1: Khởi động quá trình bằng cách mở menu Start.
Bước 2: Tiếp theo, hãy tìm kiếm ứng dụng Sound Recorder và nhấp vào kết quả đầu tiên để khởi chạy.
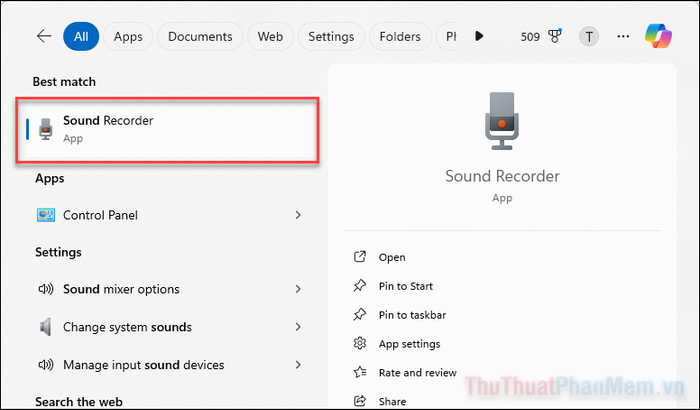
Bước 3: (Tùy chọn) Nhấn vào biểu tượng micro ở góc trái phía dưới để chọn thiết bị ghi âm phù hợp nếu có nhiều micro được kết nối.
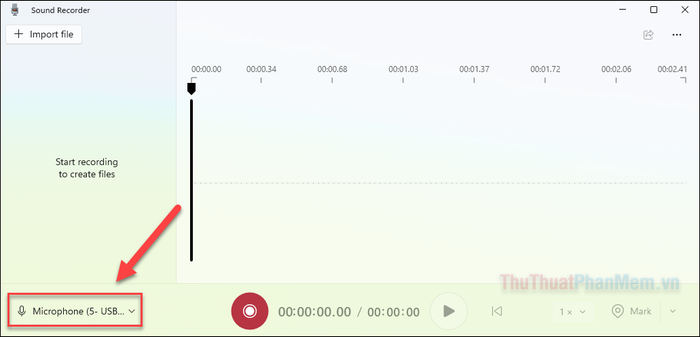
Bước 4: Sử dụng phím tắt Ctrl + R (hoặc nhấn vào nút tròn màu đỏ) để khởi động quá trình ghi âm.
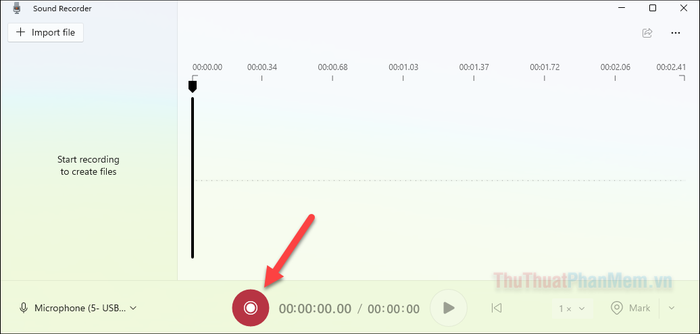
Bước 5: Trong khi ghi âm, bạn có thể sử dụng phím tắt Ctrl + M (hoặc nút Mark) để đánh dấu các điểm quan trọng trong bản ghi.
Tính năng đánh dấu không làm gián đoạn quá trình ghi âm, nhưng sẽ giúp bạn dễ dàng tìm lại những đoạn nội dung quan trọng khi nghe lại sau này.
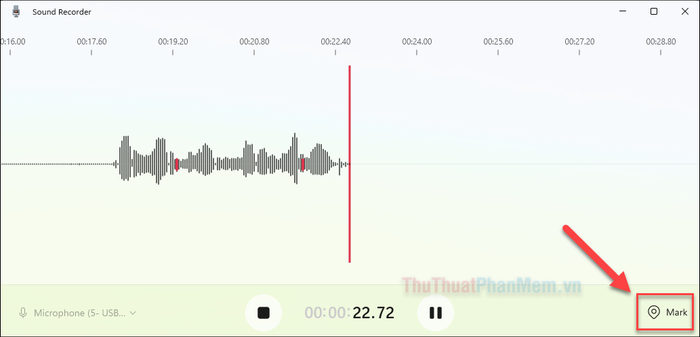
Bước 6: Nhấn Nút Cách để tạm dừng ghi âm. Thao tác này giúp bạn tạm ngưng ghi âm để chuẩn bị cho phần tiếp theo, và bạn có thể nhấn Cách lần nữa để tiếp tục ghi âm.
Bước 7: Để kết thúc quá trình ghi âm, bạn có thể nhấn phím tắt ESC hoặc Nút vuông màu đen.
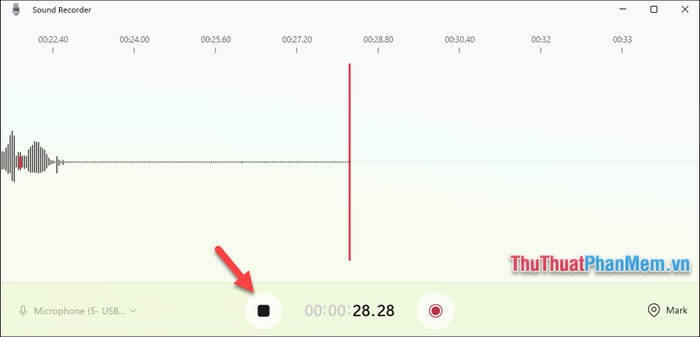
Bước 8: Sau khi hoàn thành, file ghi âm sẽ được tự động lưu vào thư mục Documents/Sound Recordings.
Bạn cũng có thể xem file ghi âm vừa tạo ngay ở phía bên trái cửa sổ ứng dụng.
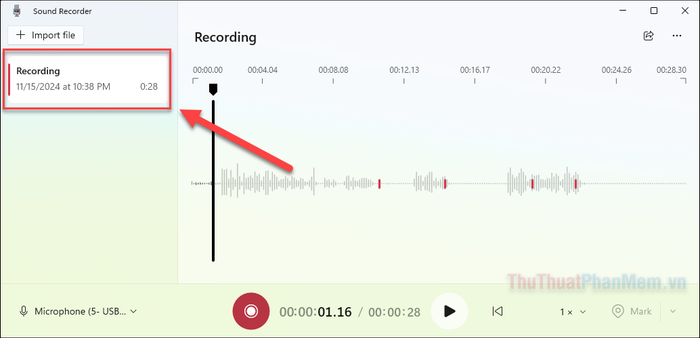
Để bắt đầu một bản ghi mới, chỉ cần nhấn Nút đỏ và tiếp tục quá trình ghi âm.
2. Hướng dẫn phát lại bản ghi âm
Sau khi hoàn thành việc ghi âm, bạn có thể dễ dàng nghe lại bản thu của mình ngay trong ứng dụng Sound Recorder. Dưới đây là các bước để mở và phát lại file âm thanh đã lưu.
Bước 1: Khởi động lại ứng dụng Sound Recorder.
Bước 2: Chọn file âm thanh bạn muốn phát từ danh sách hiển thị ở cột bên trái.
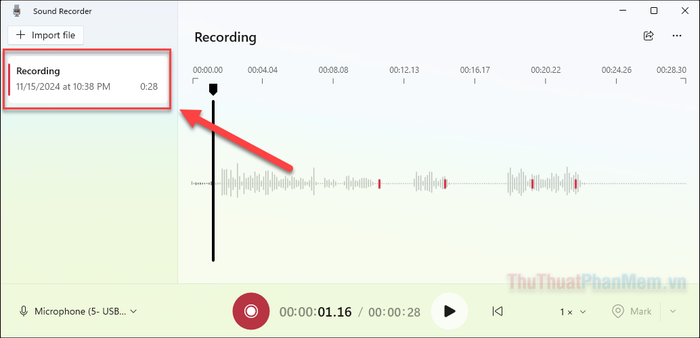
Bước 3: Nhấn phím Cách (hoặc nút tam giác) để phát lại bản ghi âm một cách dễ dàng.
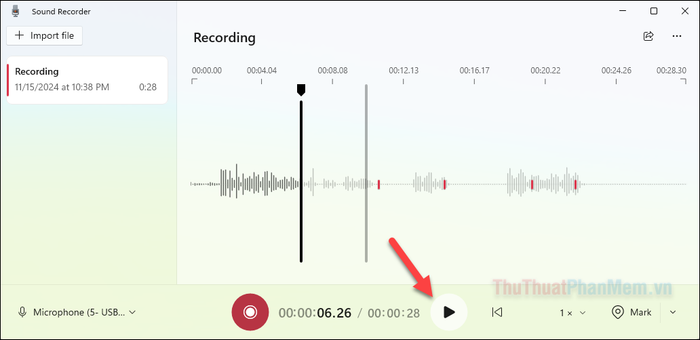
3. Hướng dẫn đổi tên tệp âm thanh
Để thuận tiện cho việc quản lý và tìm kiếm sau này, bạn có thể đổi tên các tệp ghi âm quan trọng.
Bước 1: Khởi động ứng dụng Sound Recorder.
Bước 2: Tìm và chọn file ghi âm mà bạn muốn thay đổi tên.
Bước 3: Nhấn chuột phải vào tệp >> Chọn Rename.
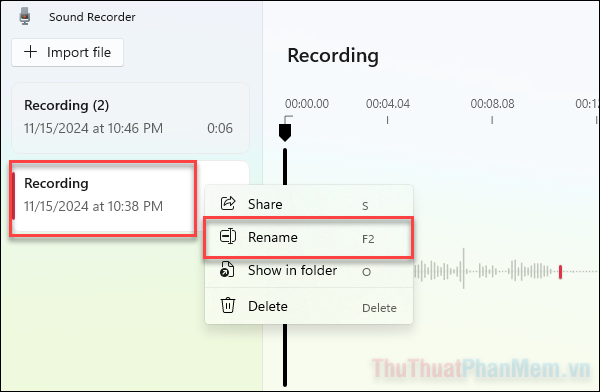
Bước 4: Nhập tên mới mà bạn muốn đặt cho bản ghi âm.
Bước 5: Nhấn nút Rename để hoàn tất việc đổi tên.
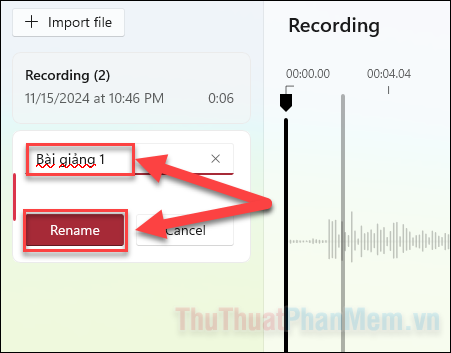
4. Hướng dẫn chia sẻ tệp âm thanh
Nếu bạn muốn chia sẻ nhanh tệp ghi âm từ Sound Recorder, hãy làm theo các bước đơn giản sau đây.
Bước 1: Khởi động ứng dụng Sound Recorder.
Bước 2: Nhấn chuột phải vào tệp và chọn Share để tiến hành chia sẻ.
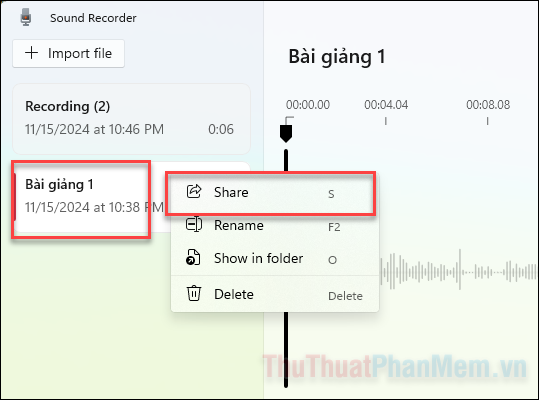
Bước 3: Lựa chọn phương thức chia sẻ phù hợp, chẳng hạn như email, ứng dụng bên thứ ba, hoặc tính năng Nearby Sharing (Chia sẻ với thiết bị gần đó).
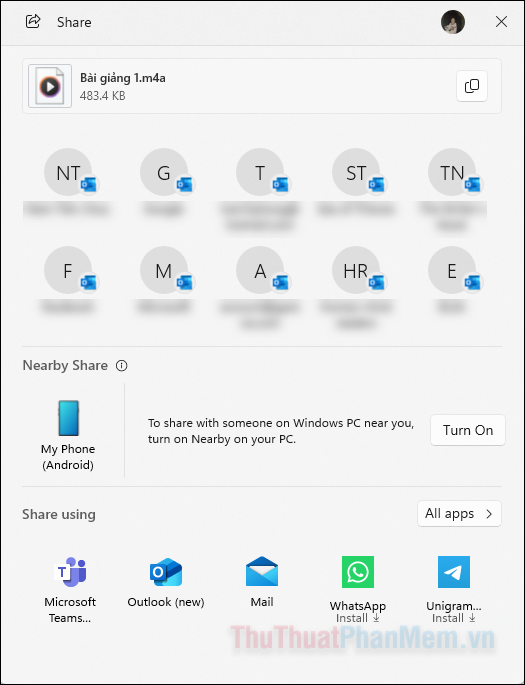
Bước 4: Bạn cũng có thể chọn Show in folder để truy cập trực tiếp vào thư mục chứa tệp ghi âm và chia sẻ theo cách thủ công.
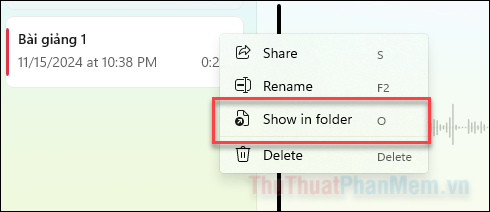
5. Tùy chỉnh cài đặt ghi âm
Nếu định dạng hoặc chất lượng ghi âm chưa đáp ứng nhu cầu, bạn có thể tùy chỉnh cài đặt để đạt được kết quả như mong muốn. Dưới đây là các bước chi tiết để thay đổi cài đặt ghi âm.
Bước 1: Khởi động ứng dụng Sound Recorder.
Bước 2: Nhấn vào Nút ba chấm ở góc phải phía trên và chọn Settings.
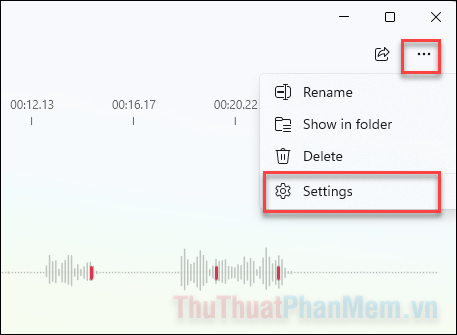
Bước 3: Để thay đổi định dạng tệp ghi âm, hãy nhấn vào Recording format.
Sau đó, bạn có thể lựa chọn định dạng âm thanh phù hợp, bao gồm các tùy chọn như AAC, MP3, MWA, FLAC, hoặc WAV.
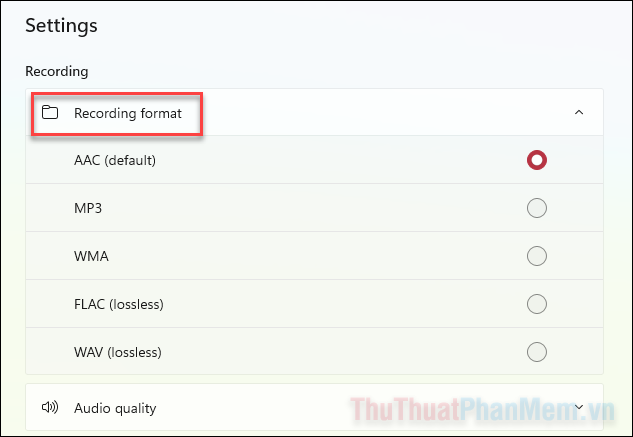
Bước 4: Nhấn vào mục Audio quality để thiết lập chất lượng âm thanh.
Tại đây, bạn có thể chọn chất lượng phù hợp với nhu cầu của mình, bao gồm Auto (Tự động), Best (Tốt nhất), High (Cao), hoặc Medium (Trung bình).
Lưu ý: Chất lượng ghi âm càng cao thì dung lượng file càng lớn.
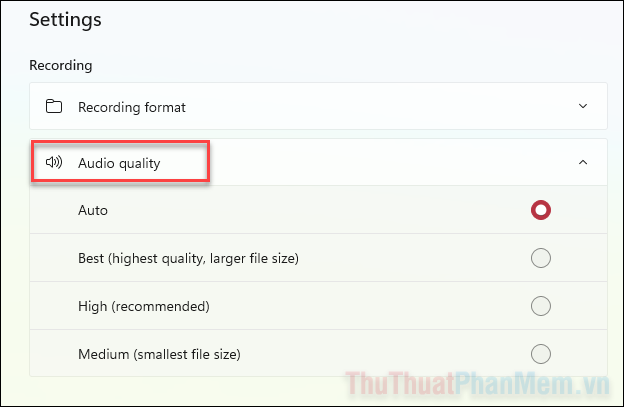
Sau khi hoàn thành, cài đặt mới sẽ được áp dụng ngay cho các bản ghi âm tiếp theo.
Với hướng dẫn chi tiết trên, bạn đã có thể thành thạo cách sử dụng Sound Recorder trên Windows 11 để ghi âm, phát lại, chỉnh sửa và chia sẻ tệp âm thanh một cách dễ dàng. Đây là công cụ tích hợp hữu ích, giúp bạn quản lý âm thanh hiệu quả mà không cần phụ thuộc vào phần mềm bên ngoài.
Có thể bạn quan tâm

Wifi Master: Cách tải và cài đặt Wifi Master cho iPhone

Top 5 đơn vị cung cấp - thi công thang máy chất lượng nhất Hải Dương

10 Thương hiệu son môi thiên nhiên không chì an toàn và chất lượng nhất hiện nay

Mẹo lột vỏ cà chua nhanh chóng

Top 10 công ty cung cấp khay nhựa chất lượng, giá tốt tại TP.HCM


