Hướng dẫn chi tiết cách viết macro đơn giản trong Microsoft Excel
24/02/2025
Nội dung bài viết
Trong bài viết này, tripi.vn sẽ đồng hành cùng bạn để tạo một macro đơn giản cho trang tính Excel một cách dễ dàng.
Quy trình thực hiện
Kích hoạt tính năng Macro
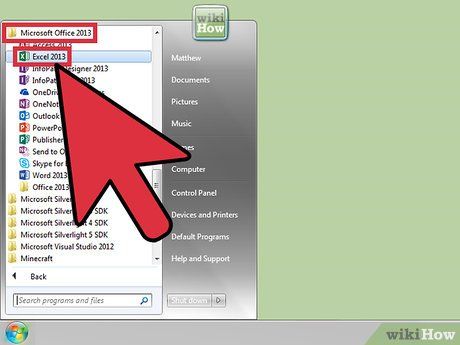
Khởi động Excel. Các bước thực hiện tương tự cho Excel 2010, 2013 và 2016, với một số điểm khác biệt nhỏ đối với Excel trên máy Mac: những khác biệt này sẽ được giải thích cụ thể ở phần sau.
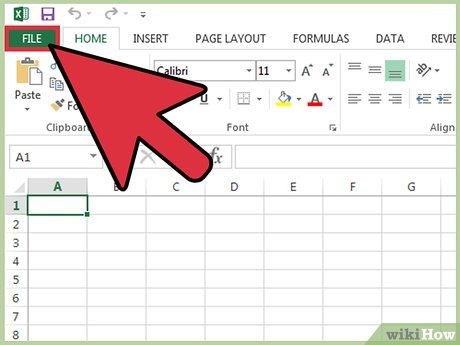
Nhấp vào thẻ File.
- Đối với Excel trên máy Mac, hãy nhấp vào trình đơn "Excel".
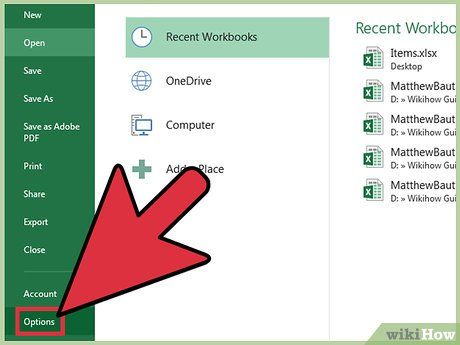
Nhấp vào Options (Tùy chọn).
- Trên Excel dành cho máy Mac, hãy chọn trình đơn "Preferences" (Tùy chọn).
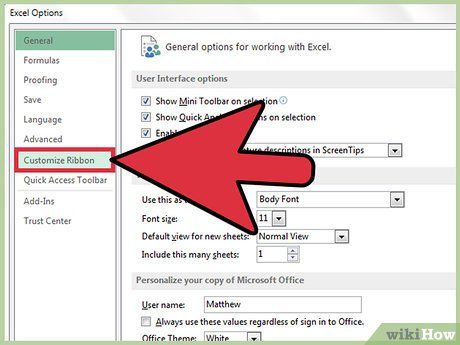
Điều hướng đến tùy chọn Customize Ribbon (Tùy chỉnh ruy-băng).
- Trên Excel dành cho máy Mac, chọn "Ribbon & Toolbar" (Ruy-băng & Thanh công cụ) trong mục "Authoring" (Cài đặt).
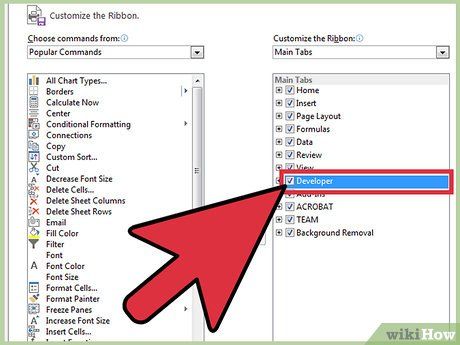
Tích vào hộp Developer (Nhà phát triển) trong danh sách bên phải.
- Trên Excel dành cho máy Mac, mục "Developer" nằm trong danh sách "Tab or Group Title" (Tên thẻ hoặc nhóm).
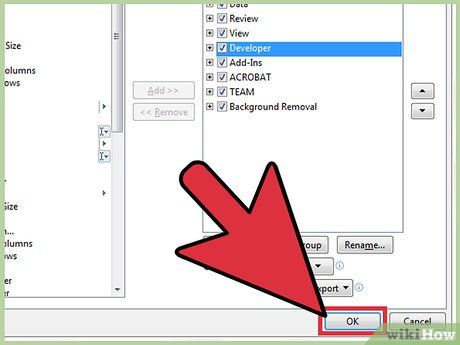
Nhấp vào OK. Thẻ Developer sẽ hiển thị ở cuối danh sách các thẻ của bạn.
Bắt đầu Ghi Macro
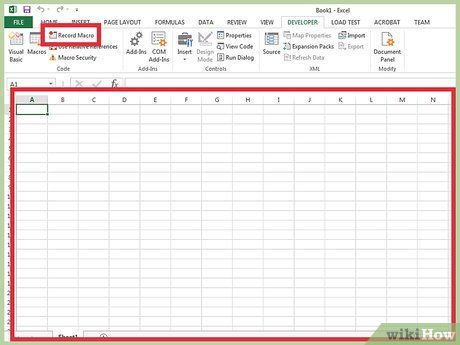
Thực hành trình tự thao tác trước khi ghi macro. Khi ghi macro, mọi hành động và thao tác nhấp chuột của bạn đều được ghi lại. Chỉ một sai sót nhỏ cũng có thể làm hỏng toàn bộ quá trình. Hãy luyện tập nhiều lần với các lệnh bạn định ghi để đảm bảo thao tác chính xác và mượt mà khi thực hiện.
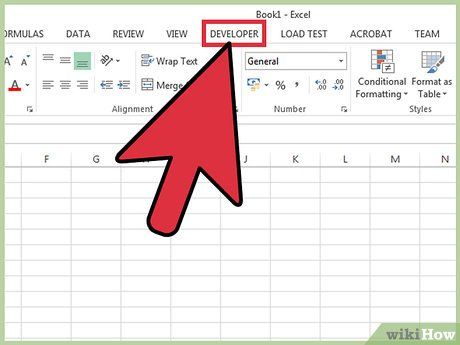
Mở thẻ Developer.
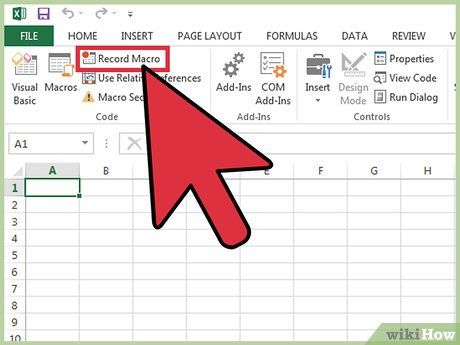
Nhấp vào Record Macro (Ghi Macro). Tùy chọn này nằm trong phần Code (Mã lập trình) của ruy-băng. Bạn cũng có thể sử dụng tổ hợp phím Alt+T+M+R để bắt đầu ghi macro mới (chỉ dành cho Windows).
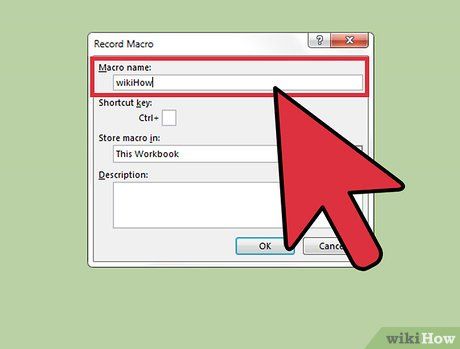
Đặt tên cho macro. Hãy chọn một tên dễ nhớ và phản ánh rõ chức năng của macro, đặc biệt khi bạn tạo nhiều macro.
- Bạn cũng có thể thêm mô tả ngắn để giải thích mục đích và cách sử dụng của macro.
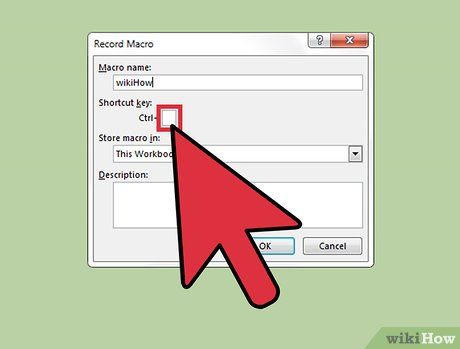
Nhấp vào trường Shortcut key (Phím tắt). Bạn có thể tạo phím tắt để thao tác macro nhanh chóng hơn. Lưu ý rằng đây là tùy chọn, không bắt buộc.
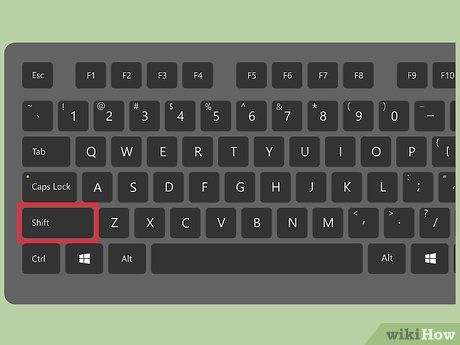
Nhấn ⇧ Shift cùng một chữ cái. Tổ hợp phím Ctrl+⇧ Shift+chữ cái sẽ được tạo để kích hoạt macro.
- Trên máy Mac, sử dụng tổ hợp ⌥ Opt+⌘ Command+chữ cái.
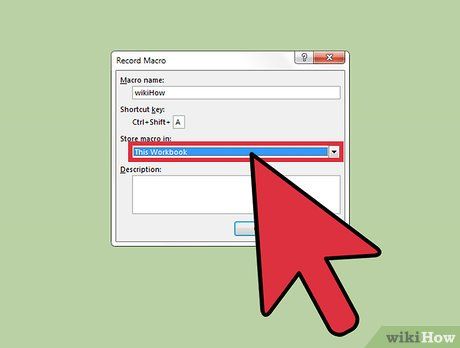
Nhấp vào trình đơn Store macro in (Lưu macro vào).
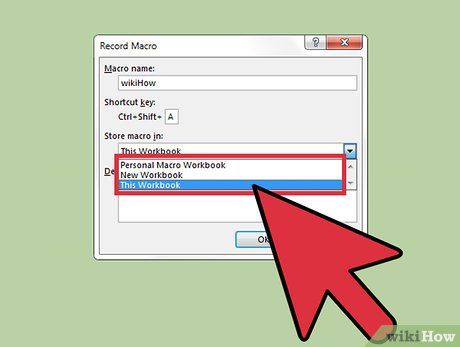
Chọn vị trí lưu macro. Nếu chỉ sử dụng macro trong trang tính hiện tại, hãy chọn "This Workbook" (Sổ làm việc này). Để sử dụng macro trên mọi trang tính, chọn "Personal Macro Workbook" (Sổ làm việc Macro Cá nhân).
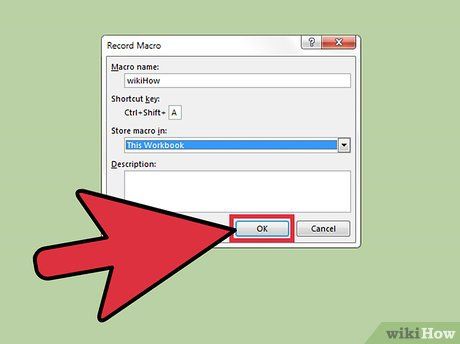
Nhấn OK. Macro sẽ bắt đầu được ghi lại ngay lập tức.
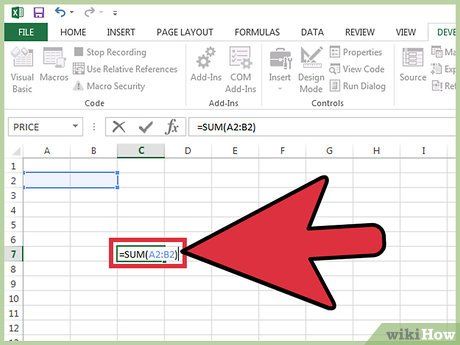
Thực hiện các thao tác bạn muốn ghi vào macro. Gần như mọi hành động của bạn từ lúc này sẽ được ghi lại và tích hợp vào macro. Ví dụ, nếu bạn tính tổng của A2 và B2 tại ô C7, macro sau này sẽ luôn thực hiện phép tính này và hiển thị kết quả tại C7.
- Macro có thể trở nên rất phức tạp, thậm chí có thể mở các chương trình Office khác. Khi ghi macro, hầu hết mọi thao tác trong Excel đều được ghi lại.
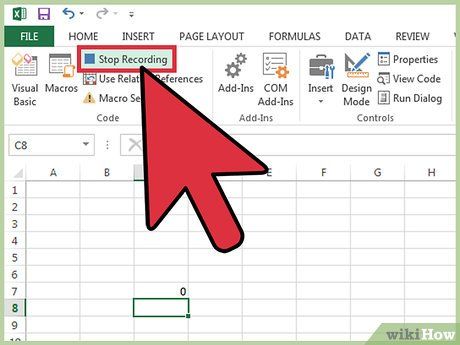
Nhấn Stop Recording (Dừng ghi) khi hoàn tất. Quá trình ghi macro sẽ kết thúc và macro của bạn sẽ được lưu lại.
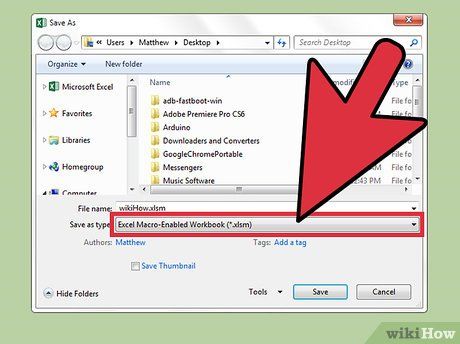
Lưu tập tin dưới định dạng hỗ trợ macro. Để giữ lại macro, bạn cần lưu sổ làm việc dưới định dạng Excel đặc biệt cho phép sử dụng macro:
- Nhấp vào trình đơn File và chọn Save (Lưu).
- Nhấp vào trình đơn File Type (Loại File) bên dưới trường tên.
- Chọn Excel Macro-Enabled Workbook.
Áp dụng và Sử dụng Macro
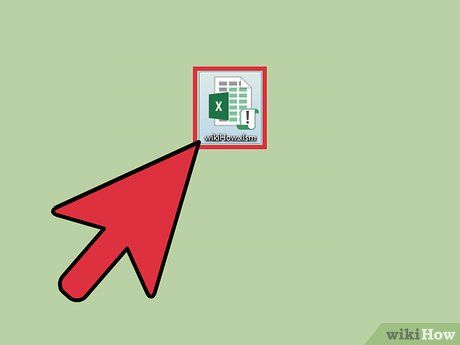
Mở tập tin Excel hỗ trợ macro của bạn. Nếu đóng tập tin trước khi chạy macro, bạn sẽ được nhắc bật nội dung macro khi mở lại.
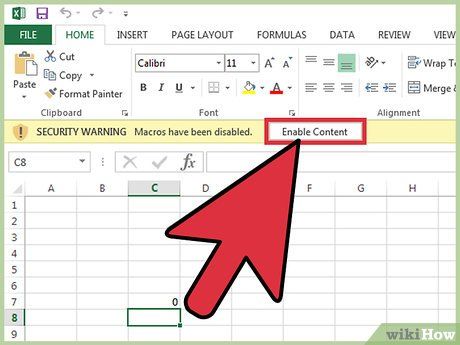
Nhấp vào tùy chọn Enable Content (Bật nội dung). Mỗi khi mở tập tin Excel hỗ trợ macro, tùy chọn này sẽ xuất hiện trên thanh cảnh báo bảo mật. Bạn có thể yên tâm bật nội dung nếu đây là tập tin của bạn, nhưng hãy thận trọng khi mở các tập tin macro từ nguồn không đáng tin cậy.
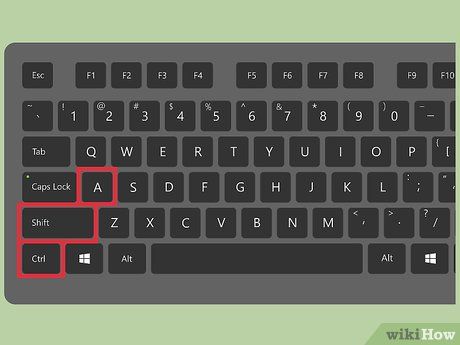
Nhấn phím tắt đã thiết lập cho macro. Để chạy macro nhanh chóng, bạn chỉ cần nhấn tổ hợp phím tắt mà bạn đã gán cho nó.
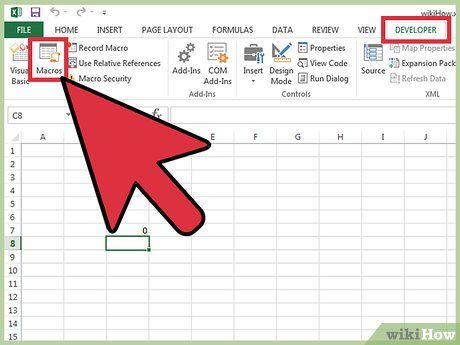
Nhấp vào nút Macros trên thẻ Developer. Danh sách các macro khả dụng trong trang tính hiện tại sẽ hiển thị ngay lập tức.
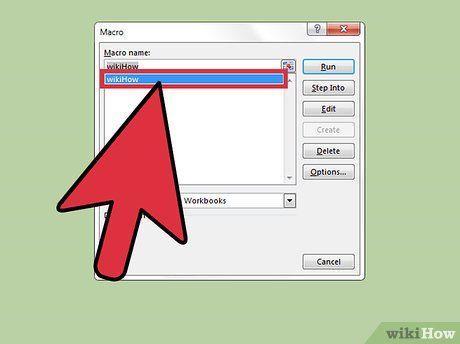
Chọn macro bạn muốn thực thi.
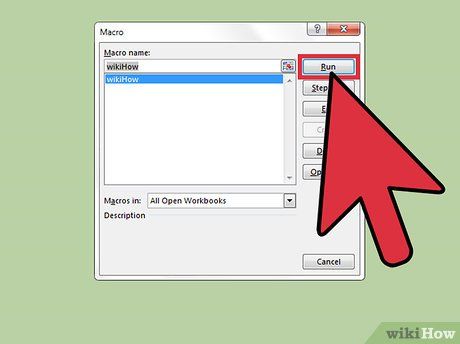
Nhấn nút Run (Chạy). Macro sẽ được thực thi trên ô hiện tại hoặc các ô được chọn.
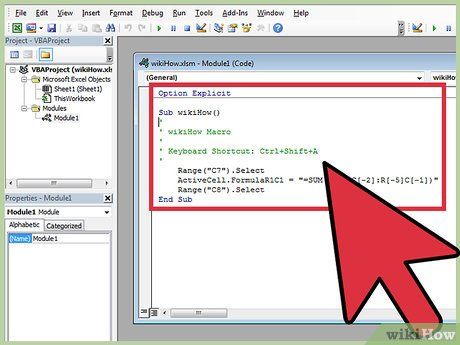
Khám phá mã nguồn của macro. Nếu bạn muốn hiểu sâu hơn về cách thức hoạt động của macro, hãy mở và xem mã nguồn của bất kỳ macro nào bạn đã tạo:
- Nhấn vào nút Macros trên thẻ Developer.
- Chọn macro bạn muốn xem.
- Nhấn nút Edit (Chỉnh sửa).
- Khám phá mã nguồn trong cửa sổ soạn thảo Visual Basic.
Du lịch
Ẩm thực
Khám phá
Đi Phượt
Vẻ đẹp Việt Nam
Chuyến đi
Có thể bạn quan tâm

Top 10 kem chống nắng vật lý chất lượng nhất được tin dùng hiện nay

Top 7 bài luận thuyết phục nhất giúp thay đổi quan niệm 'có tiền là có tất cả' (Ngữ văn 10)

6 bài phân tích xuất sắc nhất về tác phẩm 'Tự nguyện' - Kiệt tác bất hủ của nhạc sĩ Trương Quốc Khánh

9 Bảng Kem Che Khuyết Điểm Tốt Nhất Cho Làn Da Không Tỳ Vết

Top 9 thương hiệu thuốc uốn lạnh được tin dùng nhất hiện nay


