Hướng dẫn chia sẻ kết nối Internet từ điện thoại đến laptop
24/02/2025
Nội dung bài viết
Công nghệ di động hiện đại cho phép bạn kết nối Internet không dây mọi lúc, mọi nơi khi có kết nối dữ liệu. Bạn có thể dễ dàng chia sẻ kết nối Internet từ điện thoại đến laptop thông qua WiFi, Bluetooth hoặc cáp USB. Hầu hết các thiết bị di động và laptop đời mới đều hỗ trợ đa dạng phương thức kết nối, mỗi phương thức đều mang lại những ưu điểm riêng biệt.
Hướng dẫn chi tiết
Chia sẻ kết nối Internet từ iPhone đến laptop
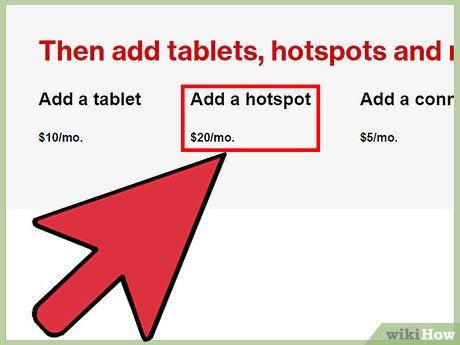
Kiểm tra gói cước của nhà mạng. Một số nhà mạng có thể tính phí bổ sung khi bạn chia sẻ kết nối dữ liệu hoặc yêu cầu đăng ký gói cước chia sẻ riêng.
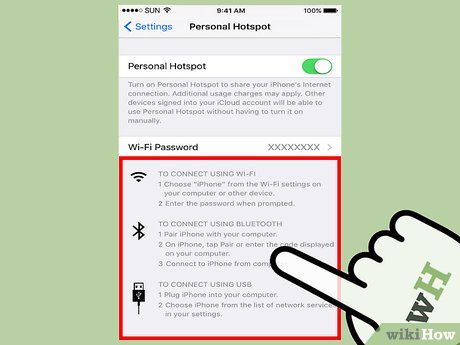
Chọn phương thức chia sẻ kết nối. Có ba cách để chia sẻ kết nối Internet từ điện thoại đến laptop, mỗi phương thức đều có yêu cầu riêng:
- WiFi: Hỗ trợ trên iPhone 4 chạy iOS 4.3 trở lên, kết nối được với nhiều laptop có WiFi và hệ điều hành Mac OS 10.4.11 hoặc Windows XP SP2 trở lên.
- USB: Yêu cầu iPhone 3G trở lên, cáp USB để kết nối, và laptop cần cài iTunes 8.2 trở lên cùng hệ điều hành Mac OS 10.5.7 hoặc Windows XP SP2 trở lên.
- Bluetooth: Cần iPhone 3G trở lên, kết nối với laptop có Bluetooth 2.0 và hệ điều hành Mac OS 10.4.11 hoặc Windows XP SP2 trở lên.
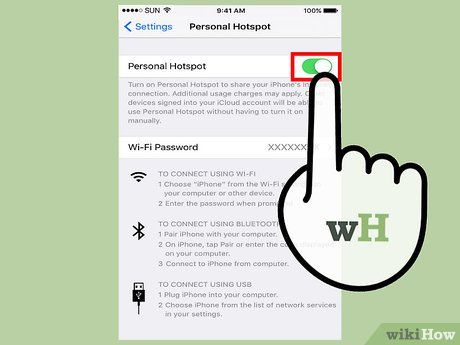
Bật Điểm truy cập cá nhân. Truy cập vào Settings (Cài đặt) trên iPhone, kích hoạt thanh trượt Điểm truy cập cá nhân và chọn phương thức kết nối (WiFi, Bluetooth hoặc USB).
- Bạn có thể tìm thấy tùy chọn này trong Settings → Cellular (Điện thoại); Settings → General (Cài đặt chung) → Network (Mạng); hoặc trong trình đơn chính tùy thuộc vào thiết bị.
- Khi sử dụng WiFi, hãy thiết lập mật khẩu bằng ký tự ASCII để đảm bảo an toàn.
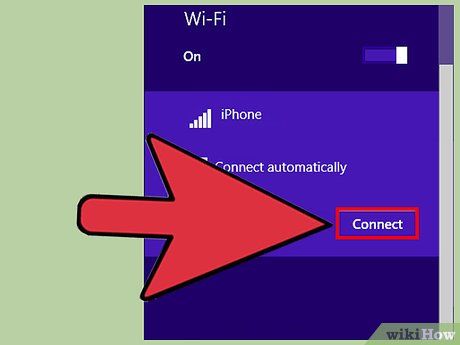
Kết nối WiFi đã chia sẻ. WiFi là phương thức nhanh nhất nhưng tiêu tốn nhiều pin. Để kết nối, hãy bật WiFi trên laptop, chọn mạng từ điện thoại và nhập mật khẩu. Mạng thường có tên mặc định là "iPhone".
- Lưu ý: Kết nối WiFi sẽ tự động tắt sau 90 giây nếu không có thiết bị nào kết nối.
- Nếu đang dùng mạng 2G, WiFi sẽ bị ngắt khi có cuộc gọi đến.
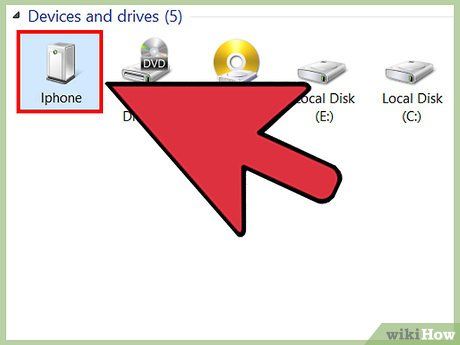
Kết nối qua USB. Mặc dù cần dây cáp, USB là phương thức kết nối nhanh và dễ thiết lập. Sau khi bật Điểm truy cập cá nhân, cắm cáp USB vào cả hai thiết bị. Kết nối sẽ tự động thiết lập. Nếu chưa thành công, hãy kiểm tra cài đặt mạng trên laptop và chọn tùy chọn USB.
- Đảm bảo máy tính đã cài đặt iTunes.
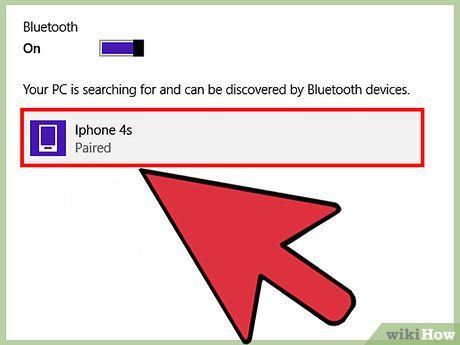
Kết nối Bluetooth đã chia sẻ. Bluetooth chậm hơn WiFi nhưng tiết kiệm pin hơn và chỉ kết nối được với một thiết bị. Cách thiết lập:
- Mac: Vào System Preferences → Bluetooth, bật Bluetooth và chọn iPhone. Nhập mã kết nối trên iPhone.
- Windows 10: Chọn biểu tượng trung tâm hành động, nhấp Bluetooth → Connect, chọn iPhone và nhập mã kết nối.
- Windows 7: Vào Control Panel → Bluetooth → Bluetooth Settings → Options, bật Bluetooth discovery and connection. Thêm thiết bị và chọn iPhone.
- Windows Vista: Vào Control Panel → Hardware and Sound → Bluetooth Devices → Options, bật Bluetooth discovery and connection. Thêm thiết bị và chọn iPhone.
Hướng dẫn chia sẻ kết nối từ điện thoại Android đến laptop
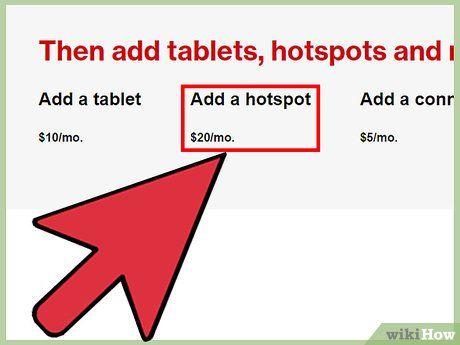
Kiểm tra gói cước dữ liệu. Hầu hết các nhà mạng đều tính phí khi bạn chia sẻ kết nối, hoặc phí này đã được bao gồm trong giới hạn dữ liệu của bạn. Một số gói cước thậm chí không cho phép chia sẻ kết nối.
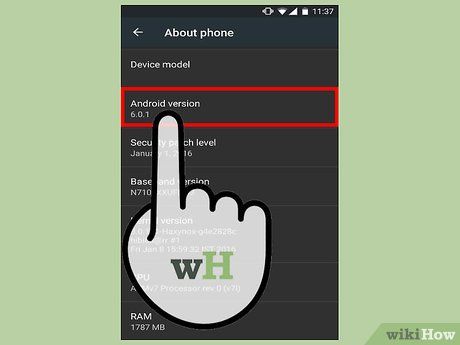
Đảm bảo thiết bị tương thích. Tính năng chia sẻ kết nối qua WiFi và USB đã có mặt trên Android từ phiên bản 2.2, trong khi Bluetooth yêu cầu Android 3.0 trở lên.
- Thiết bị của bạn và hệ điều hành trên laptop cũng cần hỗ trợ tính năng này. Điều này hiếm khi là vấn đề trừ khi thiết bị đã quá cũ.
- Một số thiết bị chạy phiên bản Android cũ có thể cần cài đặt ứng dụng bổ sung để kích hoạt tính năng chia sẻ kết nối.
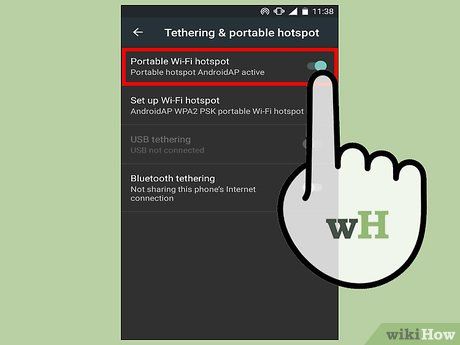
Chia sẻ kết nối qua WiFi. WiFi mang lại tốc độ kết nối nhanh và hỗ trợ tối đa mười thiết bị, nhưng tiêu tốn nhiều pin. Cách thiết lập:
- Mở Settings (Cài đặt) trên điện thoại, chọn More (Xem thêm) → Tethering & portable hotspot (Điểm phát sóng & chia sẻ kết nối) trong phần Wireless (Mạng không dây).
- Bật "Portable WiFi hotspot" (Trạm phát WiFi).
- Chạm vào thông báo hiện lên và chọn "Set up Wi-Fi hotspot" (Thiết lập điểm truy cập Wi-Fi). Nhập tên mạng và mật khẩu chỉ sử dụng ký tự ASCII.
- Trên laptop, bật WiFi, chọn mạng của điện thoại và nhập mật khẩu.
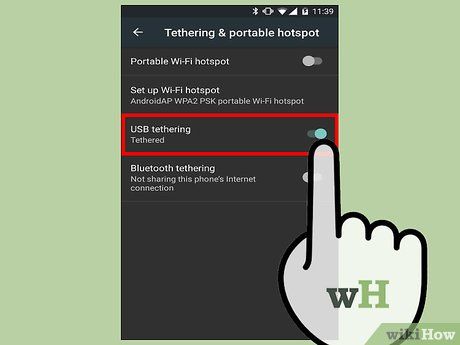
Chia sẻ kết nối qua USB. USB mang lại tốc độ kết nối nhanh nhất, nhưng thường chỉ hỗ trợ chính thức trên Windows. Kết nối điện thoại và laptop bằng cáp USB, sau đó bật chia sẻ kết nối trong Settings (Cài đặt) → More (Xem thêm) → Tethering & portable hotspot (Điểm phát sóng & chia sẻ kết nối) → USB tethering (Chia sẻ kết nối qua USB).
- Người dùng Windows XP cần tải tập tin tùy biến theo hướng dẫn từ trang hỗ trợ của Google.
- Người dùng Mac có thể cài đặt driver của bên thứ ba để hỗ trợ chia sẻ kết nối qua USB, nhưng cần lựa chọn nguồn đáng tin cậy.
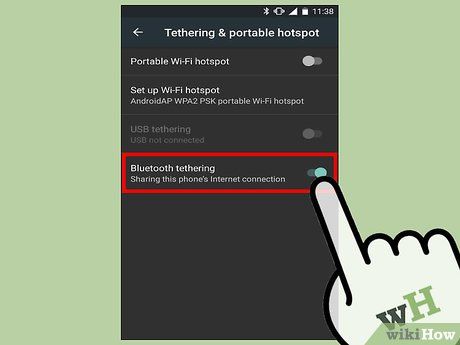
Kết nối qua Bluetooth. Bluetooth là phương thức kết nối không dây tiết kiệm pin hơn, dù tốc độ chậm hơn WiFi. Bạn có thể thiết lập kết nối Internet cho một thiết bị duy nhất như sau:
- Bật Bluetooth trong phần Settings (Cài đặt) trên điện thoại.
- Kích hoạt Bluetooth trên laptop: System Preferences (Tùy chọn hệ thống) trên Mac; "action center" (Trung tâm hành động) → "Connect" (Kết nối) trên Windows 10; hoặc tìm kiếm "Bluetooth" trên các phiên bản Windows cũ hơn.
- Chọn laptop trong danh sách Available devices (Thiết bị có sẵn) trên điện thoại. Nếu không thấy, hãy nhấn "Search for devices" (Tìm kiếm thiết bị) hoặc làm mới danh sách.
- Làm theo hướng dẫn để kết nối. Bạn có thể cần nhập mật khẩu (thử 0000 hoặc 1234 nếu không thấy mã).
- Trên điện thoại, vào Settings → More (Xem thêm) → Tethering & portable hotspot (Điểm phát sóng & chia sẻ kết nối) → Bluetooth tethering (Chia sẻ kết nối qua Bluetooth).
Tiết kiệm pin tối đa khi chia sẻ kết nối
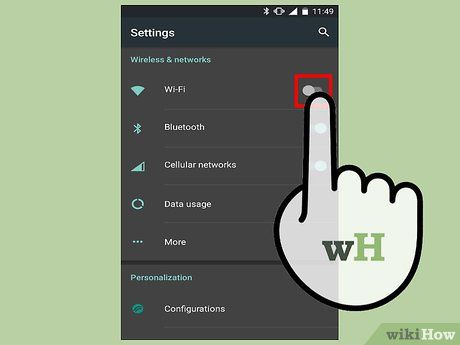
Tắt các tác vụ không cần thiết. Tắt GPS, đồng bộ tự động, thông báo, cập nhật và WiFi. Chỉ giữ lại kết nối mạng di động.
- Trên Android, vào Settings (Cài đặt) → Apps (Ứng dụng) → Running (Ứng dụng đang chạy) và tắt các ứng dụng không cần thiết. Kiểm tra All Apps (Tất cả ứng dụng) để tắt những ứng dụng như Hangouts hay Play.
- Trên Windows Phone 8.1, kích hoạt Battery Saver (Tiết kiệm pin).
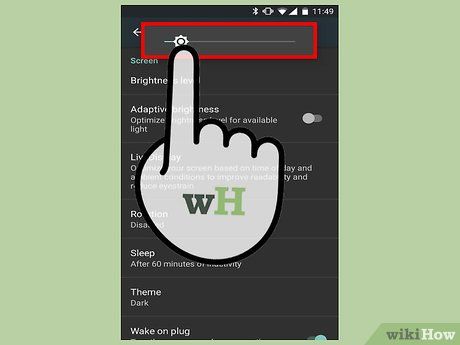
Giảm độ sáng màn hình. Điều chỉnh độ sáng màn hình xuống mức thấp nhất có thể để tiết kiệm pin.
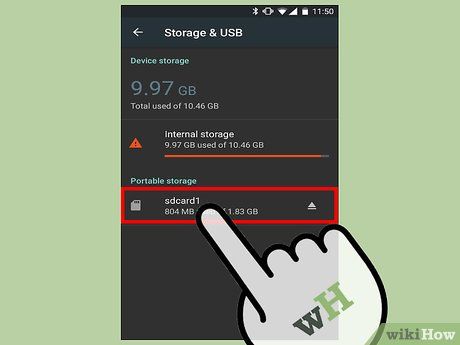
Tháo thẻ nhớ SD. Nếu có thể, hãy tháo thẻ nhớ SD khỏi điện thoại, vì đây có thể là nguyên nhân gây hao pin đáng kể trên một số thiết bị.
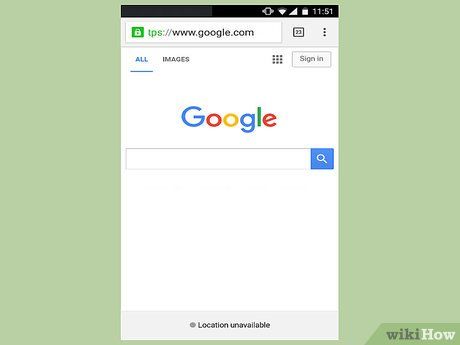
Sử dụng Internet trong thời gian ngắn. Hãy giới hạn thời gian truy cập Internet. Nếu cần kết nối lâu, chỉ nên sử dụng email và các trang web đơn giản. Tránh xem video, tải xuống hoặc mở nhiều cửa sổ trình duyệt cùng lúc.
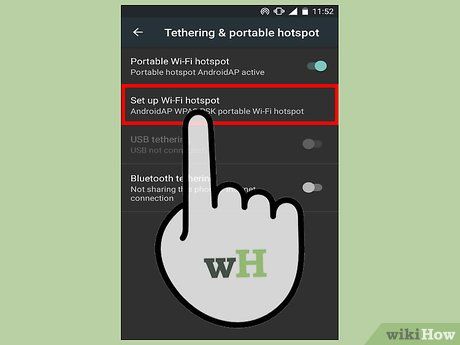
Giảm khoảng cách chia sẻ kết nối. Kiểm tra cài đặt điện thoại để tìm tùy chọn điều chỉnh khoảng cách chia sẻ kết nối (tethering range). Đặt khoảng cách ở mức tối thiểu và đặt điện thoại gần laptop để tối ưu hóa kết nối.
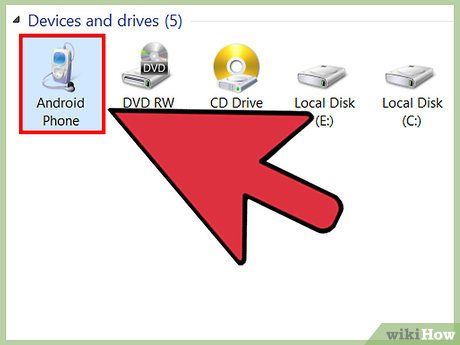
Sạc điện thoại qua laptop. Hầu hết điện thoại hiện đại đều có thể sạc qua cổng USB của laptop, mặc dù tốc độ sạc sẽ chậm hơn so với sử dụng ổ cắm trên tường.
- Bạn có thể vừa chia sẻ kết nối qua USB vừa sạc điện thoại cùng lúc.

Đầu tư bộ sạc di động. Bộ sạc di động (Power Bank) là giải pháp hữu ích khi không thể sạc điện thoại qua laptop hoặc khi pin laptop yếu.
- Một số nhà mạng như EE tại Vương quốc Anh có thể cung cấp miễn phí. Hãy kiểm tra trang web của nhà cung cấp dịch vụ trước khi mua.

Mang theo pin dự phòng. Nếu điện thoại của bạn có pin tháo rời, hãy mang theo pin dự phòng để kéo dài thời gian sử dụng Internet. Đừng quên sạc đầy pin dự phòng khi về nhà.
Lời khuyên hữu ích
- Chỉ cần kết nối Bluetooth một lần, các thiết bị sẽ tự động nhận diện và kết nối với nhau trong những lần sau.
- Nếu gặp khó khăn khi kết nối Bluetooth, hãy tham khảo hướng dẫn sử dụng đi kèm với điện thoại của bạn.
Lưu ý quan trọng
- Một số nhà mạng như Sprint và T-Mobile có thể ngắt kết nối nếu bạn chia sẻ kết nối mà gói cước không cho phép. Hãy liên hệ với nhà mạng để biết rõ các quy định về chia sẻ kết nối.
Những điều cần chuẩn bị
- Điện thoại có khả năng truy cập Internet
- Gói cước dữ liệu từ nhà mạng hỗ trợ chia sẻ kết nối
- Hoặc:
- Laptop có hỗ trợ Wi-Fi
- Cáp USB tương thích với cả điện thoại và laptop
- Laptop có tích hợp Bluetooth
- Bộ chuyển đổi điện áp (adapter) giữa laptop và Bluetooth
Du lịch
Ẩm thực
Khám phá
Đi Phượt
Vẻ đẹp Việt Nam
Chuyến đi
Có thể bạn quan tâm
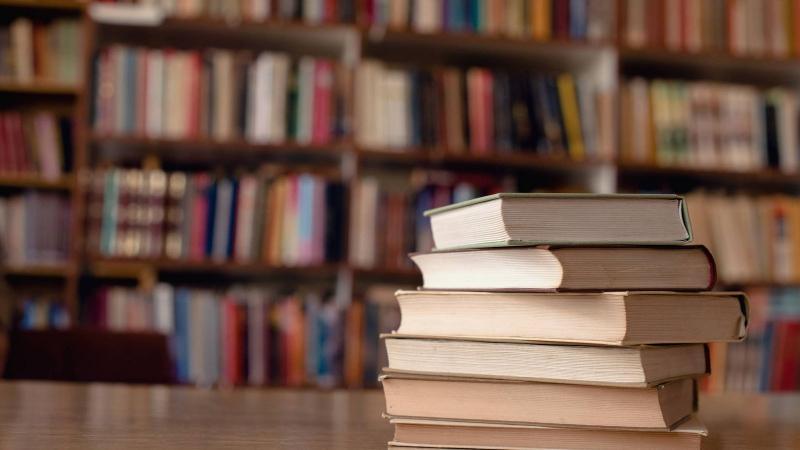
Top 5 phân tích xuất sắc nhất về hình tượng người lữ hành trên bãi cát trong 'Bài ca ngắn đi trên bãi cát' - Khám phá tâm trạng u uất của đại thi hào Cao Bá Quát

Top 6 Bài phân tích sâu sắc "Truyện Kiều" của Nguyễn Du dành cho học sinh lớp 9

Top 9 bài văn đặc sắc kể lại truyện Tấm Cám qua góc nhìn nhân vật Cám - Tác phẩm chọn lọc Ngữ Văn 10

10 kiểu tóc ombre ngắn ấn tượng, đáng thử dành cho giới trẻ

Khám phá 10 loài hoa tuyệt vời để gửi lời chúc thầy cô nhân ngày Nhà giáo Việt Nam 20/11


