Hướng dẫn Chỉnh sửa Ảnh chuyên nghiệp
24/02/2025
Nội dung bài viết
Với sự phát triển của công nghệ, ngày càng có nhiều thiết bị và phần mềm chỉnh sửa ảnh khiến bạn phân vân. Bài viết này sẽ hướng dẫn bạn những kỹ thuật chỉnh sửa ảnh cơ bản, đồng thời giới thiệu các công cụ và ứng dụng hữu ích để bạn có thể chỉnh sửa ảnh trên cả máy tính và điện thoại di động.
Các bước thực hiện
Chỉnh sửa ảnh trên thiết bị di động

Tải ứng dụng chỉnh sửa ảnh. Bạn có thể dễ dàng tìm thấy nhiều ứng dụng chỉnh sửa ảnh miễn phí trên Google Play Store cho Android hoặc App Store cho iPhone và iPad. Nếu muốn khám phá nhiều phong cách khác nhau, hãy thử tải và sử dụng nhiều ứng dụng để trải nghiệm các hiệu ứng đa dạng. Dưới đây là một số gợi ý dành cho bạn:
- Snapseed (Miễn phí)
- PicsArt (Miễn phí)
- VSCO (Miễn phí)
- Instagram (Miễn phí)
- Adobe Photoshop Express (Miễn phí)
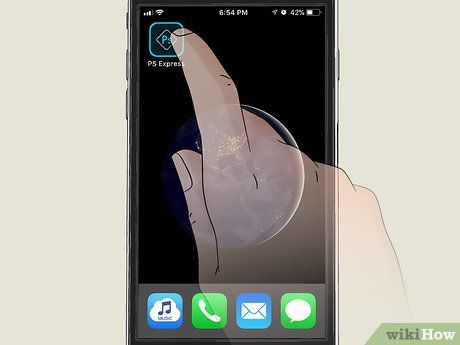
Khởi động ứng dụng chỉnh sửa ảnh. Sau khi tải và cài đặt ứng dụng từ App Store hoặc Google Play Store, bạn chỉ cần nhấn vào biểu tượng ứng dụng trên màn hình chính hoặc trong danh sách ứng dụng để bắt đầu trải nghiệm chỉnh sửa ảnh.
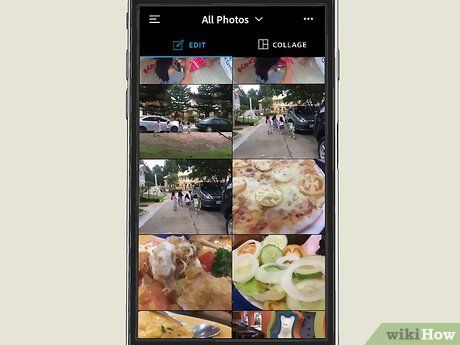
Chụp ảnh mới hoặc chọn ảnh từ thư viện. Hầu hết ứng dụng đều cung cấp tùy chọn chụp ảnh (tìm biểu tượng máy ảnh) hoặc chọn ảnh từ thư viện (tìm biểu tượng dấu "+"). Ảnh sẽ hiển thị ở giữa màn hình, cùng với các tùy chọn và biểu tượng điều chỉnh ở phía trên hoặc dưới.
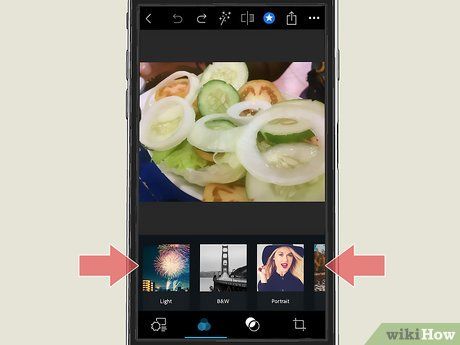
Áp dụng bộ lọc. Mỗi ứng dụng có giao diện khác nhau, nhưng nhiều ứng dụng như Instagram cung cấp các "bộ lọc" hoặc "ống kính" để tự động chỉnh sửa ảnh. Hãy tìm các thẻ hoặc biểu tượng ở phía trên hoặc dưới ảnh để khám phá các tùy chọn chỉnh sửa. Các bộ lọc thường được hiển thị dưới dạng ảnh thu nhỏ, kèm theo thanh trượt để điều chỉnh cường độ hiệu ứng.
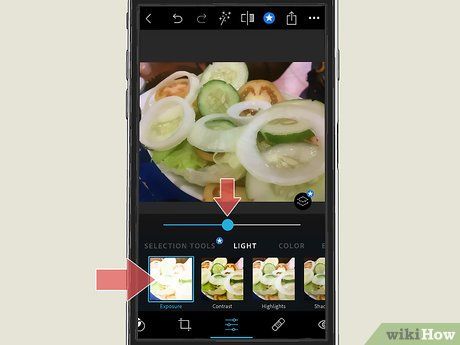
Điều chỉnh độ phơi sáng. Độ phơi sáng quyết định lượng ánh sáng trong ảnh. Nếu ảnh quá tối, hãy tăng độ phơi sáng để làm sáng ảnh. Ngược lại, nếu ảnh quá sáng, giảm độ phơi sáng sẽ giúp ảnh trở nên cân đối hơn.
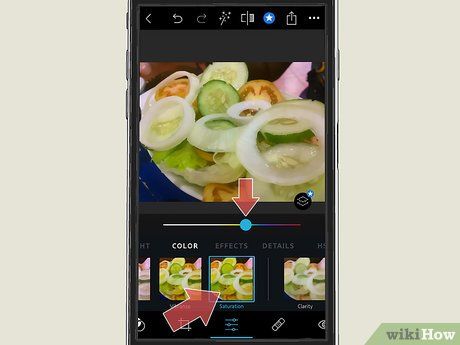
Tinh chỉnh độ bão hòa màu. Một số ứng dụng cho phép bạn điều chỉnh độ bão hòa, giúp tăng cường hoặc giảm bớt cường độ màu sắc trong ảnh. Tăng độ bão hòa có thể làm ảnh trở nên sống động và thu hút, nhưng cần lưu ý để tránh làm ảnh trông quá giả tạo hoặc nặng nề.
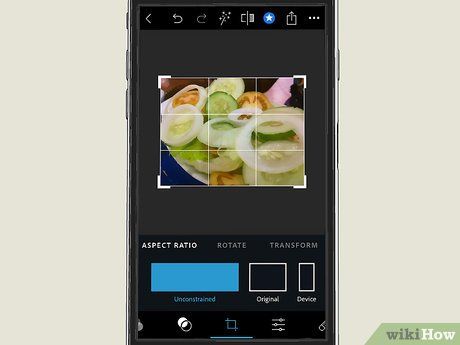
Cắt ảnh. Đây là kỹ thuật hiệu quả để tập trung sự chú ý vào chủ thể bằng cách loại bỏ các chi tiết thừa. Công cụ cắt thường có biểu tượng hai góc vuông. Để cắt ảnh, hãy chọn công cụ và điều chỉnh khung sao cho chủ thể nằm ở vị trí trung tâm, sau đó xác nhận thay đổi.
- Nhiều ứng dụng hiển thị lưới chia ảnh thành ba phần, giúp bạn áp dụng quy tắc một phần ba để cân đối bố cục.

Khám phá các bộ lọc và hiệu ứng. Mỗi ứng dụng có những tính năng độc đáo riêng. Hãy dành thời gian khám phá và thử nghiệm các tùy chọn để tìm ra phong cách chỉnh sửa phù hợp.
- Một số bộ lọc cao cấp yêu cầu thanh toán, thường được đánh dấu bằng biểu tượng ổ khóa hoặc đô la.
Chỉnh sửa ảnh chuyên nghiệp
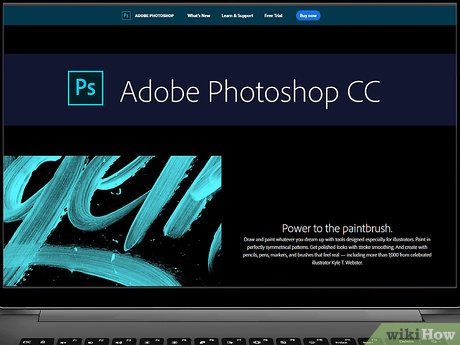
Cài đặt phần mềm chỉnh sửa ảnh. Để nâng tầm ảnh của bạn, hãy sử dụng các phần mềm chỉnh sửa chuyên nghiệp như Adobe Photoshop. Nếu không muốn chi trả, GIMP là lựa chọn nguồn mở miễn phí với nhiều tính năng tương tự. Tải GIMP miễn phí tại đây.

Lưu ảnh vào máy tính. Sau khi cài đặt phần mềm, hãy chuẩn bị ảnh để chỉnh sửa. Bạn có thể chuyển ảnh từ máy ảnh kỹ thuật số qua thẻ nhớ hoặc USB, hoặc đồng bộ ảnh từ điện thoại qua các dịch vụ đám mây như iCloud, Google Photos hoặc DropBox.
- Ảnh có độ phân giải cao sẽ cho kết quả chỉnh sửa tốt hơn.
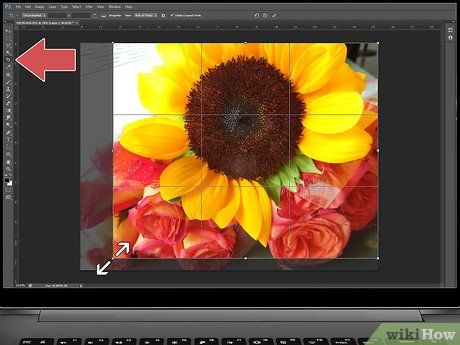
Cắt ảnh. Cắt ảnh giúp tập trung sự chú ý vào chủ thể bằng cách loại bỏ phần nền không cần thiết. Nhấp vào biểu tượng hai góc vuông trong thanh công cụ, sau đó kéo và điều chỉnh khung cắt để bao quanh chủ thể. Xác nhận thay đổi bằng cách nhấp vào biểu tượng dấu tích.
- Khi cắt ảnh, hãy sử dụng lưới chia ba để căn chỉnh chủ thể theo quy tắc một phần ba, giúp bố cục ảnh trở nên hài hòa và thu hút hơn.
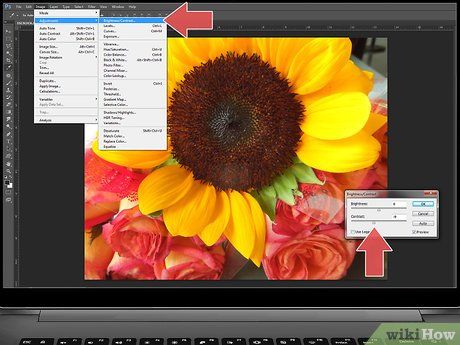
Thay đổi độ tương phản. Độ tương phản làm nổi bật sự khác biệt giữa vùng sáng và tối, giúp ảnh trở nên sống động và rõ nét. Tuy nhiên, hãy cẩn thận để không làm mất chi tiết nhỏ khi tăng độ tương phản.
- Trong Photoshop, nhấp vào biểu tượng mặt trời nửa đen nửa trắng để thêm lớp điều chỉnh. Sử dụng thanh trượt để tinh chỉnh độ sáng và tương phản.
- Trong GIMP, chọn Brightness and Contrast trong trình đơn Colors và điều chỉnh bằng thanh trượt.
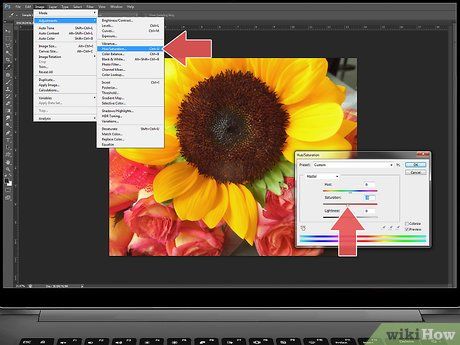
Thay đổi độ bão hòa. Độ bão hòa quyết định cường độ màu sắc trong ảnh. Tăng độ bão hòa để làm ảnh rực rỡ hơn hoặc giảm độ bão hòa để tạo hiệu ứng trầm ấm.
- Trong Photoshop, nhấp vào biểu tượng ba thanh chuyển sắc độ hoặc hình tam giác để thêm lớp điều chỉnh. Sử dụng thanh trượt để điều chỉnh độ bão hòa.
- Trong GIMP, chọn Saturation trong trình đơn Colors và điều chỉnh bằng thanh trượt.
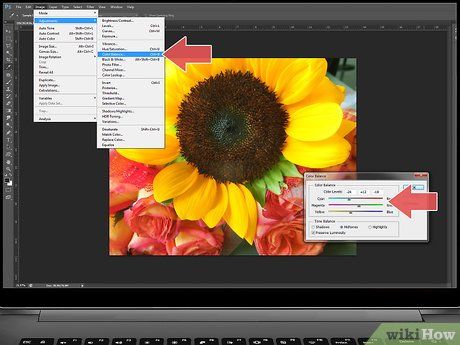
Điều chỉnh màu sắc. Cân bằng màu sắc giúp bạn thay đổi tông màu của vùng sáng, trung tính và tối trong ảnh. Sử dụng thanh trượt Hue để tạo hiệu ứng màu sắc độc đáo.
- Trong Photoshop, nhấp vào biểu tượng chiếc cân để thêm lớp điều chỉnh. Chọn vùng cần điều chỉnh và sử dụng thanh trượt Cyan/Red, Magenta/Green hoặc Yellow/Blue.
- Trong GIMP, chọn Color Balance trong trình đơn Colors và điều chỉnh bằng thanh trượt.
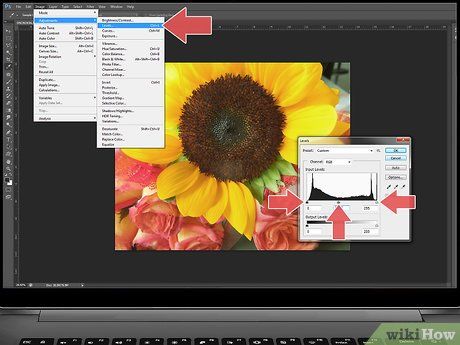
Điều chỉnh Levels. Công cụ Levels cho phép bạn tinh chỉnh sắc độ và độ tương phản của ảnh. Trong Photoshop, nhấp vào biểu tượng biểu đồ để thêm lớp điều chỉnh. Trong GIMP, chọn Levels trong trình đơn Colors.
- Kéo thanh trượt màu đen trong thanh Input sang phải để tăng độ tối. Kéo thanh trượt màu xám để điều chỉnh vùng trung tính. Kéo thanh trượt màu trắng để tăng độ sáng.

Sử dụng bộ lọc mờ và sắc nét một cách khéo léo. Bộ lọc Blur và Sharpen/Enhance có thể được tìm thấy trong trình đơn Filters của GIMP và Photoshop. Hãy thận trọng khi áp dụng để tránh làm ảnh mất tự nhiên. Thay vì áp dụng cho toàn bộ ảnh, hãy sử dụng công cụ marquee, ellipse, lasso hoặc công cụ chọn nhanh để áp dụng bộ lọc cho từng phần cụ thể.
- Khi chỉnh sửa, hãy nhân đôi layer bằng cách nhấp phải vào layer và chọn Duplicate để giữ lại bản gốc phòng trường hợp cần chỉnh sửa lại.
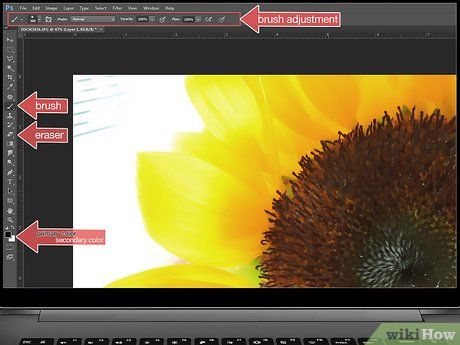
Khám phá công cụ Brush và Eraser. Công cụ Brush giúp bạn vẽ, tô màu hoặc thêm hoa văn, trong khi Eraser xóa các chi tiết không mong muốn. Cả hai công cụ đều có biểu tượng dễ nhận biết trong Photoshop và GIMP.
- Màu sắc có thể được chọn từ hai hình chữ nhật chồng lên nhau trong thanh công cụ. Sử dụng ống nhỏ giọt để chọn màu trực tiếp từ ảnh.
- Trong Photoshop, trình đơn Brush nằm phía trên thanh công cụ. Trong GIMP, nó nằm bên dưới. Điều chỉnh kích thước và độ đậm của cọ bằng thanh trượt.
- Công cụ Eraser, Healing và Clone Stamp cũng hỗ trợ nhiều loại cọ khác nhau.
- Thanh trượt Opacity giúp điều chỉnh độ trong suốt của màu sắc.
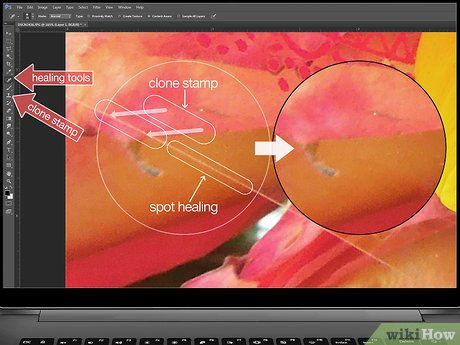
Sử dụng công cụ Clone Stamp và Healing. Đây là những công cụ mạnh mẽ để loại bỏ khuyết điểm nhỏ trên ảnh. Công cụ Healing có biểu tượng băng cá nhân, còn Clone Stamp có biểu tượng con dấu.
- Để sử dụng công cụ Healing, chọn cọ và nhấp vào điểm cần khắc phục. Công cụ sẽ tự động hòa trộn màu sắc và họa tiết xung quanh.
- Với Clone Stamp, giữ phím "Command" (Mac) hoặc "Ctrl" (Windows) và nhấp vào điểm ảnh cần lấy mẫu, sau đó dán mẫu đó lên vùng khác.
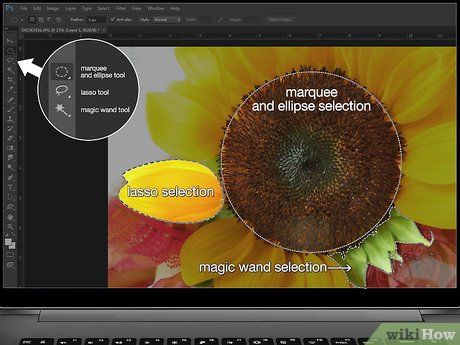
Sao chép và dán các phần của ảnh. Photoshop và GIMP cung cấp nhiều công cụ để sao chép và dán các phần của ảnh.
- Công cụ Marquee và Ellipse: Chọn vùng hình chữ nhật hoặc hình ô-van bằng cách nhấp và kéo chuột.
- Công cụ Lasso: Vẽ vùng chọn tự do bằng cách sử dụng biểu tượng thòng lọng.
- Công cụ Magic Wand: Tự động chọn vùng dựa trên màu sắc hoặc hình dạng.
- Thêm hoặc bớt vùng chọn: Sử dụng biểu tượng hai hình vuông ghép vào nhau để thêm vùng chọn hoặc biểu tượng hai hình vuông tách rời để bớt vùng chọn.
- Sao chép và dán: Sau khi chọn vùng, nhấp vào trong trình đơn Edit và dán bằng Paste. Sử dụng công cụ Move để di chuyển vùng chọn.
Lời khuyên hữu ích
- Mỗi chương trình chỉnh sửa ảnh đều có những đặc điểm riêng, vì vậy việc tham khảo hướng dẫn chi tiết sẽ giúp bạn nắm bắt các mẹo và kỹ thuật sử dụng hiệu quả. Mặc dù hầu hết ứng dụng chỉnh sửa ảnh đều thân thiện với người dùng, nhưng những phần mềm chuyên nghiệp như Photoshop đòi hỏi thời gian luyện tập để thành thạo.
- Một số chương trình chỉnh sửa ảnh phổ biến khác dành cho máy tính bao gồm Aperture, PaintShop Pro và Autodesk SketchBook.
- Hãy sử dụng các công cụ chỉnh sửa một cách tinh tế. Photoshop và GIMP cung cấp nhiều công cụ mạnh mẽ, nhưng việc lạm dụng có thể khiến ảnh trông giả tạo. Mục tiêu là tạo ra một bức ảnh tự nhiên, như thể chưa qua chỉnh sửa.
- Tránh lặp lại họa tiết khi sử dụng công cụ Clone Stamp hoặc sao chép vùng ảnh. Điều này dễ bị phát hiện và làm giảm tính chân thực. Hãy lấy mẫu từ nhiều vùng khác nhau để đảm bảo hài hòa.
- Trong Photoshop và GIMP, bạn có thể thay đổi kích thước cọ bằng cách nhấn phím "[" và "]".
- Sử dụng phím tắt để tăng tốc quá trình chỉnh sửa. Di chuột qua các công cụ để xem phím tắt tương ứng, hoặc tìm chúng trong trình đơn ở phía trên màn hình.
Du lịch
Ẩm thực
Khám phá
Đi Phượt
Vẻ đẹp Việt Nam
Chuyến đi
Có thể bạn quan tâm

8 Bản nhạc xuất sắc nhất của Phan Mạnh Quỳnh

14 kiểu tóc màu xanh rêu thời thượng, cá tính nổi bật nhất 2021

Hướng Dẫn Sử Dụng Nút Bỏ Phiếu Trên Outlook

10 Nền tảng hàng đầu giúp bạn luyện giao tiếp tiếng Anh chuẩn bản xứ

Những cách từ chối tỏ tình tinh tế và ý nghĩa nhất


