Hướng dẫn Chỉnh sửa Tệp PDF bằng Google Docs
27/04/2025
Nội dung bài viết
Bài viết dưới đây sẽ chỉ dẫn bạn cách chuyển đổi tệp PDF thành văn bản chỉnh sửa được qua Google Docs trên máy tính. Tuy nhiên, bạn cần lưu ý rằng Google Docs có thể thay đổi định dạng của tệp và loại bỏ các hình ảnh; nếu giữ nguyên định dạng PDF là yêu cầu quan trọng, bạn nên cân nhắc không sử dụng Google Docs để chỉnh sửa tệp PDF.
Các bước thực hiện
Kiểm tra loại tệp PDF bạn muốn chỉnh sửa. Các tệp PDF tạo từ văn bản, ví dụ như từ Word hoặc Notepad, có thể mở dưới dạng văn bản trên Google Docs miễn là chúng không bị khóa.
- Nếu tệp PDF bạn muốn chỉnh sửa là tệp ảnh hoặc đã được khóa, bạn sẽ không thể sử dụng Google Docs để thay đổi nội dung của tệp đó.
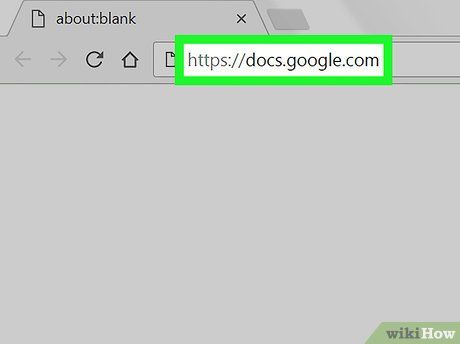
Mở Google Docs. Truy cập https://docs.google.com/ từ trình duyệt web trên máy tính. Nếu bạn đã đăng nhập, trang Google Docs sẽ mở ra ngay lập tức.
- Chưa đăng nhập? Nhấn vào Go to Google Docs (Truy cập Google Docs), sau đó nhập email và mật khẩu khi được yêu cầu. Nếu hệ thống yêu cầu đăng nhập tự động, chỉ cần tiếp tục thao tác mà không cần nhấp thêm.
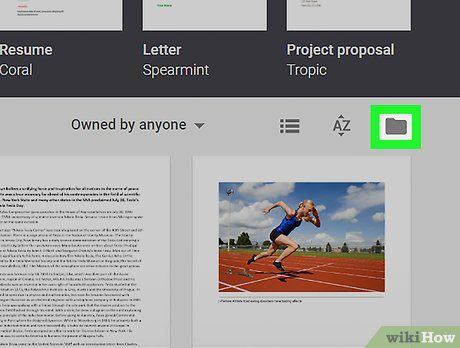

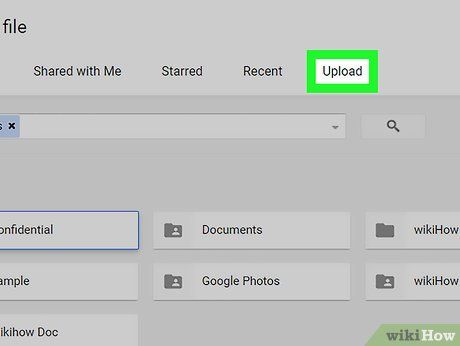
Nhấn vào nút Upload ở trên cùng cửa sổ.
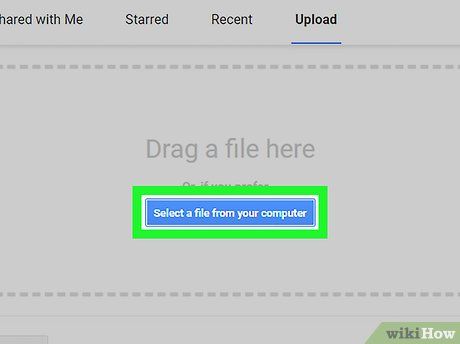
Nhấp vào Chọn tệp từ máy tính (nút màu xanh dương ở cuối cửa sổ). Đây là thao tác mở cửa sổ lựa chọn để bạn tìm và chọn tệp PDF cần tải lên.
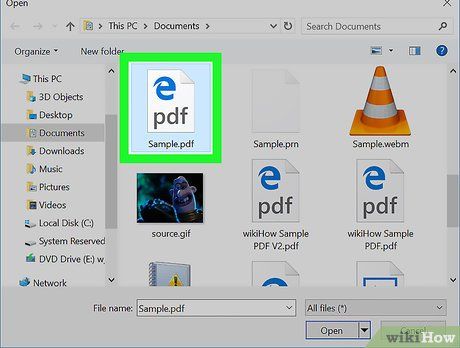
Chọn tệp PDF cần tải lên. Tìm và nhấp vào tệp PDF bạn muốn thêm vào Google Docs. Nếu tệp không xuất hiện trong thư mục đang mở, bạn có thể điều hướng qua các thư mục khác ở phía bên trái cửa sổ.
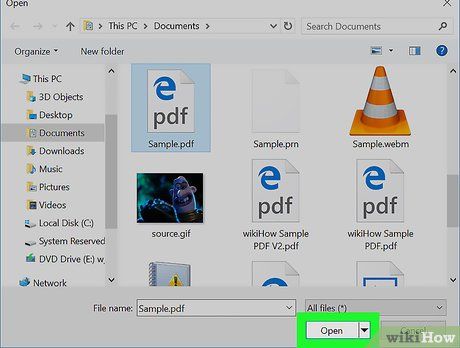
Nhấn vào Open (Mở) ở phía dưới cửa sổ. Quá trình tải lên tệp PDF sẽ bắt đầu, và sau khi hoàn tất, bạn có thể tiếp tục chỉnh sửa tệp trong Google Docs.
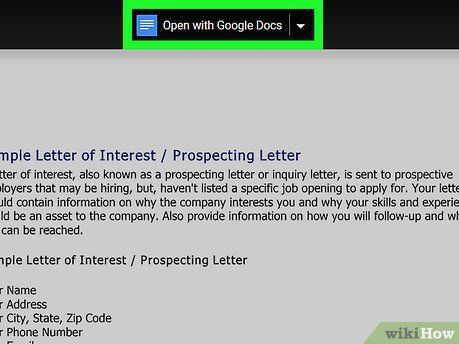
Chọn Open with (Mở bằng) ở phần đầu trang. Khi bạn làm vậy, một trình đơn mới sẽ xuất hiện giúp bạn lựa chọn phương pháp mở tệp.
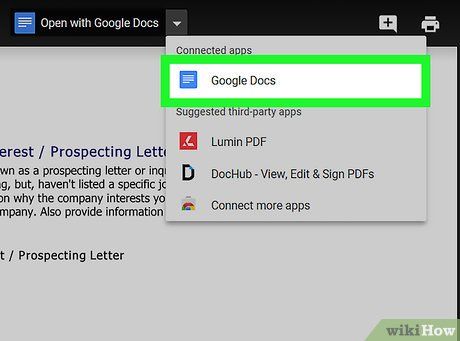
Chọn Google Docs trong menu hiện ra. Tệp PDF sẽ mở trong một cửa sổ Google Docs mới, nơi bạn có thể dễ dàng chỉnh sửa nội dung theo mong muốn của mình.
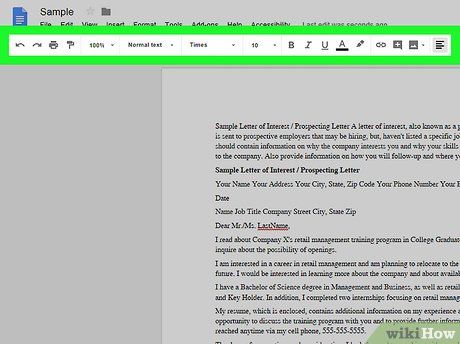
Chỉnh sửa nội dung tệp PDF. Bạn có thể thêm, chỉnh sửa hoặc xóa văn bản giống như khi làm việc với tài liệu Google Docs thông thường.
- Định dạng của tệp PDF sẽ có thể thay đổi tùy thuộc vào cấu trúc của tệp gốc khi mở trên Google Docs.
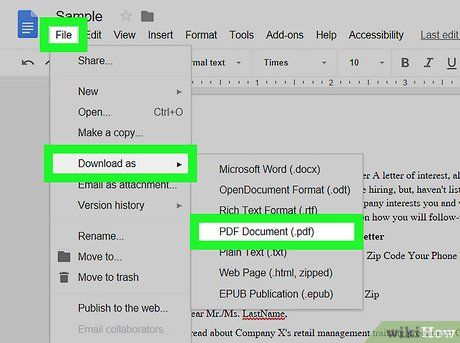
Tải về tệp PDF đã được chỉnh sửa. Chọn File (Tệp), sau đó nhấn vào Download as (Tải xuống) và chọn PDF Document (Tài liệu PDF). Đây là cách để bạn chuyển đổi văn bản đã chỉnh sửa thành tệp PDF và tải về máy tính của mình.
- Hoặc bạn có thể chọn Microsoft Word thay vì PDF nếu muốn lưu dưới dạng tệp Word để tiếp tục chỉnh sửa sau này.
Gợi ý hữu ích
- Để bảo vệ định dạng gốc của tệp PDF, bạn có thể sử dụng phần mềm khác ngoài Google Docs để chỉnh sửa mà không làm thay đổi cấu trúc của tài liệu.
Cảnh báo quan trọng
- Mặc dù bạn có thể tìm thấy ứng dụng chuyển đổi PDF sang Word trên Google Drive, nhưng các ứng dụng này không hỗ trợ chuyển đổi hình ảnh và định dạng trong tệp PDF thành văn bản Word.
- Chuyển đổi tệp PDF thành văn bản qua Google Drive và Google Docs không khả dụng trên điện thoại di động.
Du lịch
Ẩm thực
Khám phá
Đi Phượt
Vẻ đẹp Việt Nam
Chuyến đi
Có thể bạn quan tâm

Khám phá ngay 10 dòng son dưỡng môi với giá cả phải chăng, được lòng nhiều chị em

Android 8.1 Oreo đã chính thức ra mắt, mở ra những cải tiến mới cho người dùng

10 địa chỉ bán điện thoại đáng tin cậy nhất tại TP. Thủ Đức, TP. HCM

Top 5 Tiệm chụp ảnh thẻ nhanh chóng và đẹp nhất Tây Ninh

Hướng dẫn chèn chữ vào ảnh đơn giản với Paint trên Windows


