Hướng dẫn chỉnh sửa video chuyên nghiệp với CapCut
24/02/2025
Nội dung bài viết
Bạn đang tìm kiếm một công cụ chỉnh sửa video miễn phí và đa năng? CapCut là ứng dụng di động miễn phí hoàn hảo dành cho bạn. Không chỉ được ưa chuộng để chỉnh sửa video TikTok, CapCut còn mang đến hàng loạt tính năng sáng tạo khác. Bài viết này sẽ dẫn dắt bạn từ những thao tác cơ bản như cách sử dụng ứng dụng, đến các kỹ thuật nâng cao như thêm nhạc nền và áp dụng bộ lọc độc đáo.
Quy trình thực hiện
Làm quen với CapCut
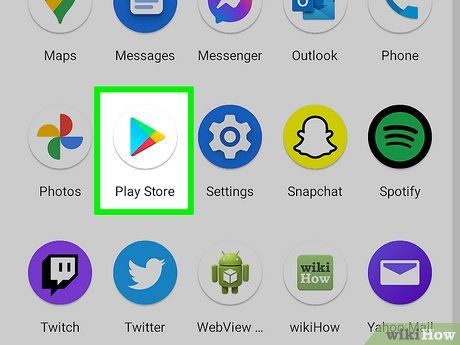
Tải xuống ứng dụng. CapCut có sẵn trên cả thiết bị iPhone và Android. Hãy truy cập cửa hàng ứng dụng tương ứng (App Store hoặc Google Play Store) để tải về và bắt đầu trải nghiệm.
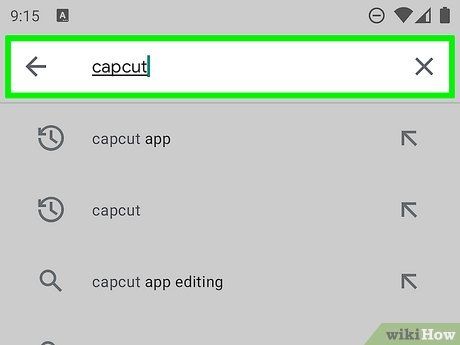
Nhấn vào biểu tượng ‘Search’ (Tìm kiếm) ở góc phải màn hình. Sau đó, nhập ‘CapCut’ vào thanh tìm kiếm phía trên.
- Nếu bạn dùng Android với Google Play, hãy nhập ‘CapCut’ vào thanh tìm kiếm ‘Google Play’.
- Chọn ứng dụng ‘CapCut - Video Editor’ từ kết quả tìm kiếm.
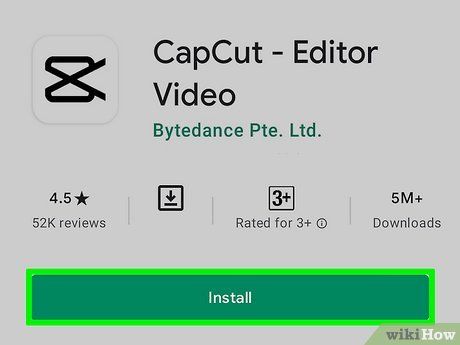
Nhấn vào nút Download/Install (Tải về/Cài đặt). CapCut là ứng dụng hoàn toàn miễn phí để tải xuống và sử dụng.
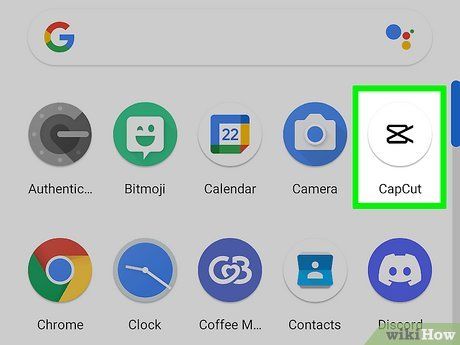
Cấp quyền truy cập camera cho CapCut. Điều này giúp bạn dễ dàng thêm các video cần chỉnh sửa. Mở ứng dụng và nhấn vào nút “New Project” (Dự án mới) ở đầu màn hình.
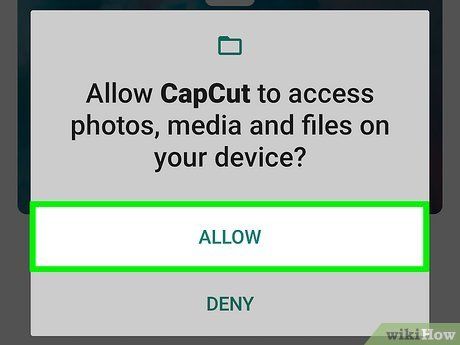
Nhấn vào nút ‘Confirm’ (Xác nhận) màu xanh lá. Thao tác này xác nhận CapCut có quyền truy cập vào thư viện ảnh của bạn. Trên cửa sổ hiển thị, chọn cho phép truy cập toàn bộ ảnh.
- Bạn chỉ cần thực hiện bước này một lần duy nhất khi mở ứng dụng lần đầu.
Khám phá giao diện thân thiện của ứng dụng
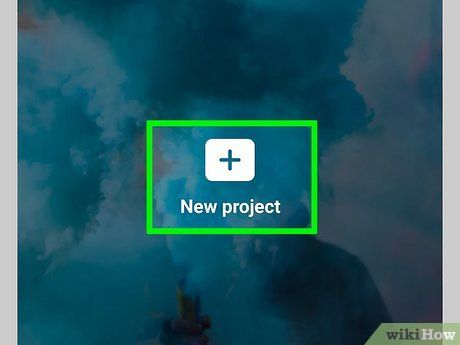
Khởi tạo dự án mới. Sau khi mở ứng dụng, nhấn vào nút “New Project” (Dự án mới) - một màn hình mới sẽ hiển thị với tất cả video từ thư viện của bạn.
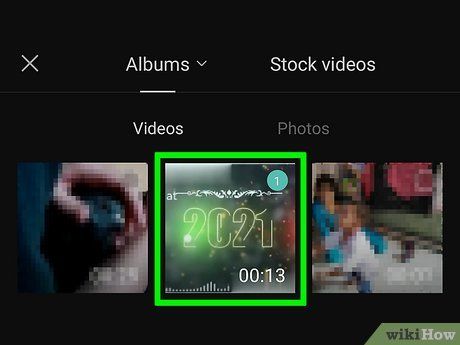
Chọn video. Duyệt qua thư viện video hiển thị trên màn hình và chọn video bạn muốn thêm vào dự án. Nhấn vào ảnh thu nhỏ của video và chọn nút “Add” (Thêm) ở góc phải dưới màn hình.
- Bạn có thể chọn một video tại thời điểm này. Cách thêm nhiều video sẽ được hướng dẫn ở các bước tiếp theo.
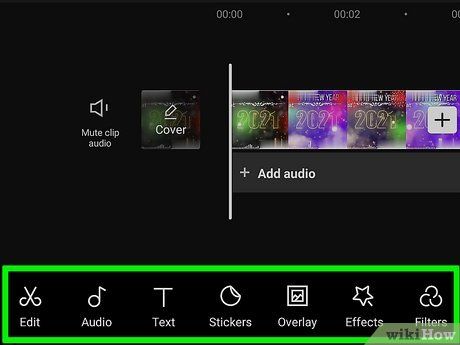
Khám phá khu vực chỉnh sửa. Sau khi tải lên video đầu tiên, CapCut sẽ đưa bạn đến khu vực chỉnh sửa chính. Đây là nơi bạn sẽ dành phần lớn thời gian để làm việc. Giao diện bao gồm phần xem trước, dòng thời gian và thanh công cụ được bố trí từ trên xuống dưới.
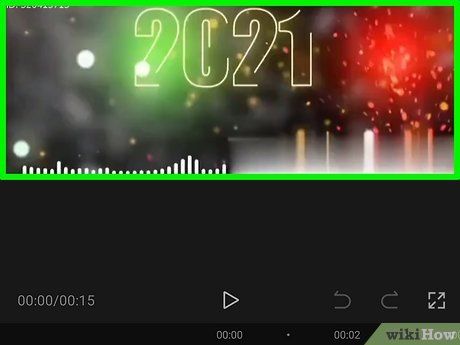
Xem phần xem trước. Phần này chiếm nửa trên của màn hình, cho phép bạn xem trước kết quả chỉnh sửa video của mình.
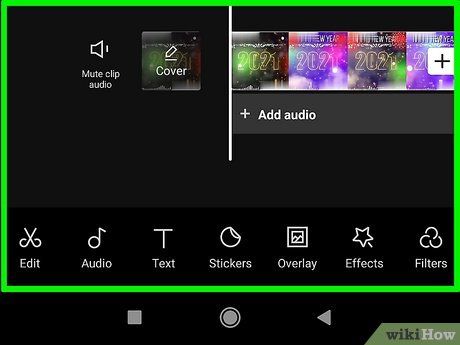
Khám phá dòng thời gian và thanh công cụ. Phần này nằm ở nửa dưới màn hình. Dòng thời gian nằm ngay dưới phần xem trước, là nơi bạn thực hiện các thao tác chỉnh sửa. Thanh công cụ ở cuối màn hình chứa các công cụ như cắt, chỉnh âm thanh, thêm văn bản, nhãn dán, hiệu ứng và nhiều hơn nữa.
Thực hiện các thao tác chỉnh sửa cơ bản
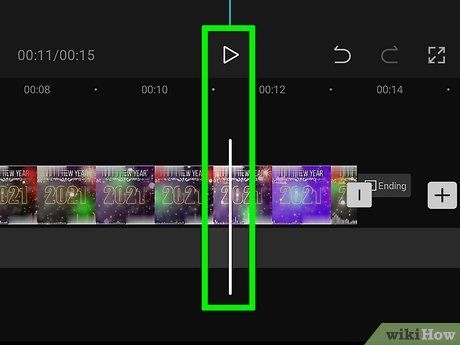
Cắt video. Thao tác cắt giúp bạn loại bỏ phần đầu hoặc phần cuối của video. Để cắt phần đầu, kéo ngón tay từ phải sang trái trên dòng thời gian đến khi vạch dọc xuất hiện tại vị trí bạn muốn video bắt đầu. Vạch trượt màu trắng nằm dưới nút phát sẽ giúp bạn xác định vị trí. Sau đó, kéo vạch trắng lớn bên trái đến vạch dọc đã điều chỉnh. Video sẽ bắt đầu từ vị trí này.
- Thao tác này loại bỏ phần nội dung giữa vạch trắng lớn và vạch dọc.
- Để cắt phần cuối, thực hiện tương tự với vạch trắng lớn bên phải. Kéo dòng thời gian đến vị trí kết thúc mong muốn và điều chỉnh vạch trắng lớn bên phải đến vạch dọc.
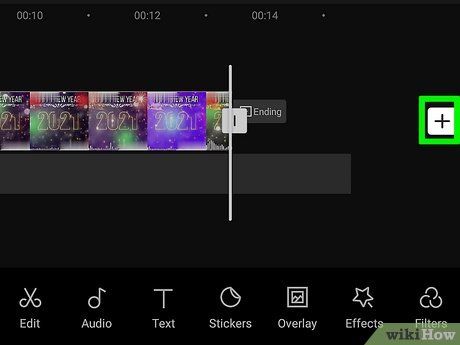
Ghép video. Để thêm nhiều video vào dự án, sử dụng công cụ ‘Join’ (Ghép). Nhấn vào nút "cộng" màu trắng bên phải dòng thời gian, chọn video bạn muốn thêm, nhấn vào ảnh thu nhỏ và chọn "Add" (Thêm) ở góc phải dưới. Video mới sẽ xuất hiện bên phải video cũ trên dòng thời gian.
- Để thay đổi thứ tự video, nhấn, giữ và kéo video đến vị trí mong muốn trên dòng thời gian.
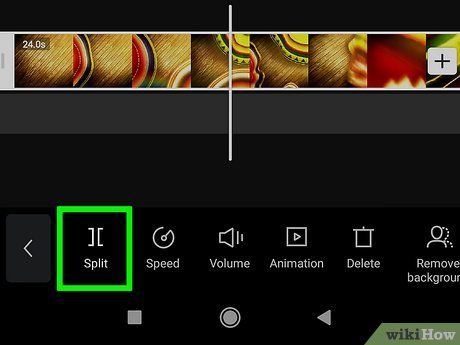
Tách video. Để tách video, kéo dòng thời gian đến vị trí muốn tách và nhấn vào biểu tượng “Split” (Tách) trong thanh công cụ. Video sẽ được chia thành hai phần riêng biệt.
- Thao tác này hữu ích khi bạn muốn chèn video khác vào giữa. Tách video gốc, sau đó sử dụng công cụ Join để thêm video mới và kéo nó vào vị trí mong muốn.
Khám phá các kỹ thuật chỉnh sửa nâng cao
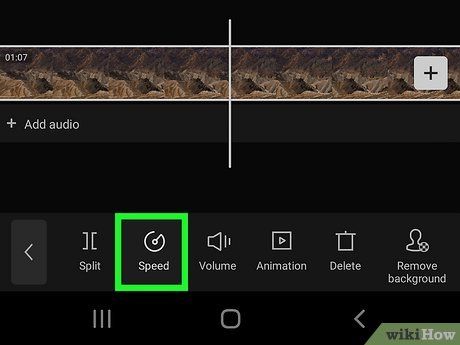
Điều chỉnh tốc độ video. Tăng hoặc giảm tốc độ video là tính năng phổ biến, đặc biệt khi tạo video TikTok. Nhấn vào video trên dòng thời gian, sau đó chọn nút "Speed" (Tốc độ) trong thanh công cụ - biểu tượng vòng tròn nhỏ trong vòng tròn lớn.
- Lưu ý rằng giảm tốc độ có thể ảnh hưởng đến chất lượng video, đặc biệt nếu video gốc không có tốc độ khung hình cao (ít nhất 60 khung hình/giây).
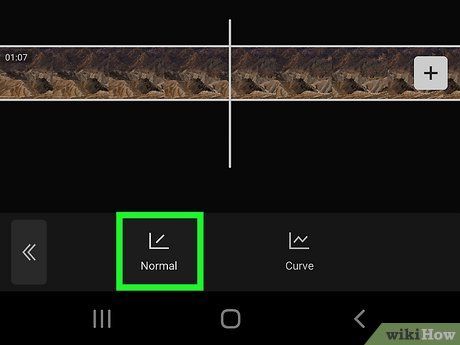
Sử dụng chế độ chỉnh tốc độ "Normal" (Bình thường). CapCut cung cấp hai tùy chọn chỉnh tốc độ: "Normal" và "Curve". Chọn "Normal" để điều chỉnh tốc độ video từ 0.1x đến 100x bằng cách kéo vòng tròn màu xanh dương trên thanh trượt. Nhấn dấu tích ở góc phải dưới để xác nhận.
- Chọn dưới 1.0x để giảm tốc độ và trên 1.0x để tăng tốc độ.
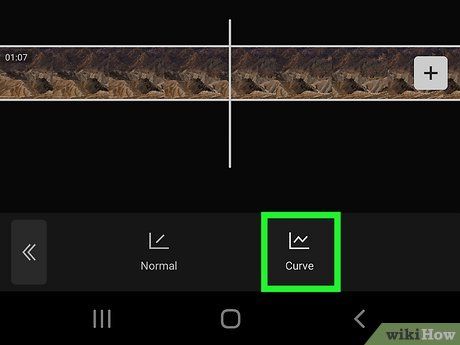
Sử dụng chế độ chỉnh tốc độ "Curve" (Đường cong). Chọn "Curve" để áp dụng tốc độ khác nhau cho các phần của video. Bạn có thể chọn mẫu có sẵn hoặc tạo đường cong tùy chỉnh bằng cách nhấn "Custom" (Tùy chỉnh) và điều chỉnh bốn điểm trên đường màu vàng.
- Kéo điểm lên cao để tăng tốc độ hoặc xuống thấp để giảm tốc độ. Nhấn dấu tích để hoàn tất.
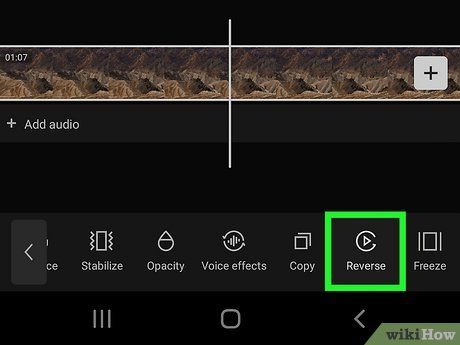
Quay ngược video. Để đảo ngược video, nhấn vào video và chọn “Reverse” (Ngược) trong thanh công cụ - biểu tượng hình tam giác trong vòng tròn.
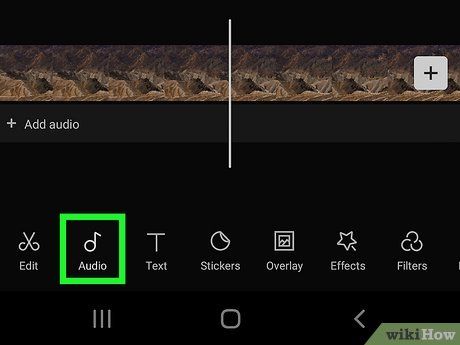
Thêm âm thanh nền. Nhấn vào "Audio" (Âm thanh) trong thanh công cụ để khám phá bốn tùy chọn: “Sounds” (Nhạc), “Effects” (Hiệu ứng âm thanh), “Extracted” (Trích xuất âm thanh từ video), và “Voiceover” (Ghi âm giọng nói).
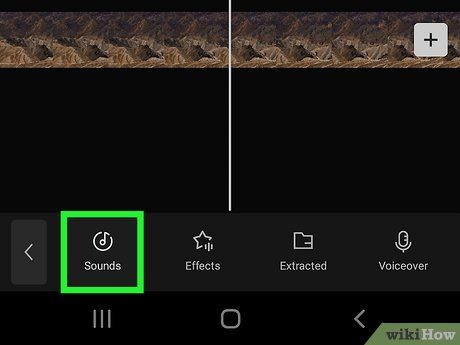
Tải hiệu ứng âm thanh hoặc nhạc. Với "Effects" và "Sounds", bạn có thể duyệt qua các danh mục trong CapCut và nhấn vào hiệu ứng hoặc bài hát để nghe thử. Sau khi chọn được âm thanh phù hợp, nhấn nút tải về bên cạnh và thêm vào dự án bằng cách nhấn dấu cộng xuất hiện sau khi tải xong.
- Hãy thoải mái thử nghiệm nhiều lựa chọn âm thanh để tìm ra phong cách phù hợp nhất!
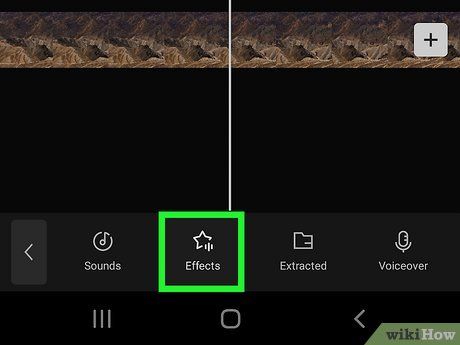
Thêm hiệu ứng âm thanh hoặc nhạc. Duyệt qua các danh mục trong CapCut và nhấn vào hiệu ứng hoặc bài hát để nghe thử. Đừng ngần ngại khám phá nhiều lựa chọn khác nhau cho đến khi bạn tìm được âm thanh ưng ý.
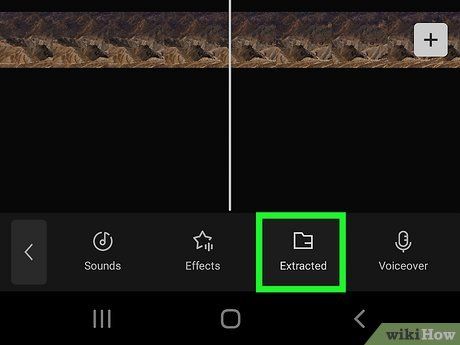
Trích xuất âm thanh từ video khác. Sau khi nhấn vào "Extracted", bạn sẽ thấy danh sách video từ thư viện. Chọn video bạn muốn trích xuất âm thanh và nhấn "Add" ở góc phải dưới. Âm thanh từ video đó sẽ được thêm vào dự án của bạn.
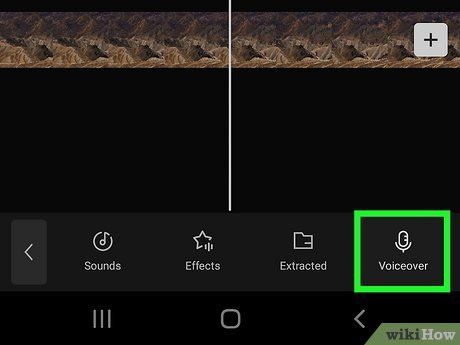
Ghi âm giọng nói. Đầu tiên, kéo vạch dọc đến vị trí bạn muốn thêm ghi âm. Nhấn vào “Voiceover”, sau đó giữ và nhấn vào biểu tượng micro màu xanh dương để bắt đầu ghi âm. Thả tay để dừng ghi và nhấn dấu tích ở góc phải dưới để hoàn tất.
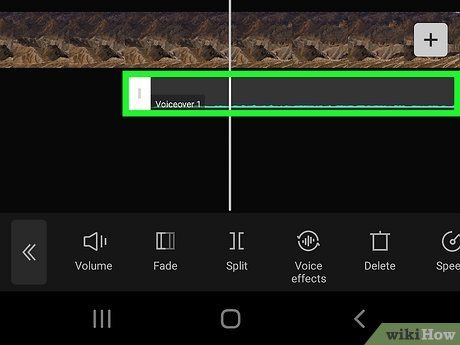
Di chuyển đoạn âm thanh. Các đoạn âm thanh được thêm vào sẽ hiển thị dưới dòng thời gian của video. Nhấn, giữ và kéo để di chuyển âm thanh đến vị trí mong muốn. Bạn cũng có thể cắt đoạn âm thanh nếu cần. Xem lại phần “Cắt video” để biết thêm chi tiết.
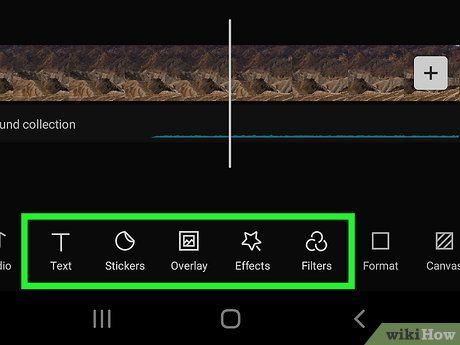
Thêm bộ lọc, văn bản hoặc nhãn dán để tạo điểm nhấn độc đáo! Hãy thỏa sức sáng tạo bằng cách thêm các hiệu ứng tùy chỉnh vào video. Nhấn vào các biểu tượng “Text” (Văn bản), “Stickers” (Nhãn dán), "Effects" (Hiệu ứng) và “Filters” (Bộ lọc) trong thanh công cụ.
- CapCut cho phép bạn điều chỉnh vị trí và thời lượng của các hiệu ứng này trên dòng thời gian bằng cách nhấn và kéo chúng đến vị trí mong muốn.
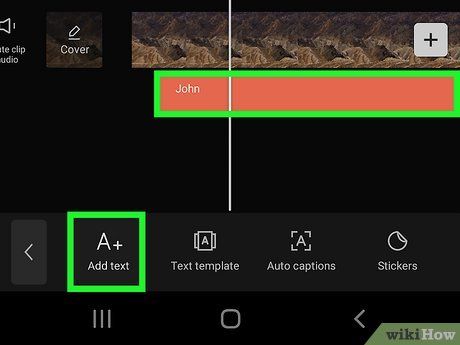
Thêm văn bản. Nhấn vào "Text", nhập nội dung và chọn văn bản trong phần xem trước. Bạn có thể tùy chỉnh kiểu văn bản bằng cách nhấn vào các biểu tượng trong thanh công cụ, bao gồm “Style” (thay đổi màu sắc, phông chữ, kích thước), "Effects" (Hiệu ứng), "Bubble" (Bong bóng) và "Animation" (Chuyển động).
- Để thay đổi vị trí, nhấn vào văn bản trong phần xem trước và kéo đến nơi bạn muốn.
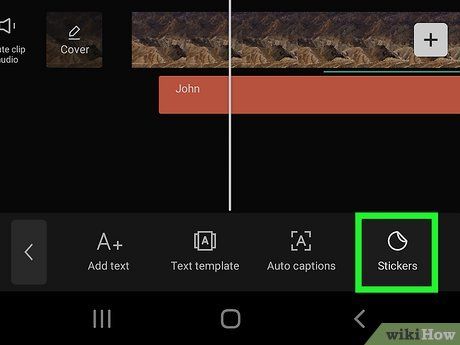
Khám phá nhãn dán. CapCut cung cấp một kho nhãn dán đa dạng để trang trí video. Nhấn vào "Stickers" (Nhãn dán) và vuốt sang trái hoặc phải để xem các danh mục khác nhau. Để thêm nhãn dán, nhấn vào nhãn dán bạn thích và chọn dấu tích ở góc phải màn hình.
- Bạn có thể di chuyển và điều chỉnh kích thước nhãn dán bằng cách nhấn vào nó trong phần xem trước và dùng hai ngón tay để phóng to hoặc thu nhỏ.
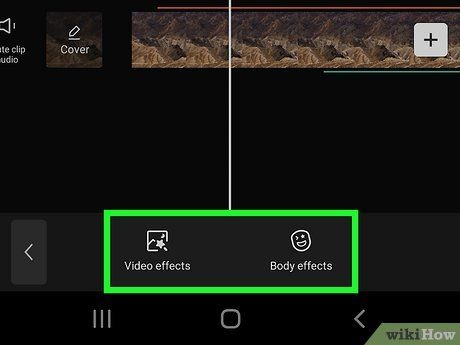
Thêm hiệu ứng đặc biệt. CapCut cung cấp hai loại hiệu ứng chính: "Video effects" (Hiệu ứng video) và "Body effects" (Hiệu ứng thân). “Video effects” áp dụng cho toàn bộ video, trong khi “Body effects” nhận diện và thêm hiệu ứng vào các phần cụ thể. Hãy thử nghiệm và nhấn dấu tích ở góc phải dưới để áp dụng hiệu ứng!
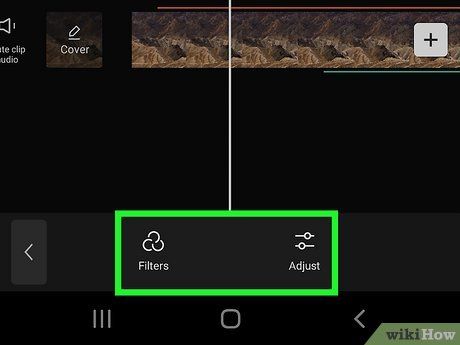
Áp dụng bộ lọc màu sắc. CapCut mang đến nhiều bộ lọc đa dạng như "Food", "Movies" hoặc "Retro" để thay đổi phong cách video. Chọn danh mục yêu thích, nhấn vào bộ lọc và nhấn dấu tích ở góc phải dưới để áp dụng.
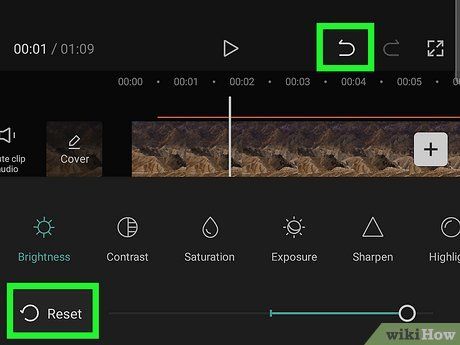
Hoàn tác thao tác. Nếu bạn vô tình thực hiện chỉnh sửa không mong muốn, hãy nhấn vào biểu tượng mũi tên quay lại phía trên dòng thời gian để khôi phục lại trạng thái trước đó.
Du lịch
Ẩm thực
Khám phá
Đi Phượt
Vẻ đẹp Việt Nam
Chuyến đi
Có thể bạn quan tâm

Cách nhận biết thời điểm dừng nhắn tin với chàng trai

Top 14 Quán bánh tráng trộn "danh bất hư truyền" tại Sài Gòn

iPhone và iPad có nên cập nhật lên iOS 11.1? Đánh giá toàn diện

6 Dàn ý đặc sắc phân tích thi phẩm "Câu cá mùa thu" - Nguyễn Khuyến
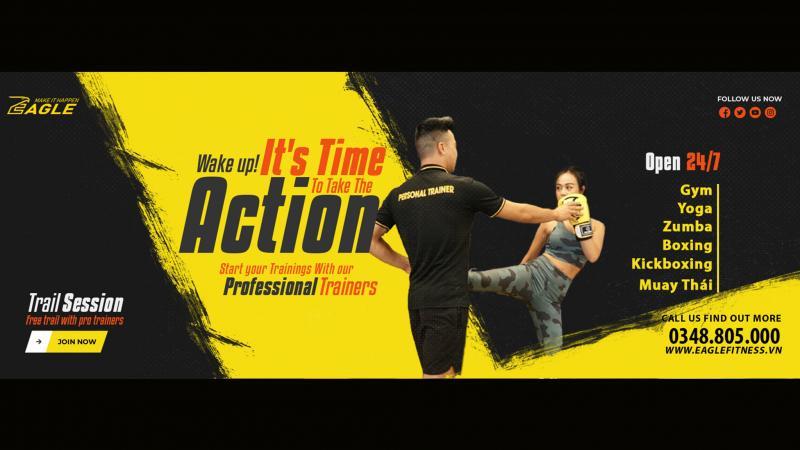
Top 4 Phòng tập Kickboxing chất lượng tại quận Hai Bà Trưng, Hà Nội


