Hướng Dẫn Chỉnh Sửa Video trên YouTube
23/02/2025
Nội dung bài viết
Bài viết này sẽ hướng dẫn bạn cách chỉnh sửa video một cách đơn giản, tương tự như các thao tác quen thuộc trên YouTube. Người dùng Windows có thể sử dụng Windows Movie Maker, trong khi người dùng Mac có thể tận dụng iMovie để chỉnh sửa video một cách hiệu quả.
Các bước thực hiện
Sử dụng Windows Movie Maker
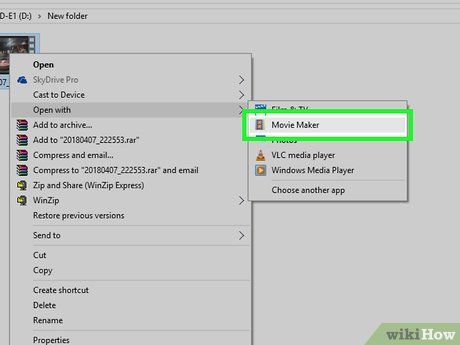
Tải Windows Movie Maker. Dù Microsoft đã ngừng hỗ trợ Windows Movie Maker, bạn vẫn có thể tải miễn phí phần mềm này từ các trang web của bên thứ ba.
- Windows Movie Maker mang đến trải nghiệm chỉnh sửa tương tự như công cụ cũ của YouTube.
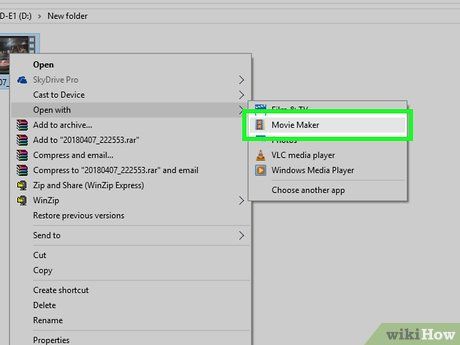
Mở video bằng Movie Maker. Để bắt đầu chỉnh sửa, hãy mở thư mục chứa video và thực hiện các bước sau:
- Nhấp chuột phải vào video.
- Chọn Open with (Mở bằng).
- Nhấp vào Movie Maker.
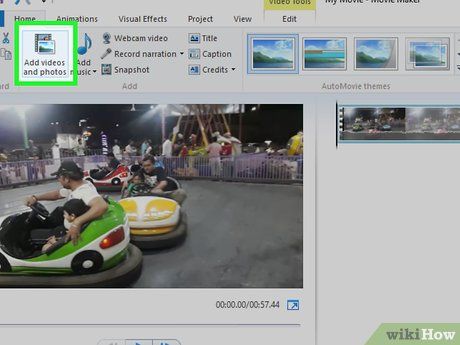
Thêm nội dung khác vào Movie Maker. Để ghép nhiều đoạn phim hoặc thêm ảnh vào dự án, hãy làm theo các bước:
- Nhấp vào thẻ Home.
- Chọn Add videos and photos (Thêm video và ảnh).
- Chọn video hoặc ảnh (hoặc giữ phím Ctrl để chọn nhiều tập tin cùng lúc).
- Nhấp vào Open (Mở).
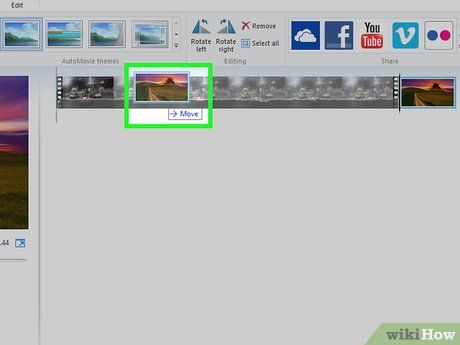
Sắp xếp video và ảnh. Bạn có thể dễ dàng sắp xếp lại thứ tự các đoạn phim bằng cách nhấp và kéo chúng trên dòng thời gian.
- Kéo sang trái để đặt nội dung ở đầu video, hoặc sang phải để đặt ở cuối video.
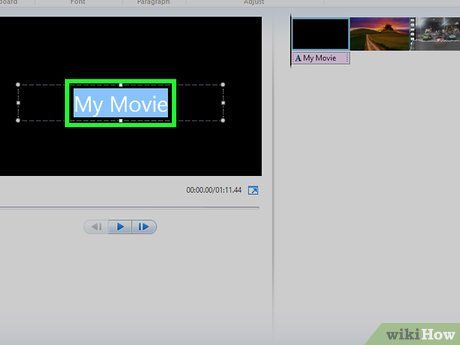
Thêm tiêu đề. Tiêu đề giúp giới thiệu nội dung video một cách chuyên nghiệp. Hãy thực hiện:
- Nhấp vào Title (Tiêu đề) trên thẻ Home.
- Tô sáng dòng chữ "My Movie" trong phần xem trước.
- Nhập tiêu đề bạn muốn hiển thị.
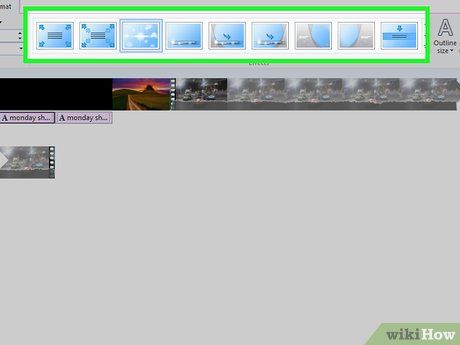
Chọn hiệu ứng chuyển cảnh cho tiêu đề. Để làm nổi bật tiêu đề, hãy:
- Nhấp vào một hiệu ứng trong phần Effects (Hiệu ứng) trên thanh công cụ.
- Di chuột qua các hiệu ứng để xem trước.
- Điều chỉnh thời gian hiển thị tiêu đề bằng cách thay đổi giá trị trong ô Text duration (Thời gian hiển thị chữ).
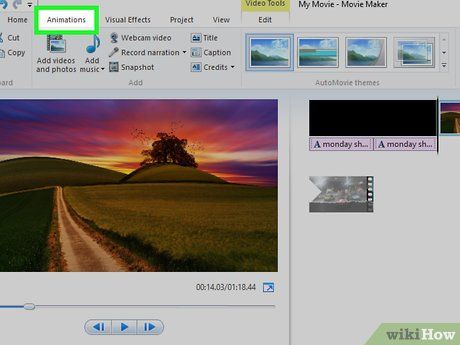
Thêm hiệu ứng chuyển cảnh giữa các phần nội dung. Để tạo sự liên kết mượt mà giữa các video hoặc ảnh, hãy sử dụng hiệu ứng chuyển cảnh trong Windows Movie Maker:
- Chọn đoạn phim hoặc ảnh trước phần cần chèn hiệu ứng.
- Nhấp vào thẻ Animations (Hoạt ảnh).
- Chọn hiệu ứng phù hợp hoặc di chuột để xem trước.
- Để chèn hiệu ứng vào giữa video, kéo vạch dọc đen đến vị trí mong muốn, nhấp phải và chọn Split (Tách).
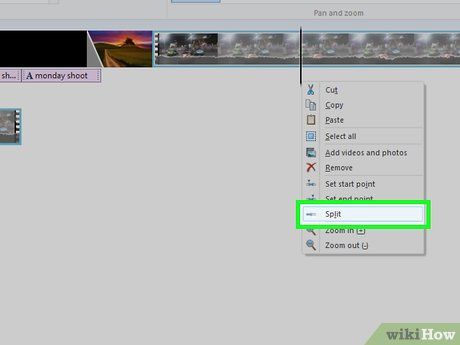
Cắt bỏ phần không cần thiết trong video. Loại bỏ những đoạn dài dòng hoặc không hấp dẫn để video trở nên chuyên nghiệp hơn:
- Di chuyển vạch dọc đến vị trí bắt đầu phần cần cắt.
- Nhấp phải và chọn Split (Tách).
- Di chuyển vạch dọc đến vị trí kết thúc phần cần cắt.
- Nhấp phải và chọn Split lần nữa.
- Chọn phần cần cắt và nhấn Delete (Xóa).
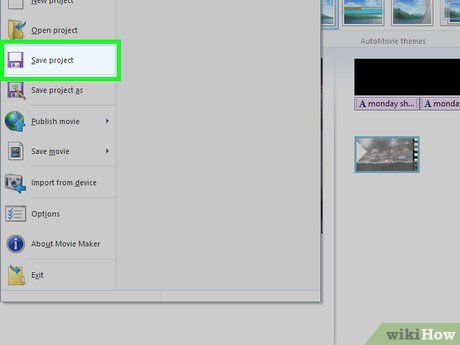
Xuất video hoàn chỉnh. Sau khi hoàn thành chỉnh sửa, hãy lưu video thành tập tin:
- Nhấp vào thẻ Home.
- Chọn Save movie (Lưu video).
- Nhấp vào Recommended for this project (Dành cho dự án này).
- Đặt tên và chọn thư mục lưu trữ.
- Nhấp vào Save (Lưu).
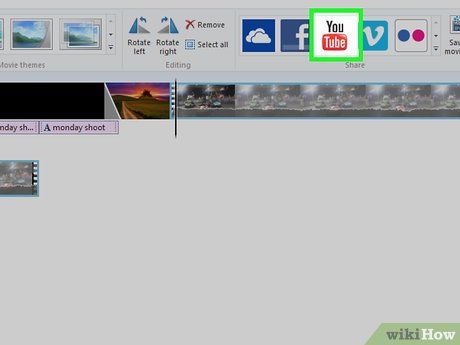
Tải video lên YouTube. Sau khi xuất video, hãy tải lên YouTube để chia sẻ với cộng đồng:
- Lưu ý rằng video dài hơn 15 phút yêu cầu tài khoản YouTube đã xác minh.
Sử dụng iMovie
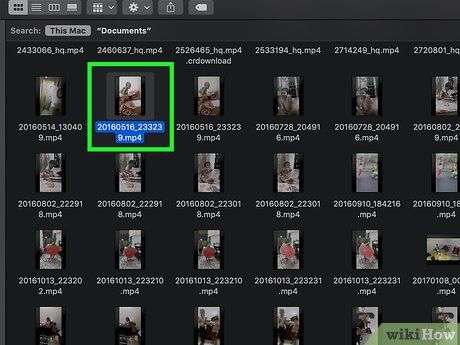
Mở video bằng iMovie. Để bắt đầu chỉnh sửa, hãy tìm video bạn muốn sử dụng và thực hiện:
- Chọn tập tin bằng cách nhấp một lần.
- Nhấp vào File (Tệp).
- Chọn Open With (Mở bằng).
- Nhấp vào iMovie.
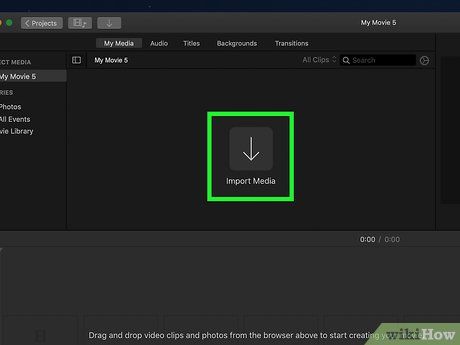
Thêm tập tin khác vào iMovie. Để ghép nhiều đoạn phim hoặc thêm ảnh, hãy làm theo các bước:
- Nhấp vào thẻ Media trên thanh công cụ.
- Nhấp vào nút "Import" (Nhập) có biểu tượng mũi tên hướng xuống.
- Chọn thư mục chứa nội dung.
- Chọn video hoặc ảnh (hoặc giữ phím ⌘ Command để chọn nhiều tập tin cùng lúc).
- Nhấp vào Import Selected (Nhập tập tin đã chọn).
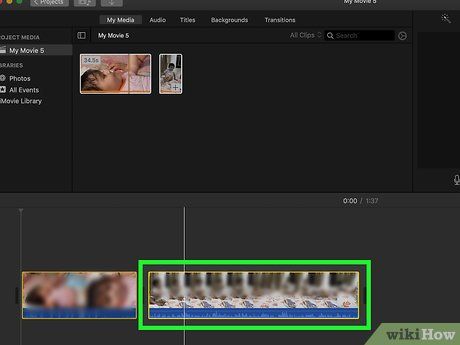
Sắp xếp lại nội dung. Trên dòng thời gian của iMovie, hãy nhấp và kéo các đoạn phim hoặc ảnh sang trái hoặc phải để điều chỉnh vị trí của chúng trong video.
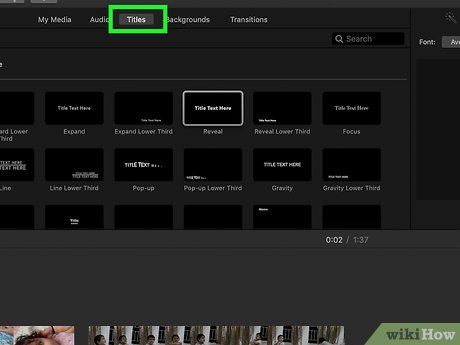
Thêm tiêu đề. Tiêu đề giúp video trở nên chuyên nghiệp và rõ ràng hơn:
- Nhấp vào thẻ Titles (Tiêu đề) trên thanh công cụ.
- Chọn mẫu tiêu đề và xem trước hiệu ứng.
- Kéo mẫu tiêu đề vào dòng thời gian tại vị trí mong muốn.
- Nhấp đúp vào tiêu đề trong phần xem trước và nhập nội dung phù hợp.
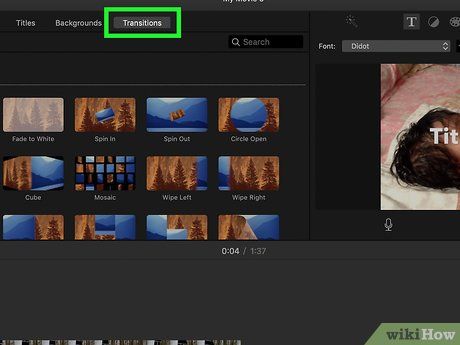
Chèn hiệu ứng chuyển cảnh. Để tạo sự liên kết mượt mà giữa các đoạn phim, hãy:
- Nhấp vào thẻ Transitions (Hiệu ứng chuyển cảnh).
- Chọn hiệu ứng và xem trước.
- Kéo và thả hiệu ứng vào giữa hai đoạn phim trên dòng thời gian.
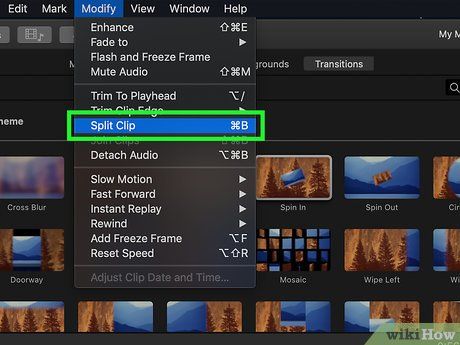
Cắt bỏ phần không cần thiết trong video. Để tạo ra video ngắn gọn và hấp dẫn hơn, hãy thực hiện các bước sau trong iMovie:
- Chọn đoạn phim cần chỉnh sửa.
- Di chuyển vạch dọc ("Playhead") đến điểm bắt đầu phần cần cắt.
- Nhấp vào Modify (Điều chỉnh) và chọn Split Clip (Tách đoạn phim) hoặc nhấn ⌘ Command+B.
- Di chuyển vạch dọc đến điểm kết thúc phần cần cắt và tách đoạn phim.
- Chọn phần cần cắt, nhấn phím Control và chọn Trim Selection (Cắt phần đã chọn).
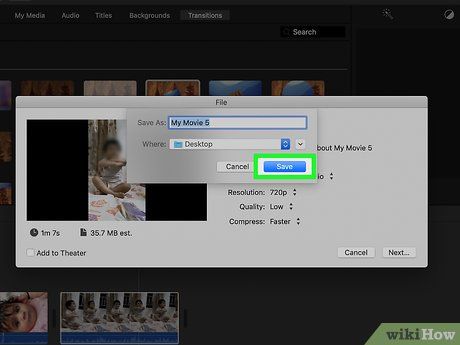 Xuất video.Chia sẻ.
Xuất video.Chia sẻ.
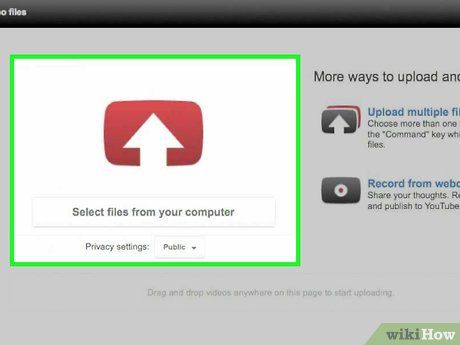
Tải video lên YouTube. Khi quá trình xuất video hoàn tất, bạn có thể tải nó lên YouTube và chia sẻ với cộng đồng.
- Lưu ý: Nếu tài khoản YouTube của bạn chưa được xác minh, bạn chỉ có thể đăng video với thời lượng tối đa 15 phút.
Lời khuyên hữu ích
- iMovie là ứng dụng được cài đặt sẵn trên các thiết bị iPhone và iPad đời mới, nhưng giao diện trên Mac có thể có một số khác biệt nhỏ.
- YouTube hỗ trợ hầu hết các định dạng video phổ biến như MP4, WAV và nhiều độ phân giải khác nhau.
- Hướng dẫn này tập trung vào các thao tác chỉnh sửa video cơ bản, nhưng bạn có thể nâng cao chất lượng video bằng cách đầu tư vào kịch bản, ánh sáng chuyên nghiệp, và thiết bị quay phim, thu âm chất lượng cao.
Lưu ý quan trọng
- Tính năng chỉnh sửa video tích hợp trên YouTube đã chính thức ngừng hoạt động kể từ tháng 9 năm 2017. Hãy sử dụng các công cụ chỉnh sửa video bên ngoài để đạt được kết quả tốt nhất.
Du lịch
Ẩm thực
Khám phá
Đi Phượt
Vẻ đẹp Việt Nam
Chuyến đi
Có thể bạn quan tâm

Top 3 Đơn vị lắp đặt và sửa chữa cửa cuốn đáng tin cậy nhất tại Quảng Trị

11 Phòng khám nha khoa đáng tin cậy nhất tại quận Thanh Xuân, Hà Nội

“Thỏa Cơn Thèm” Với 10 Địa Điểm Cơm Tấm Đỉnh Cao Tại Quận 4

Top 10 Bài thơ hay nhất viết về những mối tình người dưng

Top 6 địa chỉ mua máy lọc nước chất lượng hàng đầu tại An Giang


