Hướng dẫn chụp ảnh màn hình Macbook một cách dễ dàng
23/02/2025
Nội dung bài viết
Dù bạn muốn sử dụng hình ảnh để đùa vui, báo cáo lỗi hay hỗ trợ kỹ thuật, chụp ảnh màn hình luôn là kỹ năng hữu ích khi sử dụng máy tính. May mắn thay, trên hệ điều hành OS X, việc chụp ảnh màn hình cực kỳ đơn giản. Bạn chỉ cần nhấn các tổ hợp phím để chụp các loại ảnh màn hình khác nhau trên Macbook hoặc các máy tính Mac khác.
Các bước thực hiện
Chụp ảnh toàn bộ màn hình
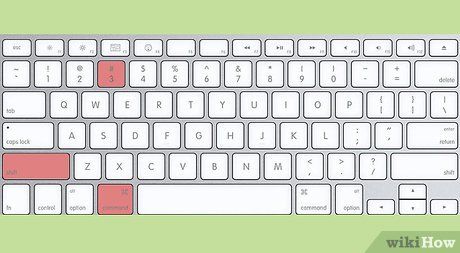
Nhấn giữ các phím: Command + Shift + 3. Bạn sẽ nghe thấy tiếng chụp ảnh trong tích tắc. Đây là cách đơn giản nhất để chụp toàn bộ màn hình tại thời điểm hiện tại.
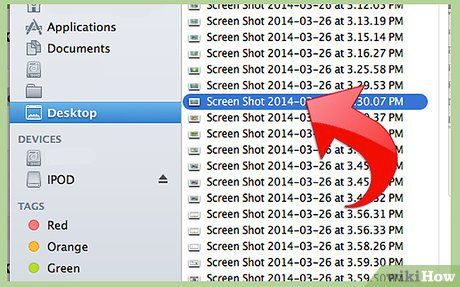
Ảnh chụp màn hình sẽ được lưu dưới dạng tệp có đuôi .png trên màn hình desktop, kèm theo ngày tháng và thời gian chụp.
Chụp ảnh một phần màn hình tùy chọn
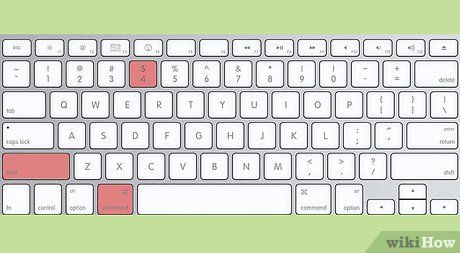
Nhấn giữ tổ hợp phím: Command + Shift + 4. Con trỏ chuột sẽ chuyển thành khung lưới nhỏ với tọa độ điểm ảnh hiển thị ở góc dưới bên trái.
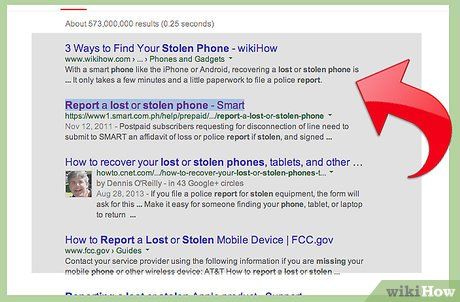
Nhấp và giữ chuột hoặc bàn di cảm ứng, sau đó kéo để chọn vùng hình chữ nhật bạn muốn chụp. Bạn có thể nhấn phím Esc để hủy và bắt đầu lại.
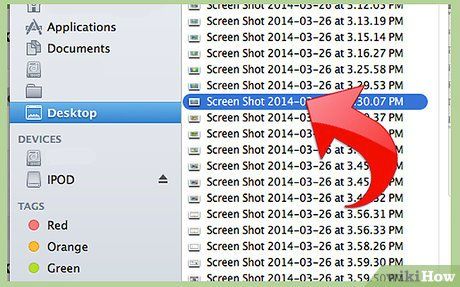
Thả chuột để hoàn tất chụp ảnh. Tệp ảnh sẽ được lưu tự động trên màn hình desktop.
Chụp ảnh màn hình của một cửa sổ cụ thể
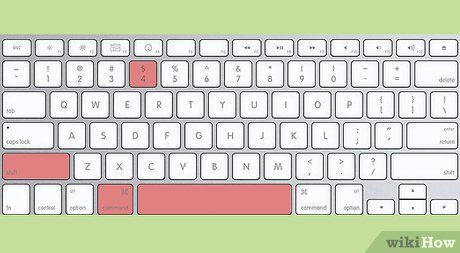
Nhấn giữ Command + Shift + 4 + Space. Con trỏ sẽ biến thành biểu tượng camera nhỏ, và cửa sổ được trỏ chuột sẽ được tô màu xanh nổi bật.
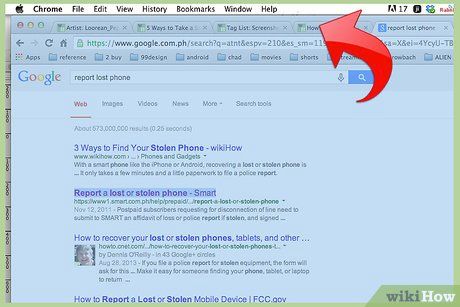
Chọn cửa sổ bạn muốn chụp. Để tìm đúng cửa sổ, bạn có thể duyệt qua các ứng dụng đang mở bằng Command + Tab hoặc nhấn F3 để xem tất cả cửa sổ đang mở. Nhấn Esc để hủy bỏ mà không chụp ảnh.
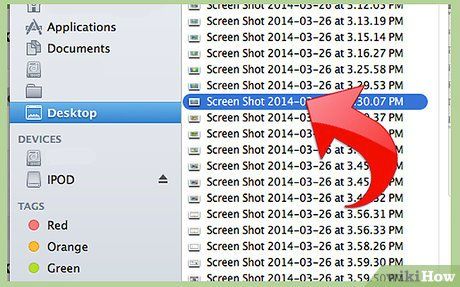
Nhấp vào cửa sổ được tô sáng. Tệp ảnh sẽ được lưu trên màn hình desktop.
Lưu ảnh chụp màn hình vào clipboard
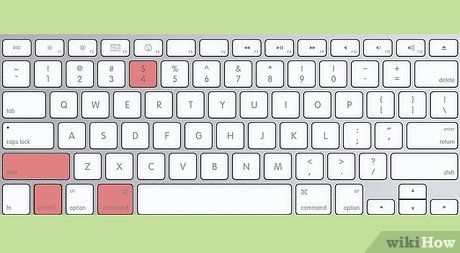
Nhấn giữ phím Ctrl cùng với bất kỳ lệnh chụp màn hình nào. Thao tác này sẽ lưu ảnh chụp màn hình vào clipboard thay vì lưu thành tệp trên desktop.
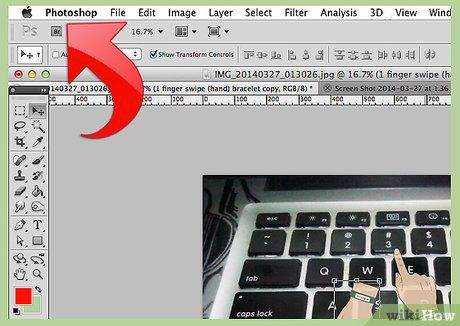
Dán ảnh chụp màn hình vào trình soạn thảo văn bản, email hoặc phần mềm chỉnh sửa ảnh bằng cách nhấn Command + V hoặc chọn Dán từ trình đơn Chỉnh sửa.
Chụp ảnh màn hình bằng chế độ Preview
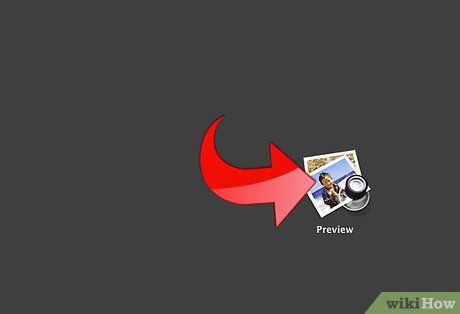
Mở ứng dụng Preview. Tìm và nhấp đúp vào biểu tượng Preview trong thư mục ứng dụng của Finder.
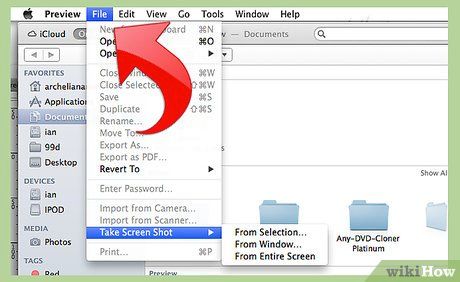
Chọn trình đơn File (Tập tin) và di chuột đến tùy chọn Take Screen Shot (Chụp ảnh màn hình).
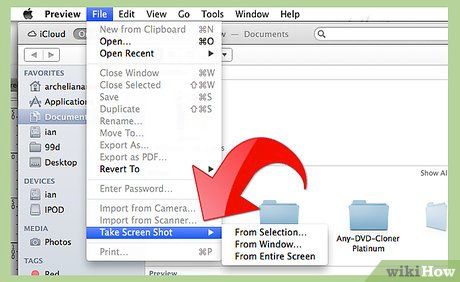 Tại đây, bạn có thể chọn giữa các tùy chọn: From Selection (chỉ chụp phần được chọn), From Window (chụp từ cửa sổ), hoặc From Entire Screen (chụp toàn bộ màn hình).Chụp phần được chọn
Tại đây, bạn có thể chọn giữa các tùy chọn: From Selection (chỉ chụp phần được chọn), From Window (chụp từ cửa sổ), hoặc From Entire Screen (chụp toàn bộ màn hình).Chụp phần được chọn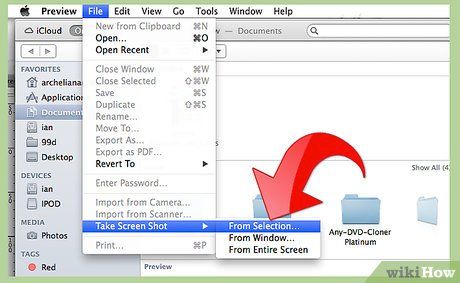 Chụp từ cửa sổ
Chụp từ cửa sổ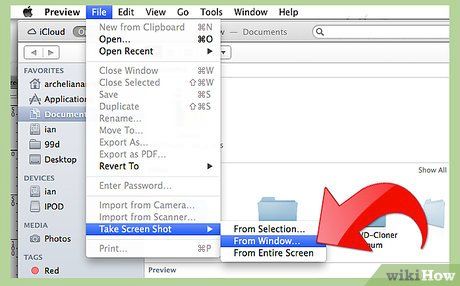 Chụp toàn bộ màn hình
Chụp toàn bộ màn hình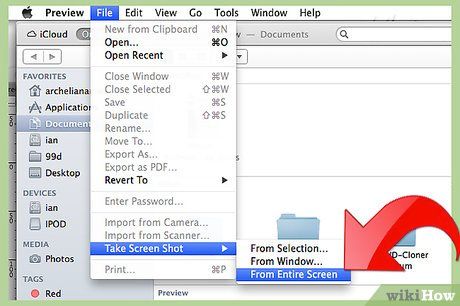
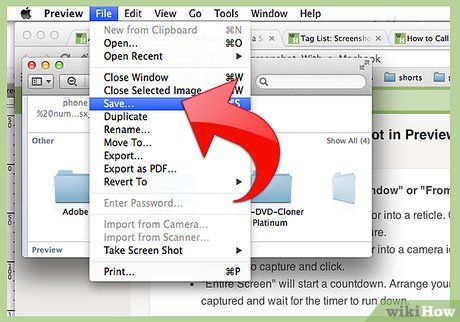
Lưu hình ảnh vừa chụp. Ảnh chụp màn hình sẽ hiển thị ngay trong cửa sổ xem trước chưa được đặt tên. Bạn cần mở trình đơn File (Tập tin), chọn Save, sau đó đặt tên, chọn vị trí lưu và định dạng tệp, rồi nhấp Save.
Những lời khuyên hữu ích
- Nếu bạn định chụp ảnh cửa sổ trình duyệt, hãy đảm bảo rằng không có tab nào không mong muốn được mở, tránh để lộ thông tin cá nhân.
- Ảnh chụp màn hình cũng được lưu vào clipboard, tương tự như khi bạn sao chép và dán văn bản, giúp bạn dễ dàng chia sẻ hoặc chỉnh sửa.
Du lịch
Ẩm thực
Khám phá
Đi Phượt
Vẻ đẹp Việt Nam
Chuyến đi
Có thể bạn quan tâm
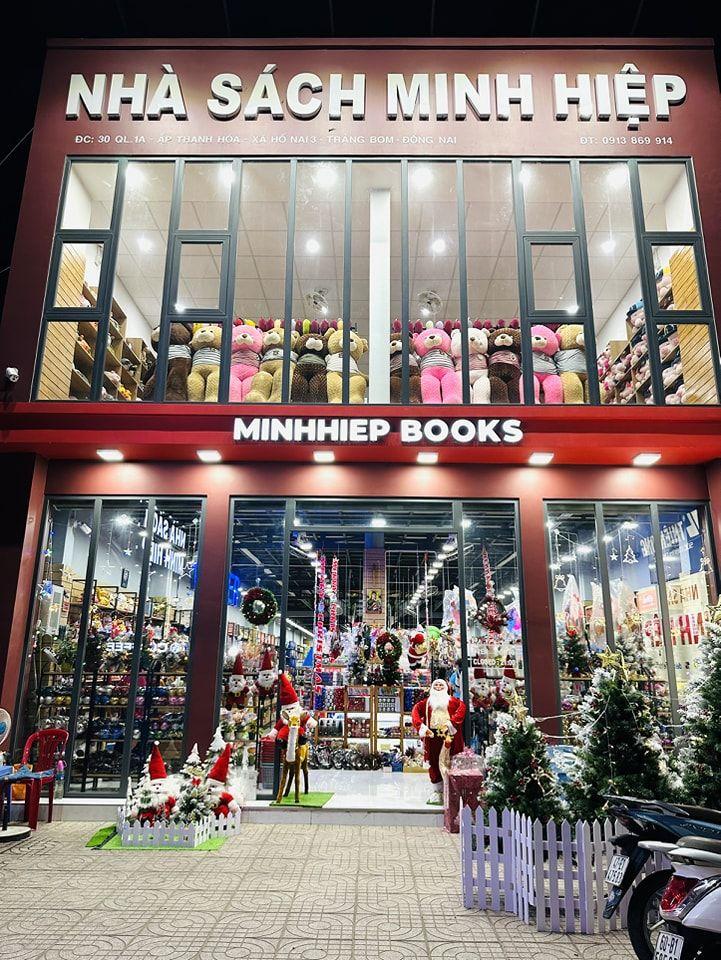
8 Địa chỉ nhà sách nổi bật nhất tại Đồng Nai dành cho tín đồ đọc sách

Top 13 Nhà hàng hải sản tuyệt vời tại Quận 7, TP. HCM

6 máy làm mì tươi gia đình đáng mua nhất hiện nay

Top 20 Bài văn mẫu tả em bé độ tuổi tập đi, tập nói ấn tượng nhất (Dành cho học sinh lớp 5)

8 quán cháo lòng đậm đà hương vị không thể bỏ qua tại Quận Tân Phú, TP.HCM


