Hướng dẫn chuyển đổi dữ liệu giữa máy tính và điện thoại
24/02/2025
Nội dung bài viết
Bài viết này sẽ hướng dẫn bạn cách chuyển tập tin và thông tin từ điện thoại iPhone hoặc Android sang máy tính Windows hoặc Mac. Các loại dữ liệu có thể chuyển đổi bao gồm ảnh, video, ghi chú, danh bạ, và nhiều hơn nữa. Bạn có thể sử dụng cáp USB để chuyển hầu hết dữ liệu giữa iPhone, Android và máy tính, hoặc dùng Bluetooth để chuyển tập tin từ iPhone sang Mac hoặc từ Android sang Windows.
Các bước thực hiện
Sử dụng cáp USB cho iPhone
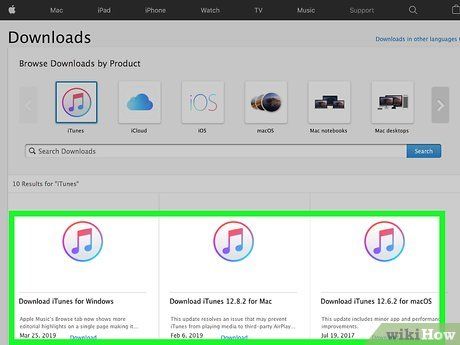
Đảm bảo bạn đã cài đặt iTunes. iTunes là công cụ miễn phí giúp bạn sao lưu toàn bộ dữ liệu từ iPhone vào máy tính một cách dễ dàng.
- Nếu chưa có iTunes, hãy tải và cài đặt chương trình trước khi tiến hành.

Kết nối iPhone với máy tính. Sử dụng dây cáp USB, cắm một đầu vào cổng USB trên máy tính và đầu còn lại vào cổng sạc của iPhone.
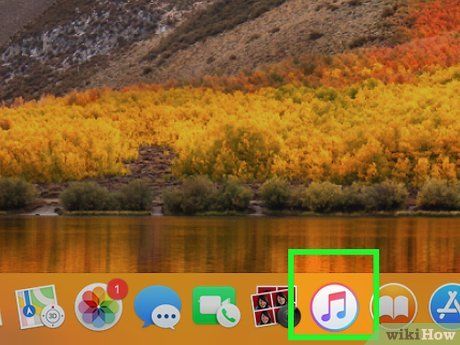
Mở iTunes với biểu tượng nốt nhạc đầy màu sắc trên nền trắng.

Nhấp vào biểu tượng iPhone nằm ở góc trên bên trái cửa sổ iTunes.
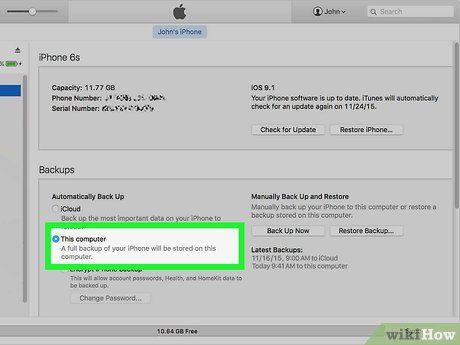
Tích chọn ô "This Computer" (Máy tính này) trong mục "Backups" (Sao lưu) trên trang iPhone. Điều này đảm bảo dữ liệu sẽ được sao lưu trực tiếp vào máy tính thay vì lên iCloud.
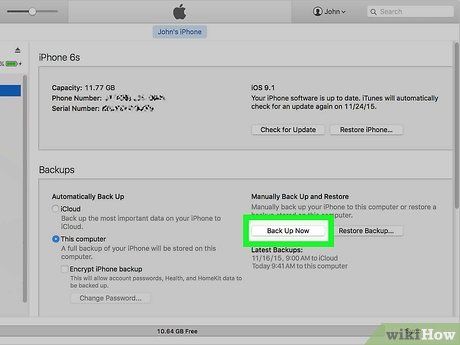
Nhấp vào nút Back Up Now (Sao lưu ngay) màu xám ở bên phải mục "Backups" để bắt đầu sao lưu dữ liệu vào máy tính.
- Bạn có thể theo dõi tiến trình sao lưu thông qua thanh tiến độ hiển thị ở đầu cửa sổ iTunes.
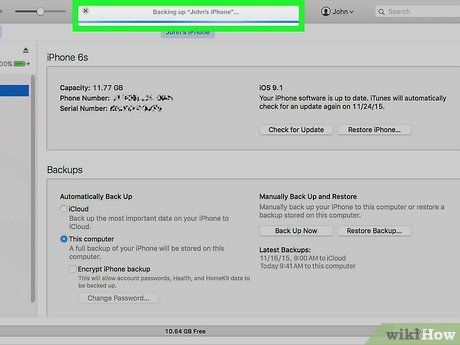
Chờ quá trình sao lưu hoàn tất. Khi quá trình kết thúc, bạn sẽ nghe thấy âm thanh báo hiệu, lúc này có thể ngắt kết nối iPhone với máy tính một cách an toàn.
Sử dụng cáp USB để kết nối Android và Windows

Kết nối thiết bị Android với máy tính. Cắm đầu USB của dây sạc Android vào cổng USB trên máy tính, sau đó kết nối đầu còn lại vào thiết bị Android.

Chạm vào thông báo "USB" trên màn hình Android. Khi được hỏi, hãy xác nhận sử dụng kết nối USB để chuyển tập tin bằng cách chạm vào thông báo. Sau đó, bạn có thể chuyển sang thao tác trên máy tính.

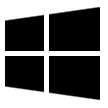
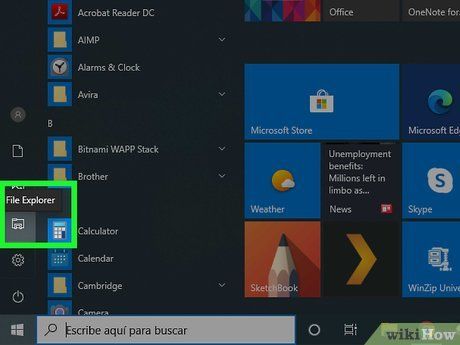

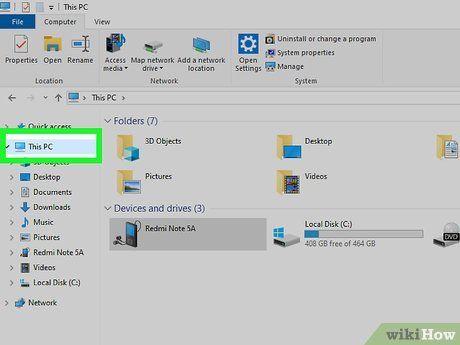
Nhấp vào This PC ở bên trái cửa sổ File Explorer. Bạn có thể cần cuộn lên hoặc xuống để tìm thấy thư mục này.
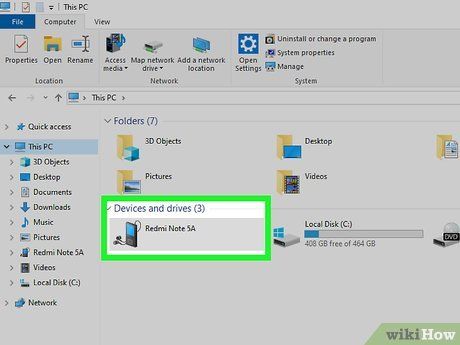
Nhấp đúp vào thư mục Android. Trong phần "Devices and drives" (Thiết bị và ổ đĩa) của thư mục This PC, hãy nhấp đúp vào tên thiết bị Android để mở thư mục lưu trữ dữ liệu của thiết bị.
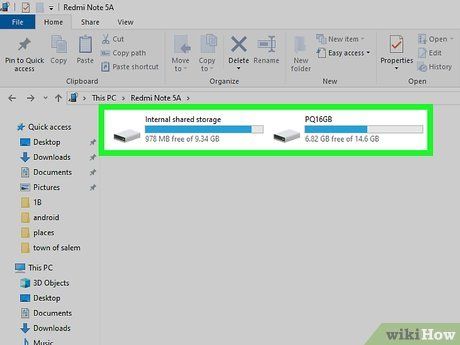
Tìm kiếm tập tin cần chuyển. Hầu hết thiết bị Android yêu cầu bạn mở thư mục lưu trữ như "Internal" (Bộ nhớ trong) trước khi truy cập các dữ liệu khác. Bạn cũng có thể cần mở thêm các thư mục con.
- Với thiết bị có bộ nhớ ngoài, các tập tin thường nằm trong thư mục "SD" hoặc "Removable" thay vì "Internal".
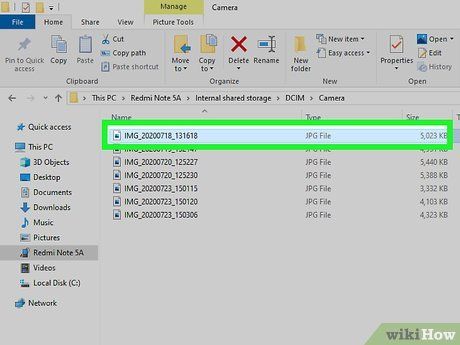
Chọn tập tin hoặc thư mục. Nhấp vào tập tin hoặc thư mục bạn muốn chuyển. Để chọn nhiều tập tin, giữ phím Ctrl và nhấp vào từng tập tin.
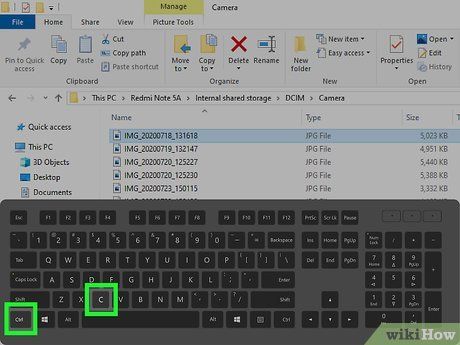
Sao chép tập tin hoặc thư mục. Nhấn tổ hợp phím Ctrl+C để sao chép tập tin hoặc thư mục đã chọn.
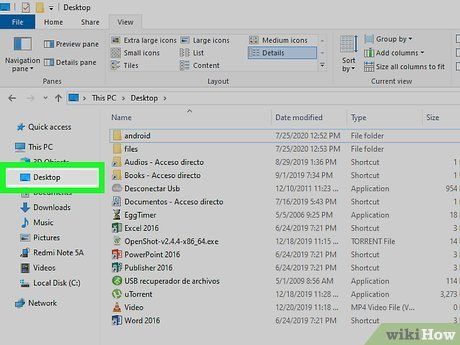
Truy cập thư mục đích để lưu dữ liệu. Trong cửa sổ File Explorer, nhấp vào thư mục trên máy tính (ví dụ: "Documents") nơi bạn muốn lưu các dữ liệu đã sao chép.
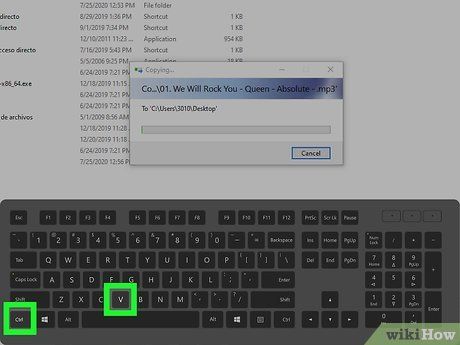
Dán tập tin hoặc thư mục bằng cách nhấn Ctrl+V. Dữ liệu đã sao chép sẽ xuất hiện trong thư mục đích. Thời gian hoàn tất phụ thuộc vào dung lượng dữ liệu.
- Bạn cũng có thể sao chép tập tin từ máy tính và dán vào thư mục trên thiết bị Android.
Sử dụng cáp USB để kết nối Android và Mac

Tải và cài đặt chương trình Android File Transfer. Đây là công cụ miễn phí giúp bạn duyệt và quản lý tập tin Android trên Mac. Thực hiện theo các bước sau:
- Truy cập https://www.android.com/filetransfer/
- Nhấp vào DOWNLOAD NOW (Tải về ngay)
- Nhấp đúp vào tập tin Android File Transfer DMG.
- Xác minh phần mềm khi được yêu cầu.
- Kéo biểu tượng Android File Transfer vào thư mục Applications.

Kết nối thiết bị Android với máy tính. Cắm đầu USB của dây sạc Android vào cổng USB trên máy tính và đầu còn lại vào thiết bị Android.
- Nếu máy Mac sử dụng cổng USB-C, bạn cần bộ chuyển đổi USB 3.0 sang USB-C để kết nối.
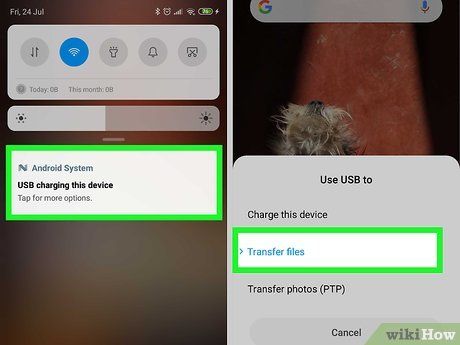
Chạm vào thông báo "USB" trên thiết bị Android. Khi được yêu cầu, hãy xác nhận sử dụng kết nối USB để chuyển tập tin bằng cách chạm vào thông báo. Sau đó, bạn có thể tiếp tục thao tác trên máy tính.
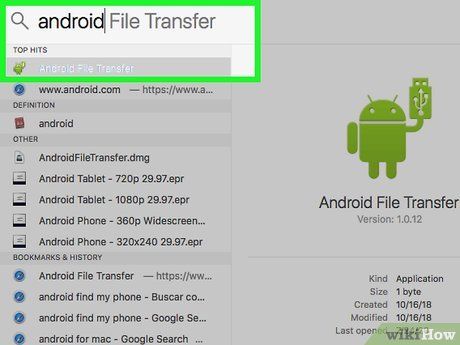 Mở ứng dụng Android File Transfer.Spotlight
Mở ứng dụng Android File Transfer.Spotlight android file transfer
android file transfer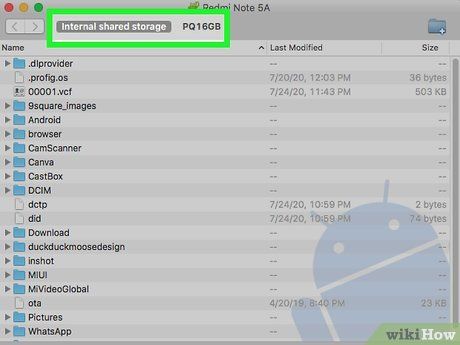
Tìm kiếm tập tin cần chuyển. Hầu hết thiết bị Android yêu cầu bạn mở thư mục lưu trữ như "Internal" (Bộ nhớ trong) trước khi truy cập các dữ liệu khác. Bạn cũng có thể cần mở thêm các thư mục con.
- Với thiết bị có bộ nhớ ngoài, các tập tin thường nằm trong thư mục "SD" hoặc "Removable" thay vì "Internal".
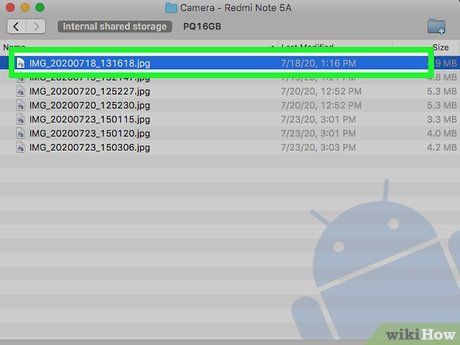
Chọn tập tin hoặc thư mục. Nhấp vào tập tin hoặc thư mục bạn muốn chuyển. Để chọn nhiều tập tin, giữ phím Ctrl và nhấp vào từng tập tin.
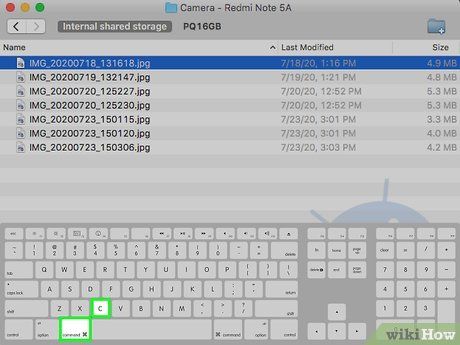
Sao chép tập tin hoặc thư mục. Nhấn tổ hợp phím Ctrl+C để sao chép tập tin hoặc thư mục đã chọn.
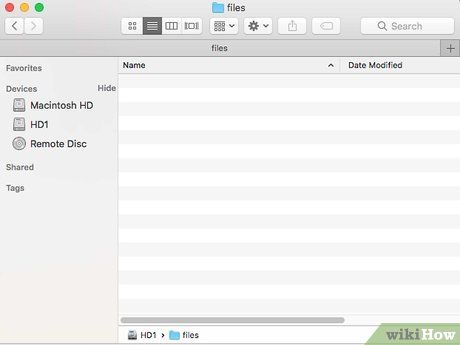
Truy cập thư mục đích để lưu dữ liệu. Trong cửa sổ Finder, nhấp vào thư mục trên máy tính (ví dụ: "Desktop") nơi bạn muốn lưu các dữ liệu đã sao chép.
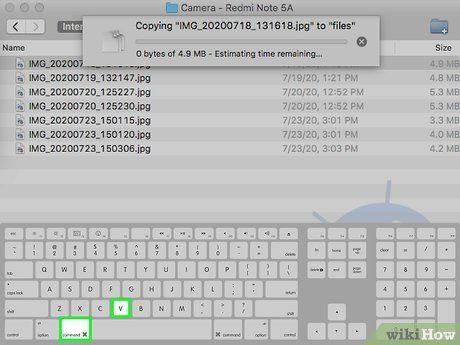
Dán tập tin hoặc thư mục bằng cách nhấn Ctrl+V. Dữ liệu sẽ xuất hiện trong thư mục đích. Thời gian hoàn tất phụ thuộc vào dung lượng dữ liệu.
- Bạn cũng có thể sao chép tập tin từ máy tính và dán vào thư mục trên thiết bị Android.
Sử dụng Bluetooth để kết nối iPhone và Mac
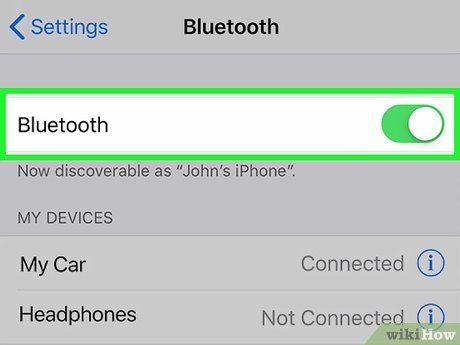 Bật Bluetooth trên iPhone.Cài đặt
Bật Bluetooth trên iPhone.Cài đặt Bluetooth
Bluetooth

- Nếu thanh trượt hiển thị màu xanh lá, Bluetooth đã được kích hoạt.
 Kích hoạt Bluetooth trên máy Mac.Menu Apple
Kích hoạt Bluetooth trên máy Mac.Menu Apple Tùy chọn hệ thống...BluetoothBật Bluetooth
Tùy chọn hệ thống...BluetoothBật Bluetooth- Nếu Bluetooth đã được bật, nút này sẽ hiển thị Tắt Bluetooth. Trong trường hợp này, bạn không cần thực hiện thao tác gì thêm.
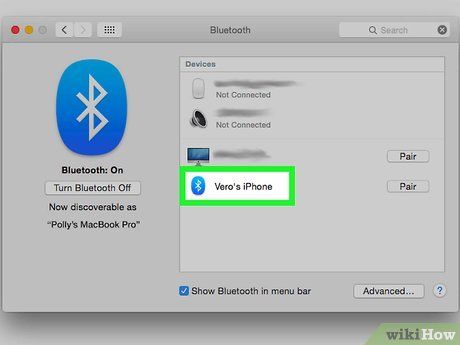
Tìm tên của iPhone. Thông tin này sẽ xuất hiện trong phần "Devices" (Thiết bị) của cửa sổ Bluetooth sau vài giây.
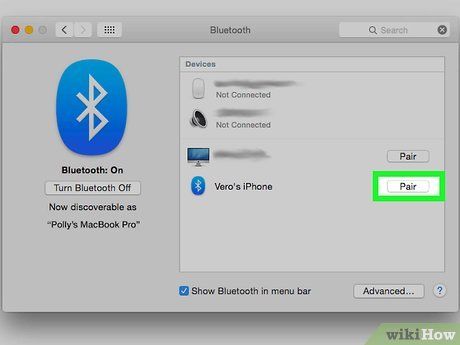
Nhấp vào Pair (Kết đôi) thường hiển thị bên phải tên của iPhone. Đây là bước kết nối giữa máy Mac và iPhone.
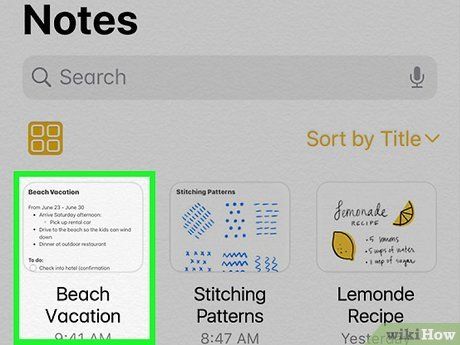
Mở tập tin bạn muốn chia sẻ. Trên iPhone, hãy mở ảnh, video hoặc ghi chú mà bạn muốn chuyển sang máy Mac.
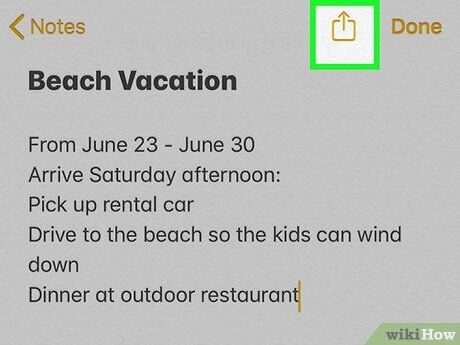

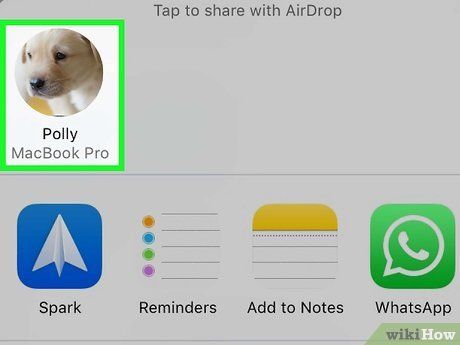
Chạm vào tên của máy Mac ở phía trên trình đơn. Thao tác này sẽ chuyển tập tin vào thư mục "AirDrop" trên máy Mac, nơi bạn có thể tìm thấy ở phần bên trái cửa sổ Finder.
- Bạn có thể cần chờ vài giây để tên máy Mac xuất hiện.
- Bạn cũng có thể chuyển tập tin từ máy Mac sang iPhone bằng cách mở thư mục AirDrop, chờ tên iPhone hiển thị, rồi kéo và thả tập tin vào tên iPhone.
Sử dụng Bluetooth để kết nối Android và Windows
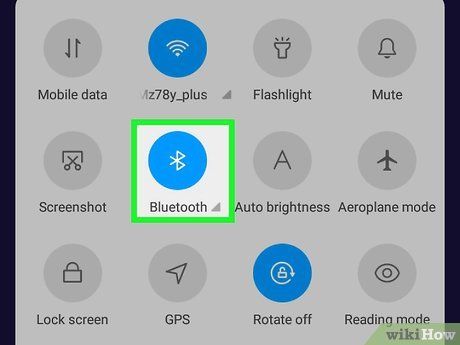 Kích hoạt Bluetooth trên Android.Bluetooth
Kích hoạt Bluetooth trên Android.Bluetooth


- Nếu thanh trượt hiển thị màu xanh dương hoặc xanh lá, Bluetooth trên Android đã được kích hoạt.
- Trên thiết bị Samsung Galaxy, thanh trượt nằm bên phải tiêu đề "OFF" (Tắt) và sẽ chuyển sang màu xanh dương hoặc xanh lá khi bạn chạm vào.
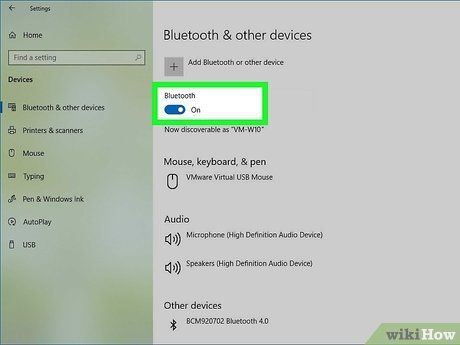 Kích hoạt Bluetooth trên máy tính Windows.Start
Kích hoạt Bluetooth trên máy tính Windows.Start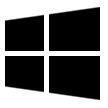 Cài đặt
Cài đặt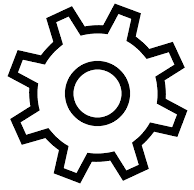 Thiết bịBluetooth & các thiết bị khác
Thiết bịBluetooth & các thiết bị khác
- Nếu thanh trượt hiển thị chữ "On" ở bên phải, Bluetooth trên máy tính đã được bật.
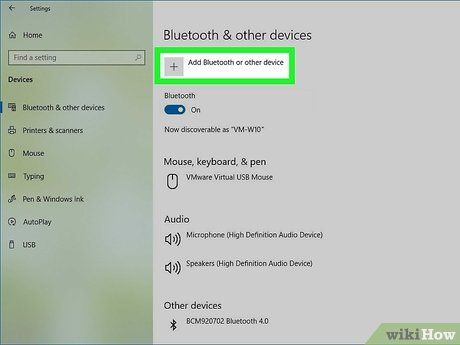
Nhấp vào tùy chọn Add Bluetooth or other device (Thêm Bluetooth hoặc thiết bị khác). Một trình đơn sẽ xuất hiện trên màn hình.

Nhấp vào Bluetooth trong trình đơn. Máy tính sẽ bắt đầu tìm kiếm tín hiệu từ thiết bị Android.
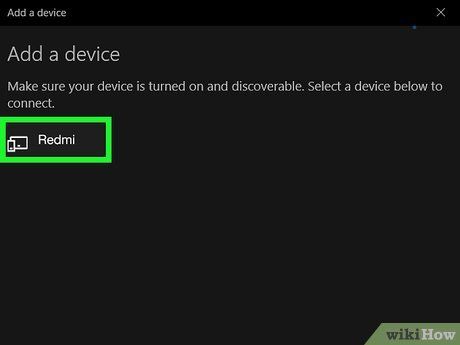
Nhấp vào tên của Android trong trình đơn.
- Nếu không thấy tên của Android, hãy tìm tên máy tính trong trình đơn Bluetooth của Android và chạm vào đó. Sau khi thực hiện, tên Android sẽ xuất hiện trong trình đơn Bluetooth của Windows.
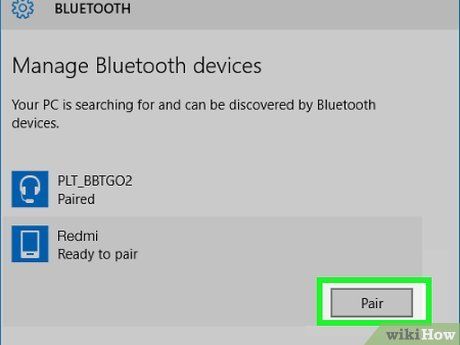
Nhấp vào Pair (Kết đôi) bên dưới tên của Android trong trình đơn.
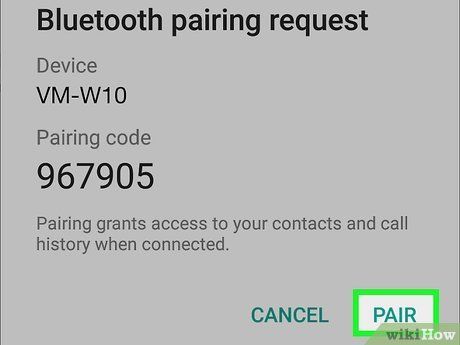
Nhấp vào Yes trên bảng thông báo mã. Nếu mã trên máy tính khớp với mã trên Android, hãy chọn Yes. Nếu không, chọn No và thử kết nối lại.
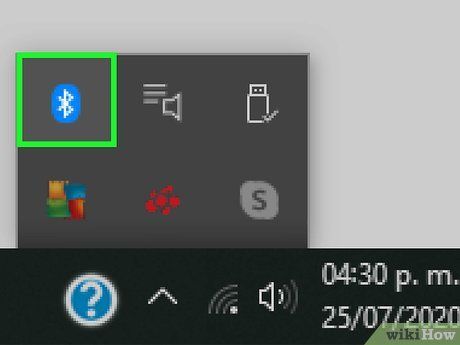
 ^
^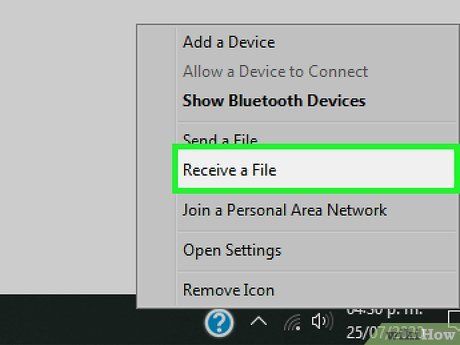
Nhấp vào Receive a File (Nhận tập tin) trong trình đơn để mở cửa sổ mới.
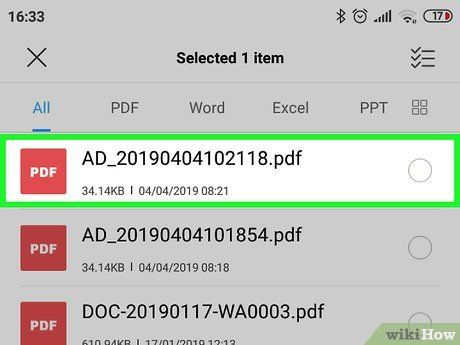
Khám phá và chọn tập tin bạn muốn chia sẻ từ thiết bị Android, như ảnh hoặc video.
- Nếu thiết bị của bạn có ứng dụng quản lý tập tin (ví dụ: ES File Explorer), bạn có thể dễ dàng duyệt qua các tập tin nội bộ, bao gồm cả những giao diện lập trình ứng dụng đã tải về.
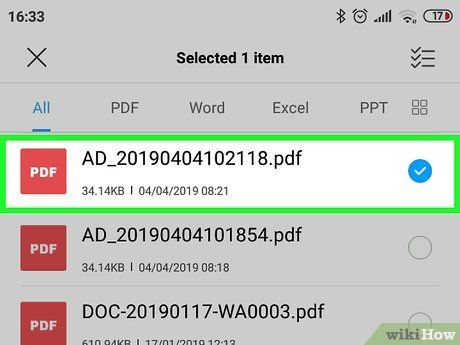
Chọn tập tin bằng cách nhấn và giữ. Đối với ảnh hoặc video, bạn có thể nhấn để xem trước trước khi chia sẻ.
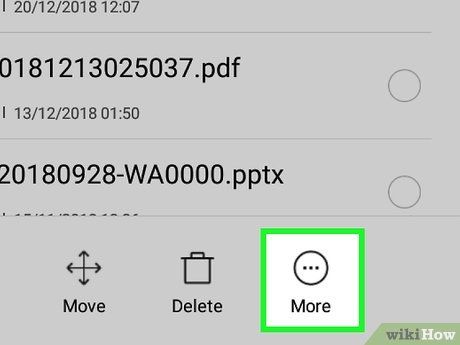
Nhấn vào nút trình đơn. Thông thường, biểu tượng này là ⋮ hoặc ⋯, nhưng trên một số thiết bị Samsung Galaxy, bạn sẽ thấy biểu tượng MORE (Thêm). Một danh sách các tùy chọn sẽ xuất hiện.
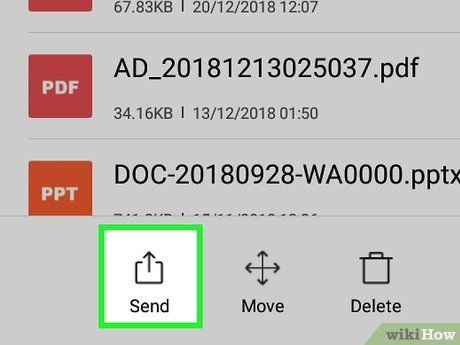
Nhấn vào "Chia sẻ". Tùy thuộc vào thiết bị Android, biểu tượng và tên gọi của tùy chọn này có thể khác nhau.
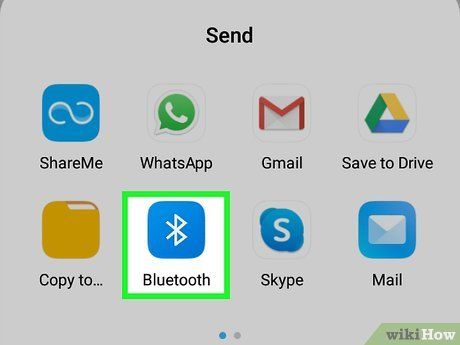
Chọn "Bluetooth". Biểu tượng và cách hiển thị của tùy chọn này cũng sẽ thay đổi tùy theo từng thiết bị Android.
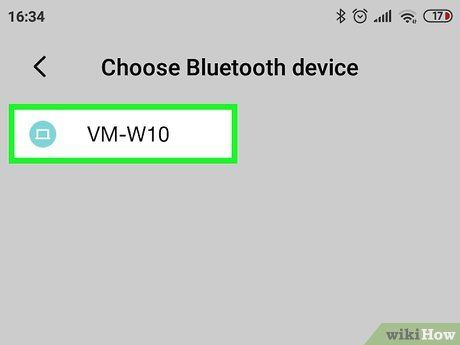
Chọn tên máy tính của bạn. Hãy chạm vào thông tin máy tính được hiển thị trong trình đơn để tiếp tục quá trình kết nối.
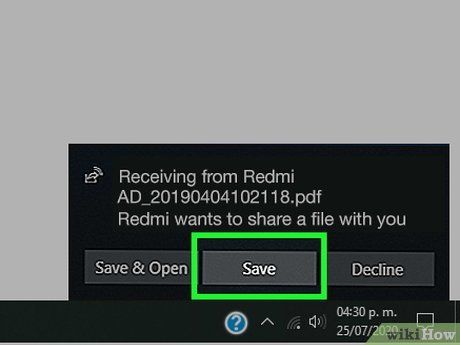
Nhấp vào thông báo xác nhận trên máy tính. Nếu được hỏi có đồng ý nhận tập tin hay không, hãy chọn Yes để tiếp tục.
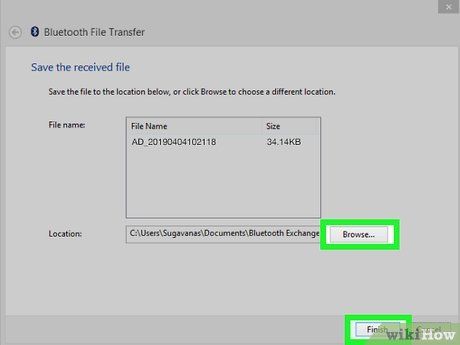
Làm theo hướng dẫn trên màn hình. Sau khi xác nhận nhận tập tin và chọn thư mục lưu trữ, tập tin sẽ được chuyển thành công.
- Bạn cũng có thể gửi tập tin từ máy tính sang Android bằng cách nhấp vào Send a File (Gửi tập tin) trong trình đơn Bluetooth, kéo tập tin vào cửa sổ chuyển, và làm theo hướng dẫn. Đừng quên chọn Accept (Chấp nhận) trên thiết bị Android khi được yêu cầu.
Tải danh bạ lên iPhone

Đồng bộ danh bạ với iCloud bằng các bước sau:
- Mở Settings (Cài đặt).
- Chạm vào tên Apple ID của bạn ở đầu trang.
- Chạm vào iCloud.
- Chạm vào thanh trượt bên cạnh "Contacts" (Danh bạ). Nếu thanh trượt đã có màu xanh lá, bạn có thể bỏ qua bước này.
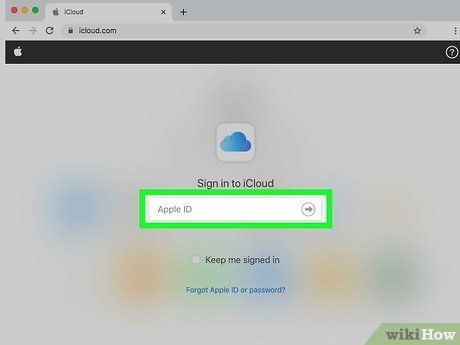
Truy cập trang iCloud bằng cách mở https://www.icloud.com/ trên trình duyệt web. Nếu bạn đã đăng nhập, bảng điều khiển iCloud sẽ hiển thị ngay lập tức.
- Nếu chưa đăng nhập, hãy nhập email và mật khẩu Apple ID để tiếp tục.
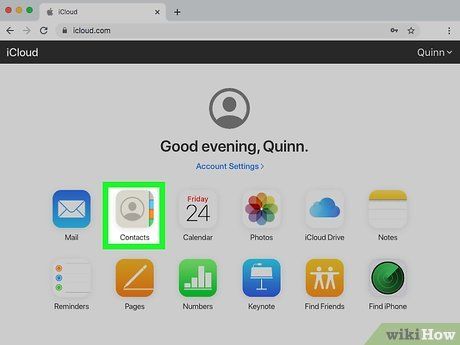
Nhấp vào Contacts (Danh bạ) với biểu tượng hình người để xem danh sách liên lạc của bạn.
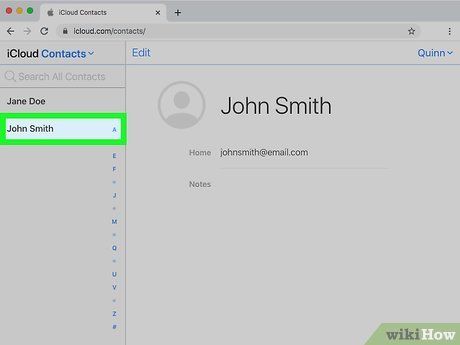
Nhấp vào tên của một người liên lạc. Bạn có thể chọn bất kỳ liên lạc nào từ danh sách hiển thị ở cột giữa.
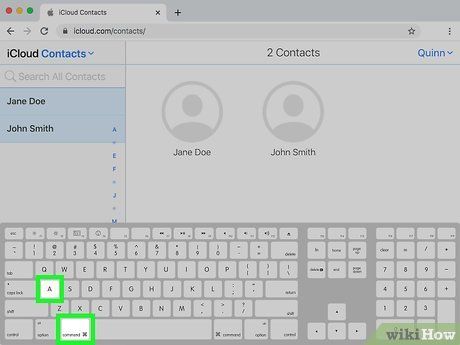
Chọn toàn bộ danh bạ. Sử dụng tổ hợp phím Ctrl+A (hoặc ⌘ Command+A trên Mac) để chọn tất cả danh bạ.
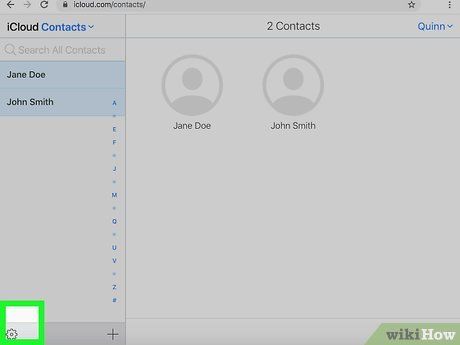
Nhấp vào ⚙️ ở góc dưới bên trái trang. Một danh sách tùy chọn sẽ hiện ra để bạn tiếp tục thao tác.
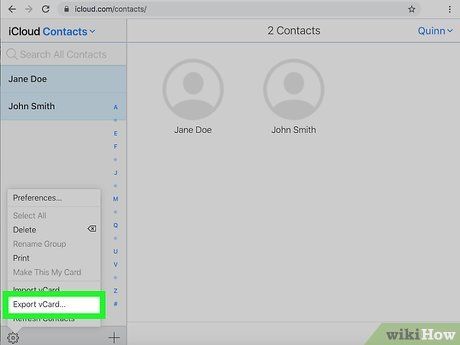
Nhấp vào Export vCard… trong trình đơn hiển thị. Tập tin vCard chứa danh bạ sẽ được tải xuống máy tính của bạn.
Tải dữ liệu đám mây lên thiết bị Android
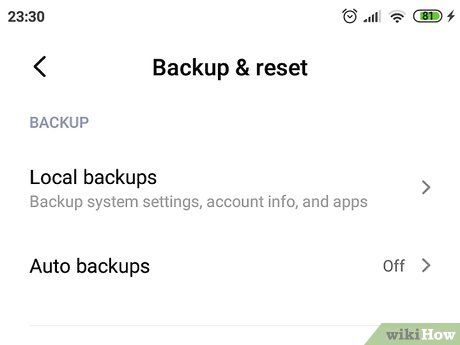
Sao lưu dữ liệu Android. Trước khi tải dữ liệu như danh bạ, bạn cần sao lưu dữ liệu Android lên Google Drive.
- Hãy đảm bảo thực hiện việc này qua kết nối Internet thay vì dữ liệu di động.
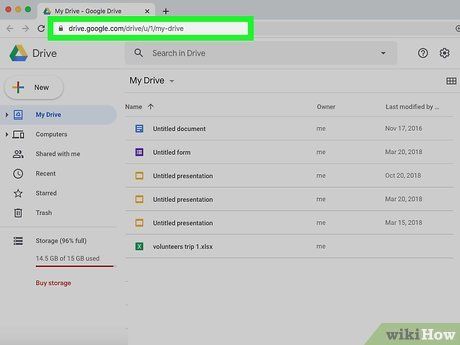
Truy cập Google Drive bằng cách mở https://drive.google.com/ trên trình duyệt. Nếu đã đăng nhập, tài khoản Google Drive sẽ hiển thị ngay lập tức.
- Nếu chưa đăng nhập, hãy nhập email và mật khẩu Google để tiếp tục.
- Đảm bảo đây là tài khoản bạn dùng để sao lưu Android. Nếu không, hãy nhấp vào biểu tượng góc trên bên phải, chọn Sign out (Đăng xuất) và đăng nhập lại.
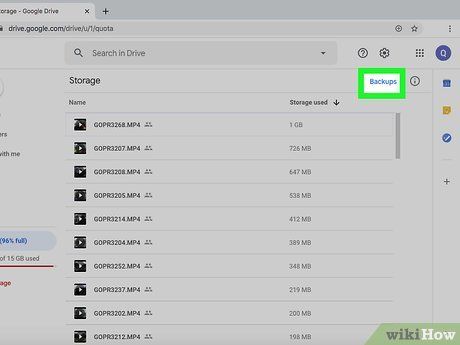
Nhấp vào thẻ Backups (Sao lưu) ở góc dưới bên trái trang Google Drive.
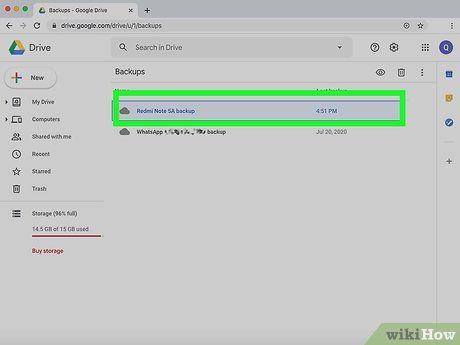
Chọn bản sao lưu của bạn. Nhấp vào tập tin sao lưu mà bạn muốn tải xuống máy tính.
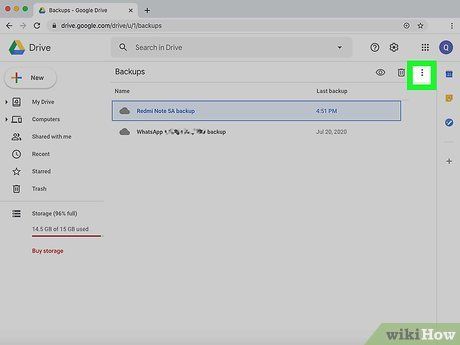
Nhấp vào ⋮ ở góc trên bên phải trang. Một danh sách tùy chọn sẽ hiện ra.
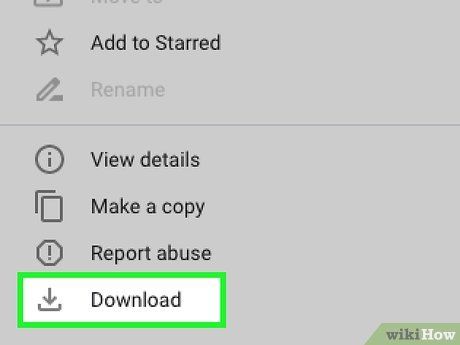
Nhấp vào Download (Tải về). Lựa chọn này sẽ xuất hiện trong danh sách, cho phép bạn tải dữ liệu sao lưu từ Android về máy tính.
Lời khuyên hữu ích
- Nếu điện thoại gặp sự cố khi kết nối với máy tính, hãy thử sử dụng một cổng USB khác.
- Bạn cũng có thể chuyển dữ liệu giữa điện thoại và máy tính thông qua dịch vụ lưu trữ đám mây như iCloud hoặc Google Drive. Tải tập tin lên đám mây từ điện thoại, sau đó truy cập dịch vụ trên máy tính để tải xuống.
- Danh bạ trên Android thường được tự động sao lưu vào Google. Bạn có thể quản lý danh bạ trực tuyến một cách dễ dàng.
Lưu ý quan trọng
- Một số loại dữ liệu và nền tảng có thể không tương thích với nhau (ví dụ: một số dữ liệu từ Apple không thể xem được trên thiết bị Android).
- Bạn không thể sử dụng iPhone để chuyển tập tin sang máy tính Windows 10 qua Bluetooth.
Du lịch
Ẩm thực
Khám phá
Đi Phượt
Vẻ đẹp Việt Nam
Chuyến đi
Có thể bạn quan tâm

8 Bài Nghị Luận Xuất Sắc Nhất Về Tác Động Tiêu Cực Của Thói Quen Trì Hoãn Trong Đời Sống

Bạn đang tìm kiếm những món ăn hấp dẫn từ ngan? Khám phá ngay 10 món ngon tuyệt vời từ ngan mà bạn sẽ không thể buông đũa vì hương vị khó cưỡng.

Top 9 địa chỉ bán cây cảnh và tiểu cảnh đẹp nhất tại Cần Thơ

9 Địa chỉ spa trị mụn uy tín và hiệu quả bậc nhất tại Bắc Giang

Top 7 bài văn nghị luận đặc sắc về sức mạnh của trí tưởng tượng con người


