Hướng dẫn Đảo Ngược Màu Sắc trong MS Paint
24/02/2025
Nội dung bài viết
Bạn có muốn sử dụng MS Paint để đảo ngược màu sắc trong một bức ảnh? Từ phiên bản MS Paint 6.1 (Windows 7), Microsoft đã thay đổi cách thức thực hiện thao tác này. Dù vẫn rất dễ dàng, nhưng không phải lúc nào sự thay đổi cũng rõ ràng. Để đảo ngược màu nhanh chóng, hãy nhấn tổ hợp phím Ctrl+Shift+I. Đọc tiếp để khám phá cách đảo ngược màu sắc trên cả phiên bản cũ và mới của chương trình!
Các bước thực hiện
Trên Windows 7 và các phiên bản mới hơn
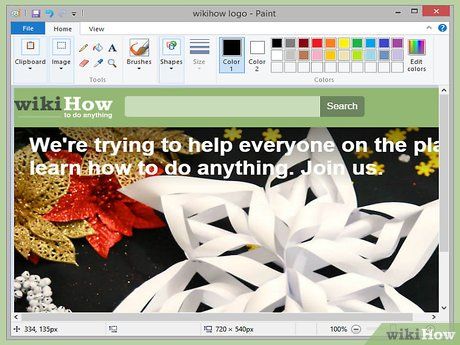
Lưu ý rằng công cụ Đảo Ngược Màu Sắc đã được thay đổi. Đừng tìm kiếm công cụ này trên thanh công cụ phía trên như trong Windows Vista hay các phiên bản trước đó. Từ MS Paint 6.1, bạn chỉ có thể đảo ngược màu bằng cách chọn và nhấp chuột phải vào ảnh. Nếu bạn đang sử dụng Windows 7, 8 hoặc 10, phiên bản mới của Paint sẽ được cài đặt sẵn. Có thể bạn sẽ cảm thấy bối rối sau nhiều năm quen thuộc với thanh công cụ trên cùng để điều chỉnh màu sắc – nhưng đừng lo lắng! Quy trình mới tuy khác biệt nhưng vẫn rất đơn giản.
- Công cụ Đảo Ngược Màu Sắc rất hữu ích khi bạn chỉ muốn đảo ngược màu sắc hiện có trong biểu tượng hoặc hình ảnh mà không cần thay đổi hoàn toàn.
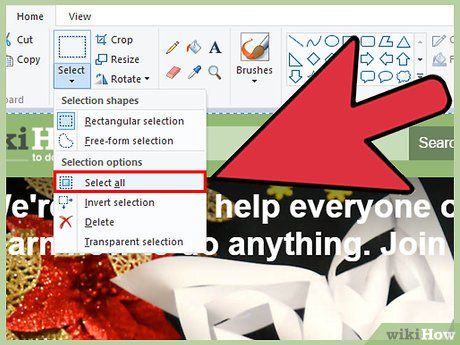
Chọn ảnh. Để đảo ngược màu sắc toàn bộ ảnh, bạn cần chọn toàn bộ ảnh. Sử dụng công cụ Select (Chọn) hoặc nhấp vào "Select all" (Chọn tất cả) trong Select Options.
- Nếu chỉ muốn đảo ngược màu một phần hình ảnh, hãy chọn vùng ảnh cần thao tác.
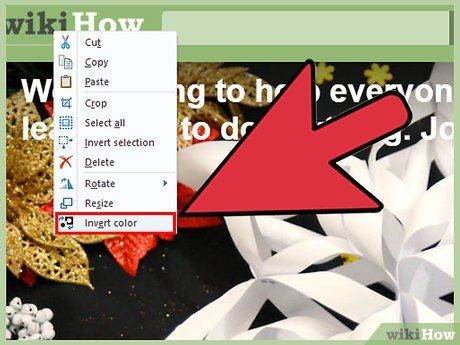
Đảo ngược màu ảnh. Nhấp chuột phải vào ảnh, cuộn xuống tùy chọn “Invert color” (Đảo ngược màu) ở cuối trình đơn thả xuống và nhấp vào nó. Phần ảnh được chọn sẽ lập tức đảo ngược màu.
- Để thao tác nhanh, sử dụng phím tắt Ctrl+Shift+I.
Trên Windows Vista và các phiên bản trước đó
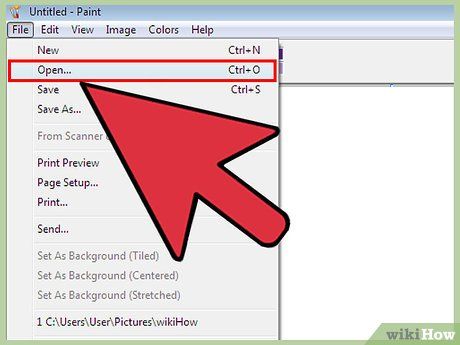
Mở ảnh trong MS Paint. Bạn có thể thực hiện điều này từ bên trong hoặc ngoài Paint.
- Trong Paint: Mở MS Paint từ biểu tượng trên Desktop hoặc qua Programs (Chương trình). Sau khi mở, nhấp vào "File" (Tập tin) > "Open" (Mở), tìm và chọn ảnh cần đảo ngược, sau đó nhấn ↵ Enter hoặc nhấp "Open."
- Ngoài Paint: Tìm tập tin ảnh, nhấp chuột phải và chọn "Open with" (Mở với) > MS Paint để mở ảnh trong Paint.
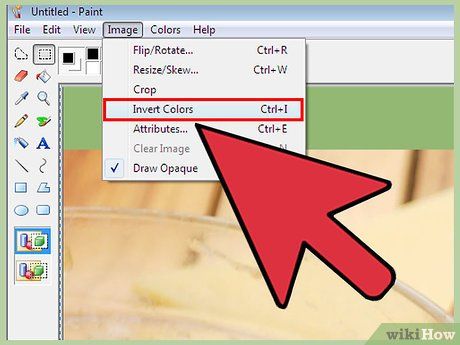
Nhấp vào "Image" (Ảnh) ở thanh trên cùng và chọn "Invert colors." Màu sắc sẽ lập tức được đảo ngược. Màu đảo ngược là màu bổ sung chính xác của màu gốc. Ví dụ, quả bóng màu vàng sẽ chuyển thành xanh dương (không phải tím).
- Để thao tác nhanh, nhấn Ctrl+I. Lưu ý: Phím tắt này chỉ áp dụng cho Windows Vista và các phiên bản trước đó!
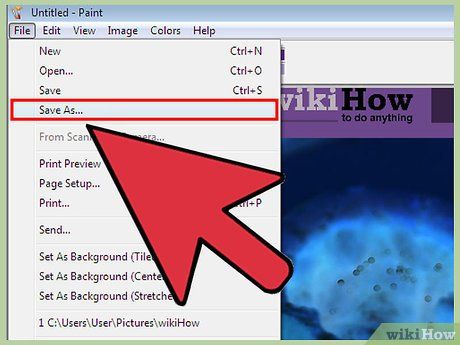
Lưu ảnh. Nhấp vào "File," chọn "Save as..." (Lưu thành...). Đặt tên dễ nhớ và chọn định dạng tập tin phù hợp. Đảm bảo lưu ảnh ở vị trí dễ tìm. Cuối cùng, nhấp "Save" (Lưu) để hoàn tất.
Lời khuyên hữu ích
- Sử dụng công cụ Select hoặc free-form select để chọn vùng cụ thể cần đảo ngược màu.
- Thay vì mở ảnh trong Paint, bạn có thể nhấp chuột phải vào tập tin trong "My Documents" hoặc thư mục lưu trữ và chọn "Open with" > "Paint".
- Mở nhanh tập tin bằng cách nhấn Ctrl+O.
- Các định dạng phổ biến như BMP, PNG, JPG, và GIF. PNG thường cho kích thước nhỏ mà không giảm chất lượng. JPG phù hợp cho ảnh chụp nhưng có thể làm giảm chất lượng.
- Để trải nghiệm hiệu ứng thị giác, hãy phóng to ảnh đảo ngược màu và nhìn vào tâm 30 giây, sau đó nhìn vào tường trắng. Bạn sẽ thấy ảnh với màu gốc.
- Nhấn Ctrl+I (hoặc Ctrl+Shift+I trên Windows 7 trở lên) để đảo ngược màu nhanh.
- Nhấn Ctrl+Z để hoàn tác tối đa 3 hành động trước đó.
- Tìm kiếm hình ảnh thú vị trên Internet để thử nghiệm, nhưng lưu ý về vấn đề bản quyền.
- Hiệu ứng đảo ngược màu cũng có thể thực hiện trên nhiều phần mềm khác với quy trình tương tự.
- Khi sử dụng công cụ free-form select, hãy kéo và đặt lại vùng chọn để tránh đảo ngược màu sai vùng.
Cảnh báo quan trọng
- Nếu không tìm thấy "MS Paint" trên máy tính, có thể bạn đang sử dụng hệ điều hành không phải Windows. Hãy tìm kiếm các phần mềm đồ họa tương tự khác.
- Trên Windows 7, nhấp chuột phải vào ảnh đã chọn để đảo ngược màu.
- Nhấp "Save" thay vì "Save as..." sẽ ghi đè lên ảnh gốc. Hãy cẩn thận nếu muốn giữ lại cả hai phiên bản.
- Nhấn giữ tổ hợp phím CTRL + I (hoặc CTRL + SHIFT + I) có thể gây hiệu ứng chớp màu, dẫn đến đau đầu.
Những điều cần chuẩn bị
- Hình ảnh bạn muốn chỉnh sửa
- Phần mềm Microsoft (MS) Paint
Du lịch
Ẩm thực
Khám phá
Đi Phượt
Vẻ đẹp Việt Nam
Chuyến đi
Có thể bạn quan tâm

Top 10 Tác giả tản văn & truyện ngắn xuất sắc nhất Việt Nam

Top 6 địa chỉ cung cấp sàn nhựa uy tín và chất lượng hàng đầu tại quận Cầu Giấy, Hà Nội

Cách làm chả giò rế giòn rụm, vàng ươm và không bị mềm lâu.

5 tính năng đáng chú ý sẽ có mặt trên Twitter trong năm 2021

Top 10 bài phân tích sâu sắc nhất về nhân vật Võ Tòng trong trích đoạn 'Người đàn ông cô độc giữa rừng' (Ngữ văn lớp 7)


