Hướng dẫn đặt nhiều trạm dừng trên Uber
28/04/2025
Nội dung bài viết
Để đặt nhiều trạm dừng khi di chuyển bằng Uber, bạn cần thực hiện việc thiết lập ngay từ khi bắt đầu đặt xe. Bài viết này sẽ hướng dẫn bạn cách di chuyển qua các điểm đến mà không phải thay đổi thông tin nhiều lần – chỉ cần thiết lập một lần duy nhất và hoàn tất hành trình của bạn.
Các bước thực hiện
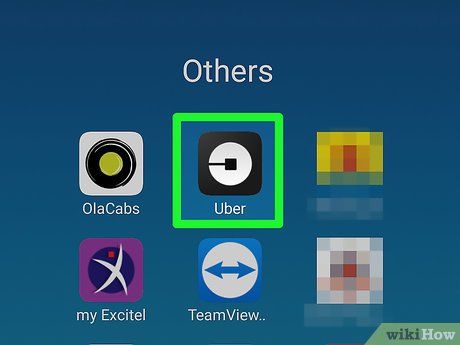
Khởi động ứng dụng Uber.
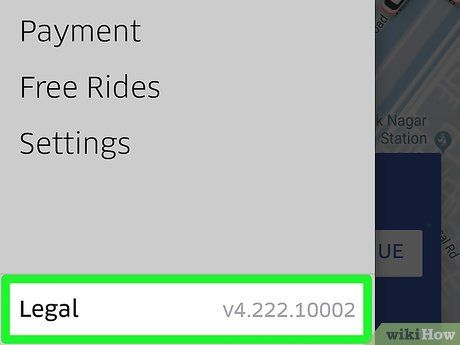
Đảm bảo rằng ứng dụng Uber của bạn đã được cập nhật. Chỉ có phiên bản mới nhất của ứng dụng Uber trên các thiết bị (bao gồm cả iPhone và Android) mới hỗ trợ tính năng này. Lưu ý: Ứng dụng Uber trên Windows Store hiện chưa tích hợp tính năng này.
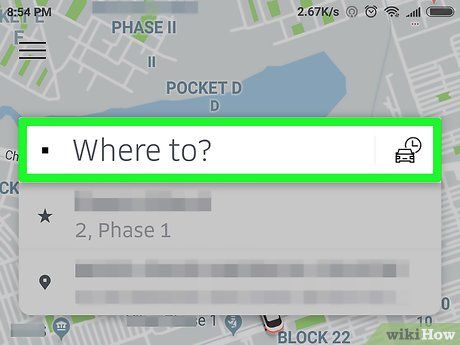
Chạm vào khung "Where to" (Nơi đến). Sau đó, hai khung chọn khác sẽ xuất hiện để bạn hoàn thành các bước yêu cầu cho chuyến đi dễ dàng và nhanh chóng.
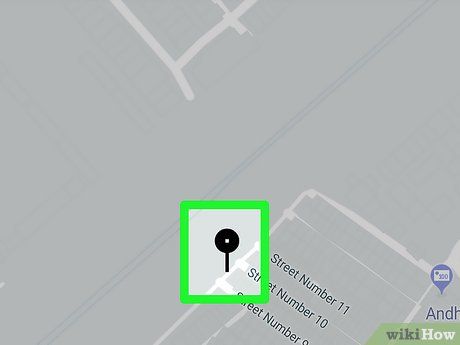
Hãy chắc chắn rằng địa chỉ đón (Pickup) phù hợp với nơi bạn muốn tài xế đến đón. Phần lớn người dùng chọn "Current Location" (Vị trí hiện tại) hoặc "Home" (Nhà – nếu khởi hành từ đó), tuy nhiên, nếu bạn không muốn đón tại vị trí riêng tư, có thể tùy chỉnh bằng cách nhấn vào khung thoại phía trên cùng.
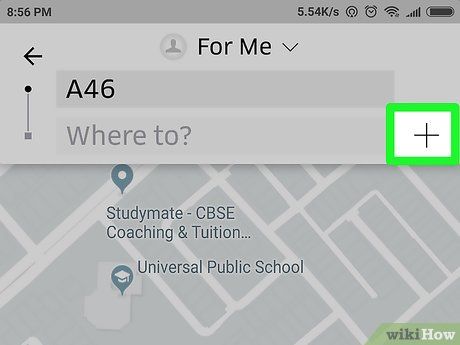
Tìm và nhấn vào biểu tượng dấu cộng phía bên phải khung "Where to?" trong hộp thoại. Nếu không thấy dấu cộng, bạn có thể thử xóa ứng dụng và tải lại từ đầu. Đôi khi, sau khi cập nhật, Uber gặp lỗi nhỏ khiến một số tính năng không hiển thị ngay lập tức, nhưng sẽ tự động xuất hiện trở lại sau một thời gian. Thao tác này sẽ kích hoạt tính năng thêm điểm dừng ("stop") vào danh sách địa điểm bạn muốn đến, khi đó, nhãn "Where to" sẽ chuyển thành "Add a stop" (Thêm điểm dừng), và một điểm dừng khác sẽ được thêm vào danh sách.
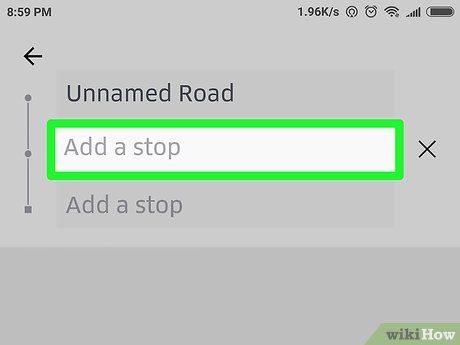
Nhấn vào khung văn bản "Add a stop" để điền các thông tin còn thiếu.
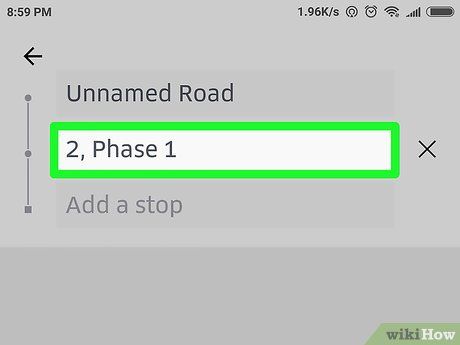
Nhập địa chỉ điểm đến vào khung "Where to?" ở đầu màn hình nơi địa chỉ còn trống. Bạn có thể chọn địa chỉ từ danh sách "Saved Places and Friends" (Địa điểm và bạn bè đã lưu) hoặc chọn một địa chỉ phổ biến từ danh sách gợi ý dưới hai mục đầu tiên.
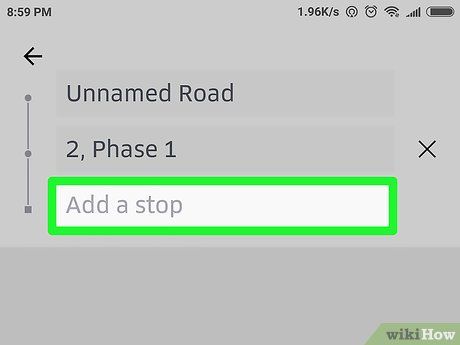
Chạm vào khung "Add a stop" để thêm điểm dừng tiếp theo.
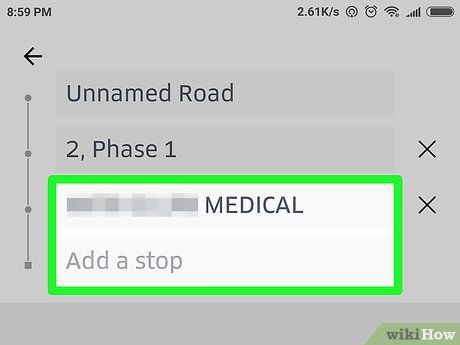
Thêm vị trí thứ ba hoặc thứ tư nếu bạn cần, chỉ cần thao tác tương tự với hộp thoại tiếp theo cho đến khi bạn hoàn thành việc thêm điểm dừng.
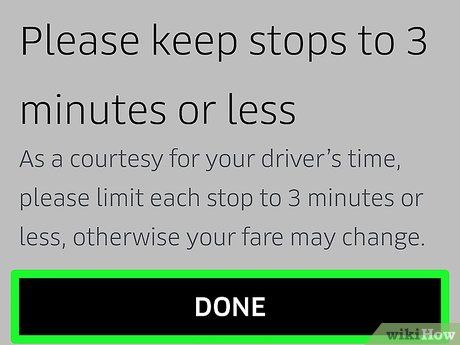
Nhấn vào nút "Done" để xác nhận các điểm đến của chuyến đi. Bạn cần lưu ý rằng thời gian dừng tại mỗi điểm phải dưới 3 phút, nếu không, cước phí có thể sẽ tăng do thời gian chờ tài xế.
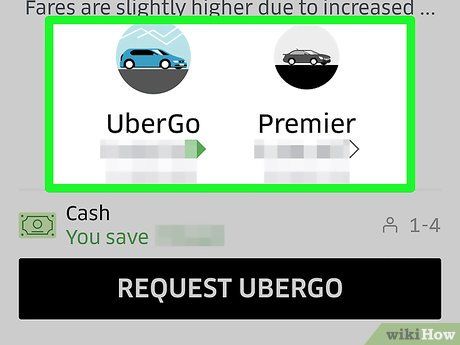
Chọn gói Uber mà bạn ưa thích. Uber cung cấp nhiều tùy chọn di chuyển với các mức giá khác nhau; bạn có thể tham khảo danh sách các gói dưới bản đồ. Các lựa chọn phổ biến bao gồm:
- uberX – Xe ô tô 1-4 chỗ phổ biến. Thường là xe cỡ nhỏ đến trung bình, nhưng đôi khi bạn có thể chọn xe 5-7 chỗ nếu xe chủ sở hữu có trong danh sách.
- uberXL – Xe SUV từ 4 chỗ trở lên, đắt hơn UberX. Thông thường là xe minivan hoặc xe có không gian rộng rãi cho hành lý.
- PREMIUM và PREMIUM SUV – Xe hạng sang từ 1-4 chỗ, lựa chọn đắt nhất, nhưng có thể không khả dụng tại khu vực của bạn.
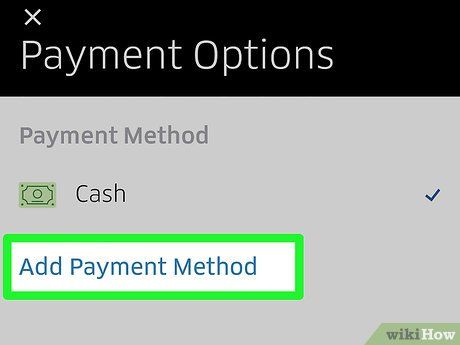
Kiểm tra thông tin thanh toán của bạn để đảm bảo tính chính xác. Phương thức thanh toán hiện tại (thẻ tín dụng/debit hoặc PayPal) sẽ hiển thị ngay dưới các lựa chọn phương tiện Uber. Nếu muốn thay đổi, bạn có thể chọn phương thức thanh toán mới hoặc nhấn vào "Add Payment Method" (Thêm phương thức thanh toán) để cập nhật thêm tùy chọn mới. Nếu có thể, Uber sẽ mặc định sử dụng Apple Pay hoặc phương thức thanh toán từ xa khác.
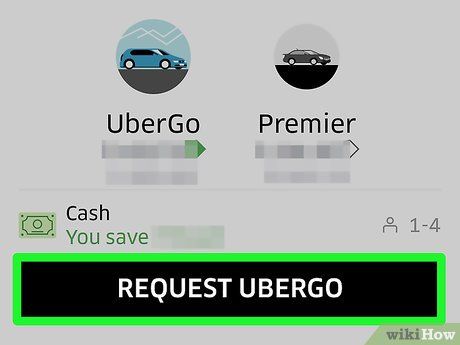
Nhấn vào Đặt chuyến để yêu cầu xe.
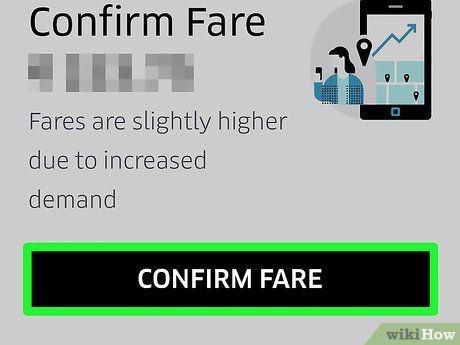
Chờ đợi tài xế Uber đến đón bạn. Thời gian chờ sẽ được hiển thị bên cạnh tên tài xế, giúp bạn dễ dàng theo dõi.
Lời khuyên
- Bạn có thể sử dụng phương pháp này để đón nhiều người nếu biết trước địa chỉ của họ.
Cảnh báo
- Nếu hủy chuyến sau hơn năm phút kể từ khi đặt, bạn có thể phải chịu một khoản phí hủy.
Du lịch
Ẩm thực
Khám phá
Đi Phượt
Vẻ đẹp Việt Nam
Chuyến đi
Có thể bạn quan tâm

Khám phá 5 địa chỉ uy tín cung cấp thiết bị vệ sinh hàng đầu tại Quảng Trị

Top 10 Studio chụp ảnh cưới đẳng cấp và uy tín bậc nhất tại quận Gò Vấp, TP. Hồ Chí Minh

5 loại bột nở làm bánh chất lượng nhất thị trường hiện nay

Khám phá công thức làm bánh cheesecake brownies với lớp bánh mềm mịn, thơm ngon, không thể cưỡng lại.

Khám phá 8 ưu điểm nổi bật của công nghệ nano trong ứng dụng Xnumx Amino


