Hướng dẫn điều chỉnh thời gian tắt màn hình trên Windows 11
Nội dung bài viết
Việc thiết lập thời gian tắt màn hình trên Windows 11 giúp bạn tối ưu hóa trải nghiệm làm việc, đảm bảo màn hình tắt đúng lúc khi không sử dụng. Cùng Tripi khám phá cách điều chỉnh thời gian tắt màn hình và vô hiệu hóa tính năng tự động tắt màn hình trên Windows 11!

1. Hướng dẫn thiết lập thời gian tắt màn hình Windows 11 trong Settings
Settings trên Windows 11 là công cụ mạnh mẽ giúp bạn tùy chỉnh mọi tính năng trên hệ thống. Để thiết lập thời gian tắt màn hình hoặc thời gian máy tính chuyển sang chế độ ngủ, bạn chỉ cần thực hiện các bước đơn giản sau:
Bước 1: Nhấn tổ hợp phím Windows + I để khởi động ứng dụng Cài đặt trên Windows 11. Bạn cũng có thể truy cập Settings thông qua Start Menu một cách dễ dàng.
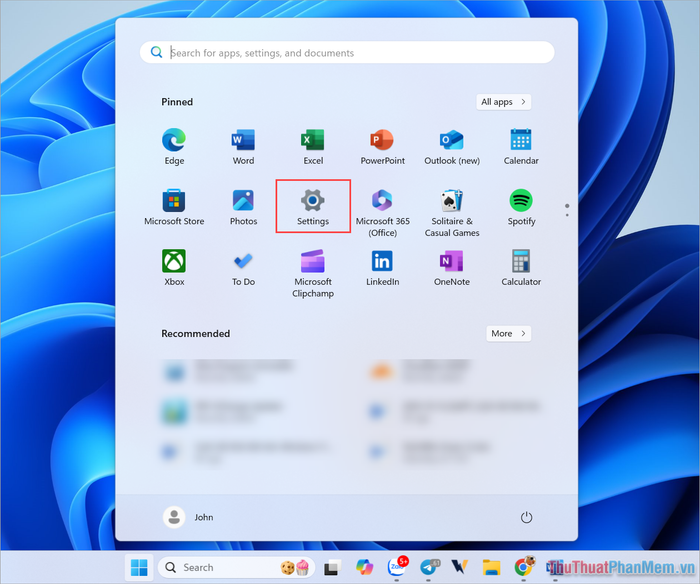
Bước 2: Tiếp theo, chọn mục System và nhấp vào Power để điều chỉnh các thiết lập tiêu thụ năng lượng phù hợp với nhu cầu sử dụng của bạn.
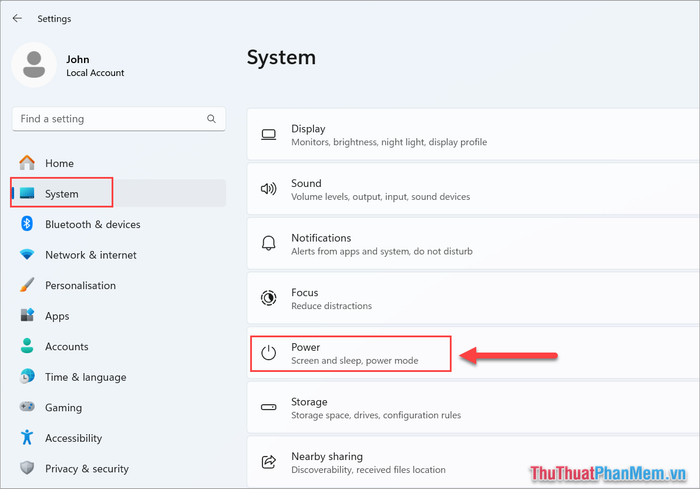
Bước 3: Trong phần Power, tìm đến thẻ Screen and Sleep – nơi bạn có thể thiết lập thời gian tắt màn hình. Để thay đổi thời gian tắt màn hình khi không sử dụng, hãy điều chỉnh giá trị trong mục “When plugged in, turn off my screen after”.
Bên cạnh đó, bạn còn có tùy chọn “On battery power, turn off my screen after” (dành cho Laptop, máy tính bảng). Đây là thiết lập giúp bạn kiểm soát thời gian tắt màn hình khi sử dụng pin, đảm bảo tiết kiệm năng lượng tối ưu cho thiết bị di động.
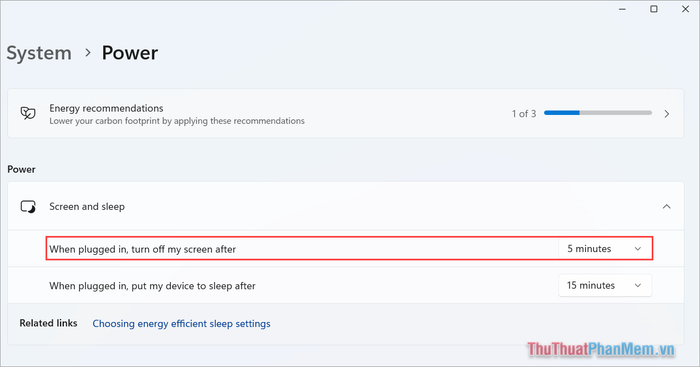
2. Hướng dẫn thay đổi thời gian tắt màn hình Windows 11 qua Control Panel
Control Panel là công cụ quen thuộc giúp bạn thiết lập thời gian tắt màn hình trên Windows 11 một cách đơn giản và hiệu quả. Với phương pháp này, bạn có thể dễ dàng điều chỉnh thời gian tắt màn hình, giúp tiết kiệm pin đáng kể, đặc biệt khi sử dụng Laptop.
Bước 1: Nhập Control Panel vào thanh tìm kiếm trong Start Menu và mở ứng dụng này lên.
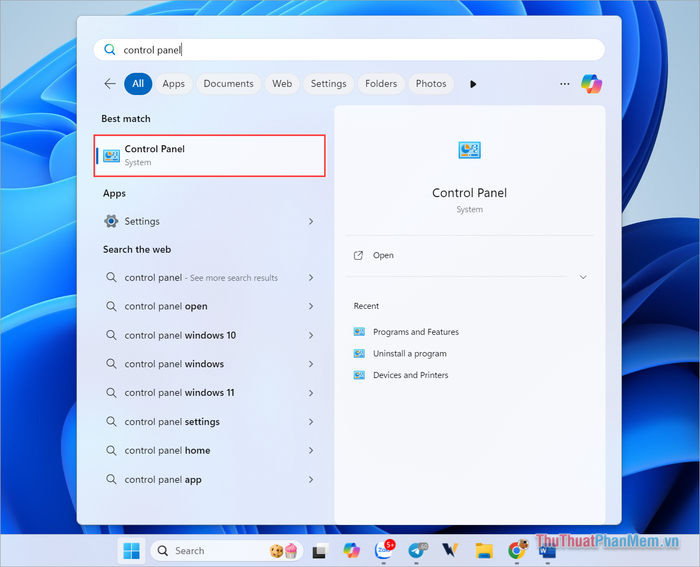
Bước 2: Trong giao diện Control Panel, chọn mục Power Options để tiến hành thiết lập năng lượng cho máy tính Windows 11. Nếu không thấy Power Options, hãy chuyển View by sang chế độ Large Icons để dễ dàng tìm kiếm.
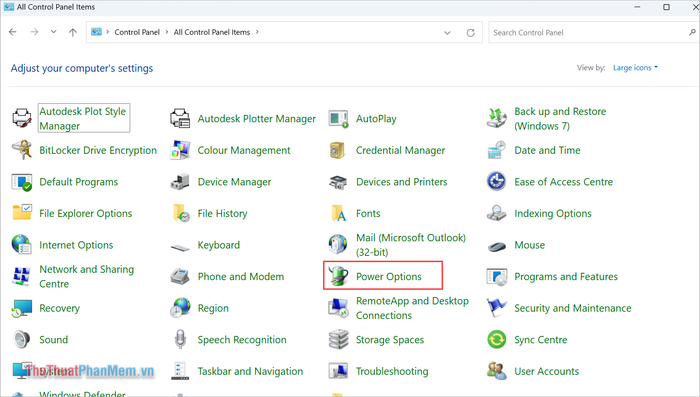
Bước 3: Trong cửa sổ Power Options, chọn Choose when to turn off the display để tùy chỉnh thời gian tắt màn hình khi không sử dụng.
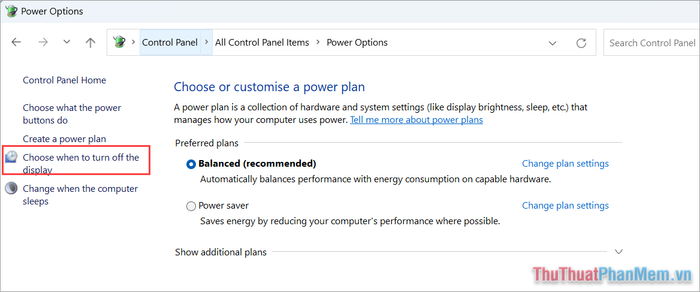
Bước 4: Tại đây, bạn có thể điều chỉnh giá trị Turn off the display để thay đổi thời gian tắt màn hình trên Windows 11. Đồng thời, bạn cũng có thể thiết lập thời gian đưa máy tính vào chế độ ngủ trong mục Put the computer to sleep.
Lưu ý: Nếu muốn khôi phục cài đặt mặc định về thời gian tắt màn hình và chế độ ngủ, bạn chỉ cần chọn Restore default settings for this plan để trở về thiết lập ban đầu.
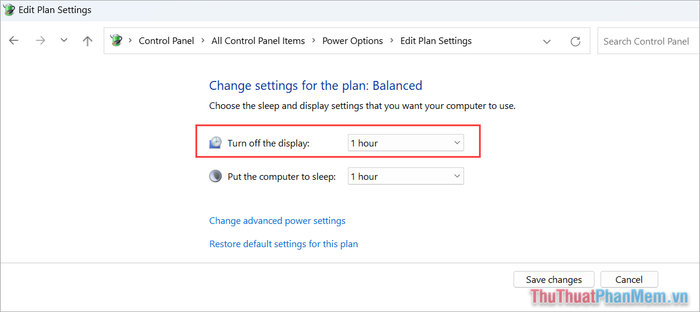
Trong bài viết này, Tripi đã hướng dẫn bạn cách điều chỉnh thời gian tắt màn hình trên Windows 11 một cách nhanh chóng và dễ dàng. Chúc bạn thực hiện thành công và có những trải nghiệm tuyệt vời!
Có thể bạn quan tâm

Top 6 cơ sở đào tạo diễn viên chuyên nghiệp hàng đầu tại TP.HCM

Bà bầu có thể ăn trái bầu không? Khám phá những lợi ích tuyệt vời khi ăn trái bầu trong thai kỳ.

10 Studio chụp ảnh cưới đáng trải nghiệm nhất tại Phú Yên

Mẹ ít sữa phải làm sao? Những cách đơn giản giúp gọi sữa mẹ về dồi dào

Top 10 máy chiếu văn phòng chất lượng và đáng đầu tư nhất hiện nay


