Hướng dẫn Định dạng Ổ cứng trên Ubuntu
23/02/2025
Nội dung bài viết
Bạn có thể sử dụng tiện ích Disks có sẵn trên Ubuntu để định dạng ổ đĩa. Trường hợp Disks gặp lỗi hoặc phân vùng bị hỏng, GParted là giải pháp thay thế hiệu quả. GParted không chỉ hỗ trợ định dạng mà còn cho phép thay đổi kích thước phân vùng hiện có và tạo phân vùng mới từ không gian trống.
Quy trình thực hiện
Thực hiện Định dạng Nhanh (Quick Format)
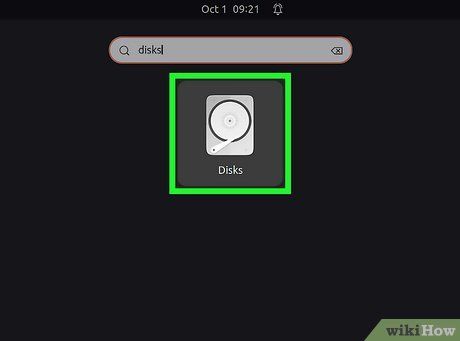
Khởi động chương trình Disks. Bạn có thể tìm kiếm nhanh bằng cách mở Dash và nhập disks. Tất cả ổ đĩa được kết nối với máy tính sẽ hiển thị ở phía bên trái cửa sổ.
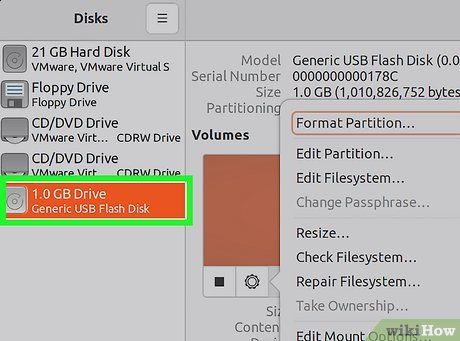
Lựa chọn ổ đĩa cần định dạng. Tất cả ổ đĩa sẽ hiển thị trong khung bên trái. Hãy chú ý khi chọn ổ đĩa vì toàn bộ dữ liệu trên phân vùng sẽ bị xóa sạch sau khi định dạng.
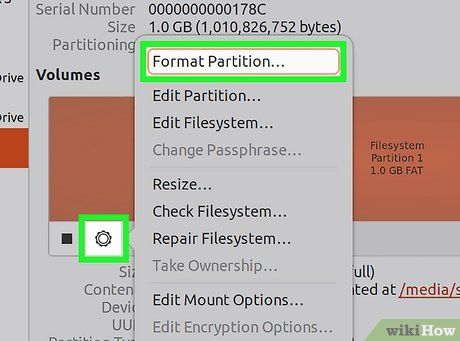
Nhấp vào biểu tượng bánh răng Gear và chọn "Format Partition" (Định dạng phân vùng). Một cửa sổ mới sẽ xuất hiện để bạn thiết lập hệ thống tập tin.
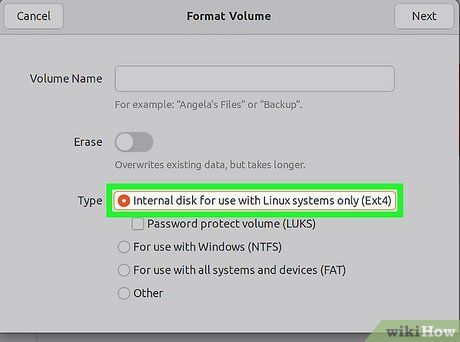
Chọn hệ thống tập tin phù hợp. Nhấp vào menu "Type" (Loại) và lựa chọn hệ thống tập tin mong muốn.
- Nếu bạn muốn sử dụng ổ đĩa để trao đổi dữ liệu giữa các hệ điều hành như Linux, Mac, Windows hoặc thiết bị lưu trữ USB, hãy chọn "FAT."
- Nếu ổ đĩa chỉ dùng trên Linux, chọn "Ext4."
- Nếu ổ đĩa chỉ dùng trên Windows, chọn "NTFS."
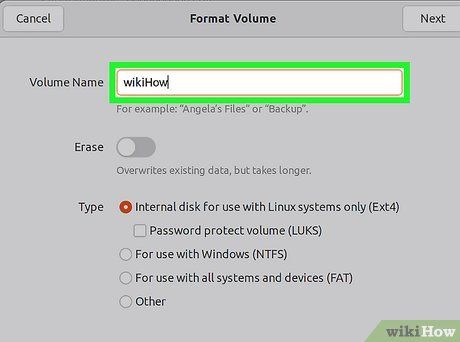
Đặt tên cho ổ đĩa. Bạn có thể nhập tên cho ổ đĩa vào trường dữ liệu trống. Điều này giúp bạn dễ dàng nhận diện ổ đĩa sau này.
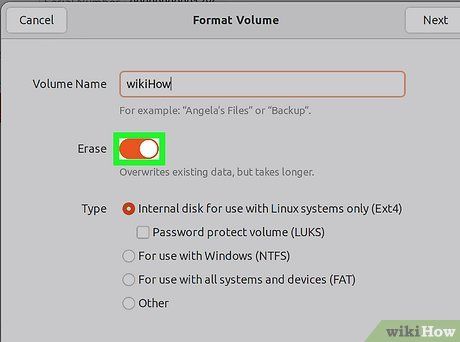
Tùy chọn xóa dữ liệu an toàn. Mặc định, quá trình định dạng sẽ xóa dữ liệu mà không ghi đè. Nếu muốn xóa dữ liệu một cách an toàn, hãy chọn "Overwrite existing data with zeroes" (Ghi đè dữ liệu hiện có bằng số 0) từ menu "Erase" (Xóa). Tùy chọn này tuy mất thời gian hơn nhưng đảm bảo tính bảo mật cao hơn.
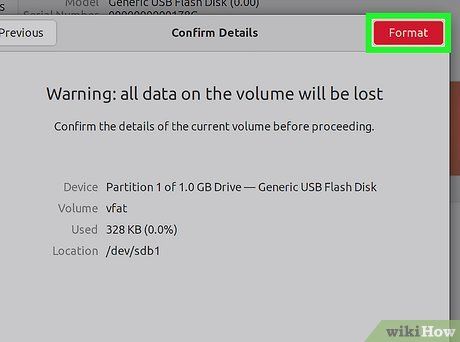
Nhấp vào nút "Format" (Định dạng) để bắt đầu quá trình. Bạn sẽ được yêu cầu xác nhận trước khi tiến hành. Thời gian định dạng có thể kéo dài nếu ổ đĩa lớn hoặc bạn chọn tùy chọn xóa an toàn.
- Nếu gặp khó khăn trong quá trình định dạng, hãy chuyển sang sử dụng GParted ở bước tiếp theo.
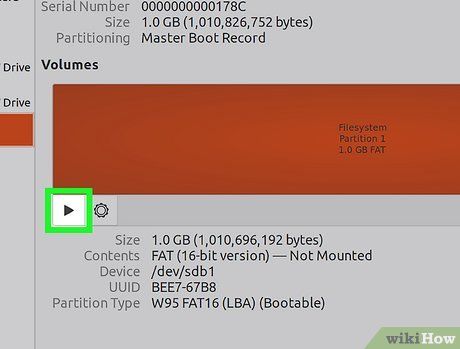
Gắn kết ổ đĩa sau khi định dạng. Sau khi hoàn tất, nhấp vào nút "Mount" (Gắn kết) xuất hiện dưới biểu đồ Volumes. Phân vùng sẽ được gắn kết, cho phép bạn truy cập và lưu trữ dữ liệu. Nhấp vào liên kết hiển thị để mở ổ đĩa trong trình duyệt tập tin, hoặc tìm ổ đĩa trong khung bên trái của chương trình Files.
Sử dụng GParted
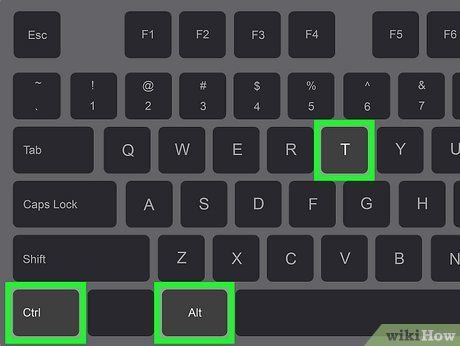
Mở Terminal. Bạn có thể mở Terminal từ Dash hoặc sử dụng tổ hợp phím Ctrl+Alt+T.
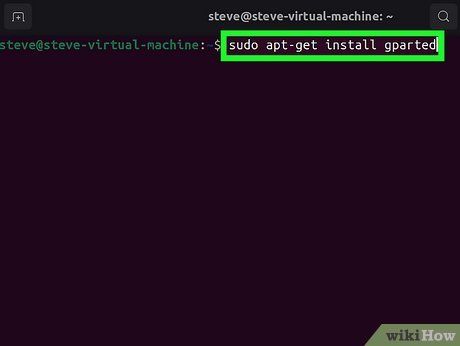
Cài đặt GParted. Nhập lệnh sau để cài đặt GParted. Bạn sẽ được yêu cầu nhập mật khẩu (mật khẩu sẽ không hiển thị khi nhập):
- sudo apt-get install gparted
- Nhấn phím Y khi được hỏi để tiếp tục.
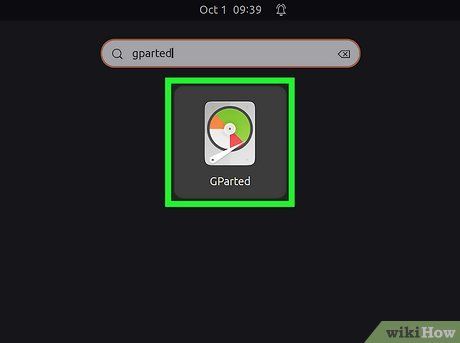
Khởi động GParted từ Dash. Mở Dash và nhập "gparted" để tìm GParted Partition Editor. Bạn sẽ thấy một thanh biểu đồ thể hiện phân vùng hiện tại và dung lượng trống trên ổ đĩa.
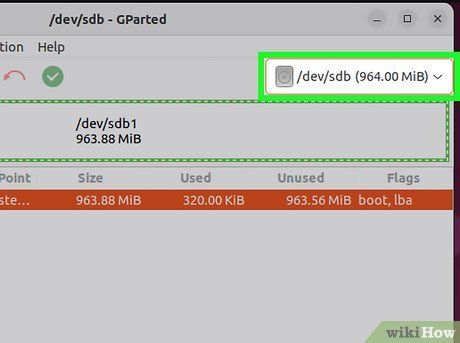
Chọn ổ đĩa cần định dạng. Nhấp vào menu thả xuống ở góc trên bên phải để chọn ổ đĩa phù hợp. Nếu không chắc chắn, hãy dựa vào kích thước ổ đĩa để xác định.
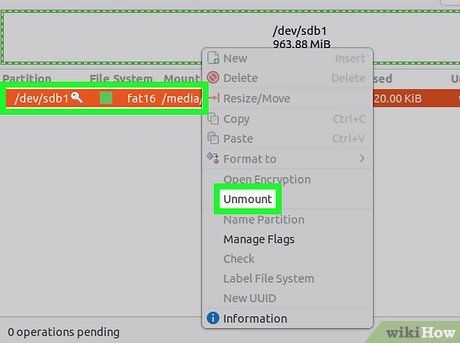
Ngắt kết nối phân vùng cần thay đổi hoặc xóa. Để thực hiện thay đổi trong GParted, bạn cần ngắt kết nối phân vùng trước. Nhấp chuột phải vào phân vùng trong danh sách hoặc biểu đồ và chọn "Unmount" (Ngắt kết nối).
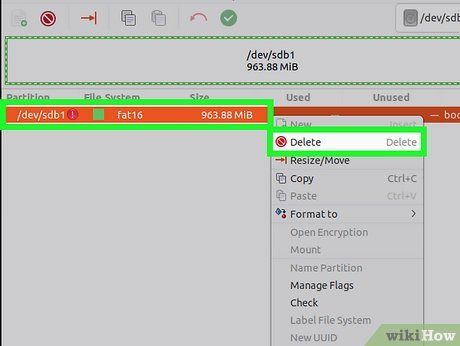
Xóa phân vùng hiện có. Phân vùng sẽ bị xóa và chuyển thành vùng chưa xác định. Từ đây, bạn có thể tạo phân vùng mới và định dạng ổ đĩa với hệ thống tập tin mong muốn.
- Nhấp chuột phải vào phân vùng cần xóa và chọn "Delete" (Xóa).
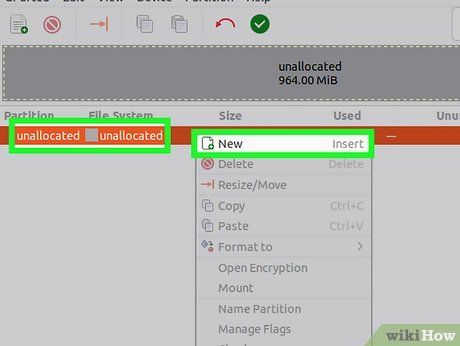
Tạo phân vùng mới. Sau khi xóa phân vùng, nhấp chuột phải vào vùng chưa xác định và chọn "New" (Mới). Quá trình tạo phân vùng mới sẽ bắt đầu ngay lập tức.
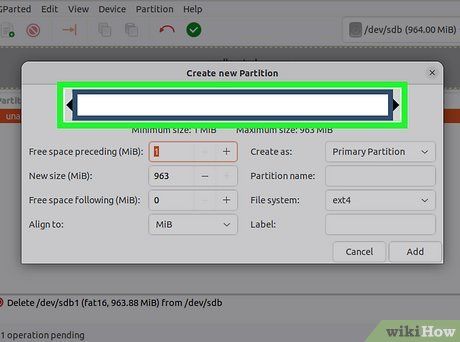
Chọn kích thước cho phân vùng. Khi tạo phân vùng mới, bạn có thể sử dụng thanh trượt để điều chỉnh dung lượng mong muốn cho phân vùng đó.
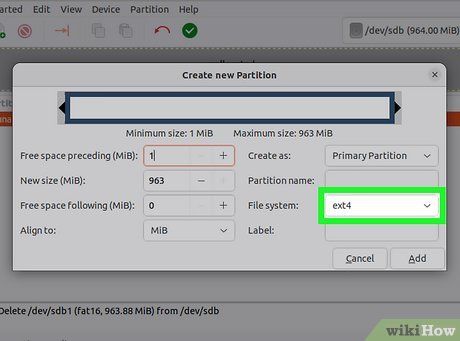
Chọn hệ thống tập tin cho phân vùng. Sử dụng menu "File system" để lựa chọn định dạng phù hợp. Nếu bạn muốn sử dụng ổ đĩa trên nhiều hệ điều hành và thiết bị, hãy chọn "fat32". Nếu chỉ dùng trên Linux, chọn "ext4."
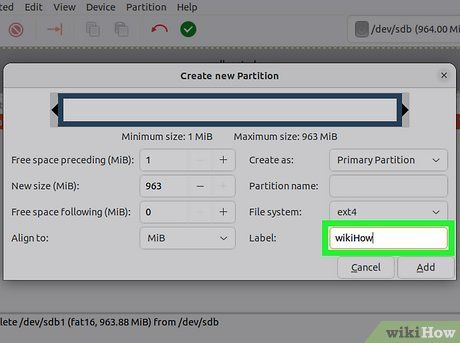
Đặt tên cho phân vùng. Việc này giúp bạn dễ dàng nhận diện phân vùng trong hệ thống.
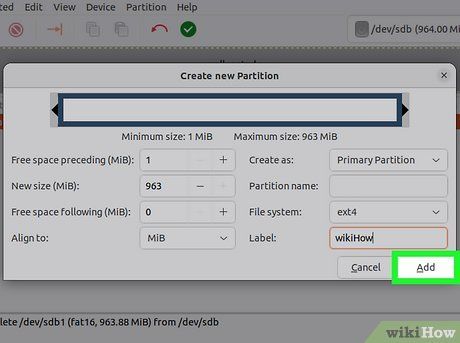
Nhấp vào "Add" (Thêm) sau khi hoàn tất cấu hình phân vùng. Phân vùng sẽ được thêm vào hàng đợi thực hiện ở cuối màn hình.
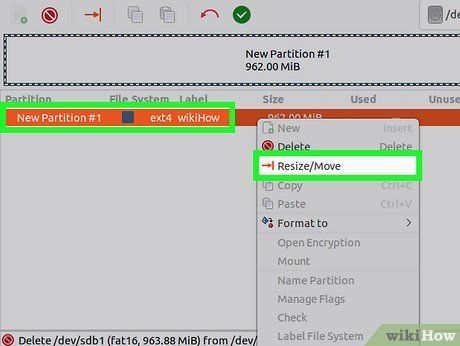
Thay đổi kích thước phân vùng (tùy chọn). Một trong những tính năng mạnh mẽ của GParted là khả năng thay đổi kích thước phân vùng. Điều này giúp tạo ra không gian trống để bạn có thể tạo thêm phân vùng mới mà không ảnh hưởng đến dữ liệu hiện có.
- Nhấp chuột phải vào phân vùng cần thay đổi và chọn "Resize/Move" (Thay đổi kích thước/Di chuyển).
- Kéo các cạnh của phân vùng để điều chỉnh dung lượng trước và sau.
- Nhấp vào "Resize/Move" để xác nhận thay đổi. Sau đó, bạn có thể tạo phân vùng mới từ phần không gian trống theo hướng dẫn trước đó.
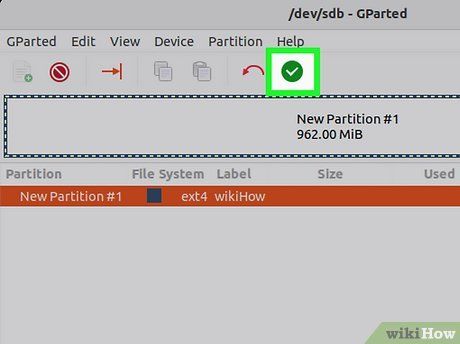
Nhấp vào biểu tượng dấu tích màu xanh lá để áp dụng các thay đổi. Không có thay đổi nào được thực hiện trên ổ đĩa cho đến khi bạn nhấn nút này. Sau khi nhấp, tất cả phân vùng đã thiết lập để xóa sẽ bị xóa cùng với dữ liệu bên trong. Hãy chắc chắn về quyết định của bạn trước khi tiến hành.
- Quá trình này có thể mất thời gian, đặc biệt nếu bạn đang xử lý nhiều phân vùng hoặc ổ đĩa có dung lượng lớn.
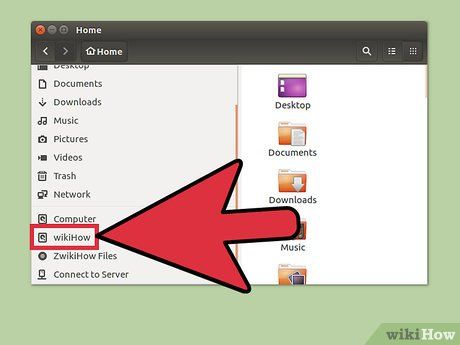
Xác định vị trí ổ đĩa vừa định dạng. Sau khi hoàn tất quá trình định dạng, bạn có thể đóng GParted và tìm ổ đĩa trong danh sách của chương trình Files.
Du lịch
Ẩm thực
Khám phá
Đi Phượt
Vẻ đẹp Việt Nam
Chuyến đi
Có thể bạn quan tâm

10 Thương Hiệu Máy Giặt Đáng Mua Nhất: Hiệu Suất Cao & Tiết Kiệm Điện Tối Ưu

Top 3 cửa hàng bán sandal đẹp nhất tại Quận 8, TP. HCM

11 Địa điểm vàng mua mèo cảnh chất lượng cao với giá hợp lý tại thủ đô Hà Nội

10 Bí quyết vàng giúp thai nhi phát triển khỏe mạnh và thông minh vượt trội

Top 10 món ăn vặt không thể bỏ qua khi du lịch Thái Lan


