Hướng Dẫn Định Dạng Thẻ SD Chi Tiết
24/02/2025
Nội dung bài viết
Bài viết này sẽ hướng dẫn bạn cách định dạng thẻ SD - thiết bị lưu trữ di động phổ biến, thường được sử dụng trong máy ảnh, máy tính bảng và điện thoại. Lưu ý rằng định dạng sẽ xóa toàn bộ dữ liệu trên thẻ, vì vậy hãy sao lưu những tập tin quan trọng như ảnh hoặc video trước khi thực hiện.
Quy Trình Thực Hiện
Hướng Dẫn Trên Hệ Điều Hành Android
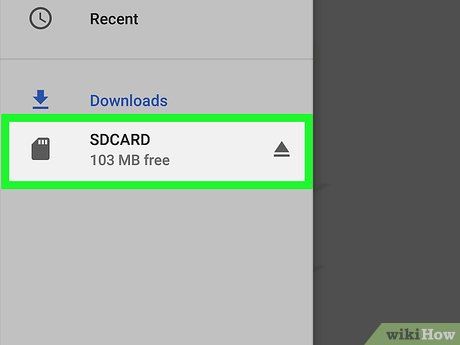
Đảm bảo thẻ SD đã được lắp vào thiết bị Android. Nếu cần lắp thẻ SD, bạn có thể phải tháo nắp sau của thiết bị.
- Máy tính bảng và điện thoại thường sử dụng thẻ microSD - phiên bản nhỏ gọn của thẻ SD thường dùng trong máy ảnh.
- Trong một số trường hợp, bạn cần tháo pin của thiết bị Android để tiếp cận khe cắm thẻ SD.
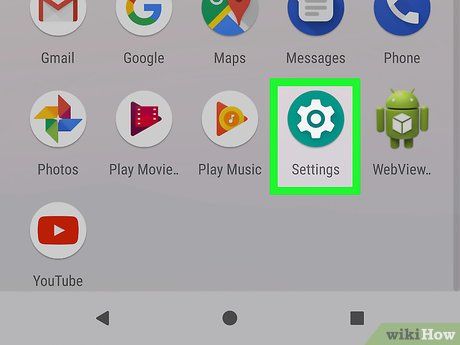
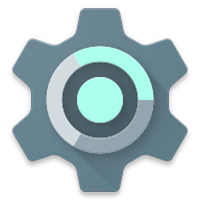
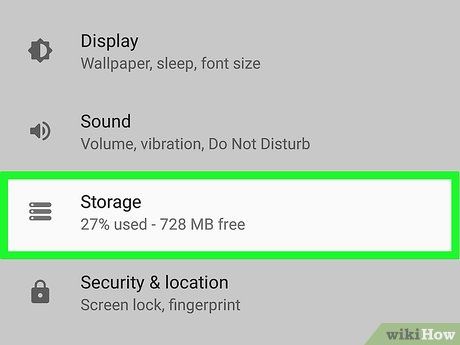
Kéo xuống dưới màn hình và chọn Storage (Bộ nhớ). Tùy chọn này thường nằm ở giữa trang Cài đặt.
- Với thiết bị Samsung, hãy chọn Device maintenance (Bảo trì thiết bị).
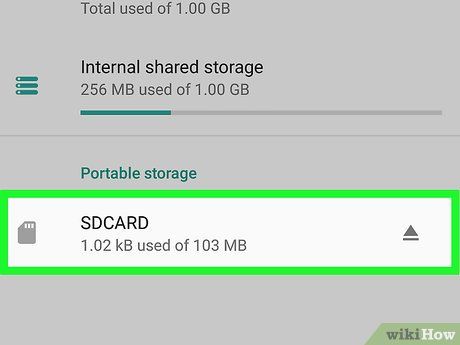
Nhấn vào tên thẻ microSD dưới tiêu đề "Portable storage" (Bộ nhớ ngoài).
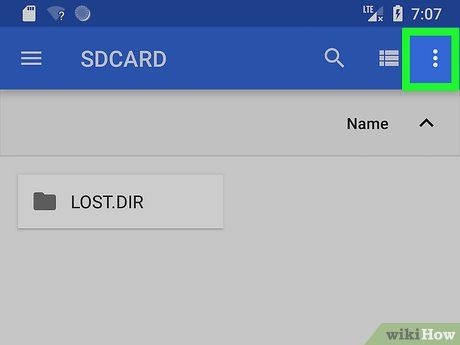
Nhấn vào biểu tượng ⋮ ở góc phải phía trên màn hình.
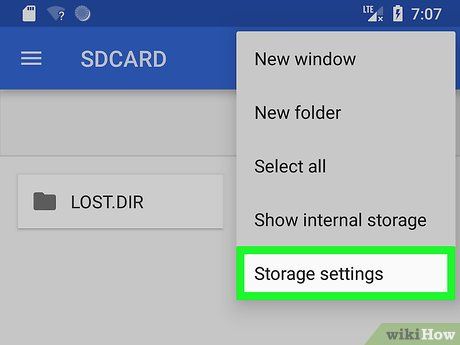
Chọn Storage settings (Thiết lập bộ nhớ) trong danh sách tùy chọn.
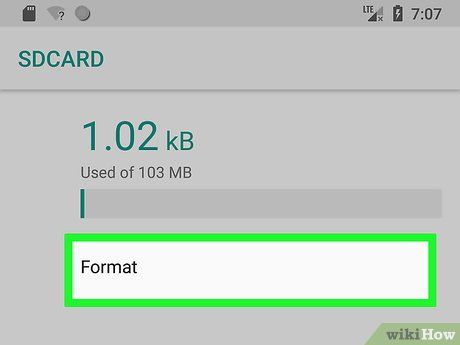
Chọn Format (Định dạng) hoặc Format as internal (Định dạng như bộ nhớ trong). Để chuyển thẻ SD thành bộ nhớ trong, chọn Format as internal. Nếu chỉ muốn xóa dữ liệu, chọn Format.
- Trên thiết bị Samsung, bạn có thể cần chọn Storage ở cuối trang trước.
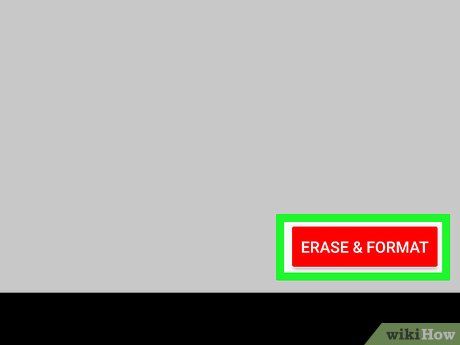
Chọn ERASE & FORMAT (Xóa và định dạng) ở cuối trang để bắt đầu quá trình định dạng thẻ SD trên thiết bị Android.
- Quá trình này chỉ diễn ra trong vài giây. Sau khi hoàn tất, thẻ SD của bạn sẽ sẵn sàng để sử dụng.
Hướng Dẫn Trên Hệ Điều Hành Windows
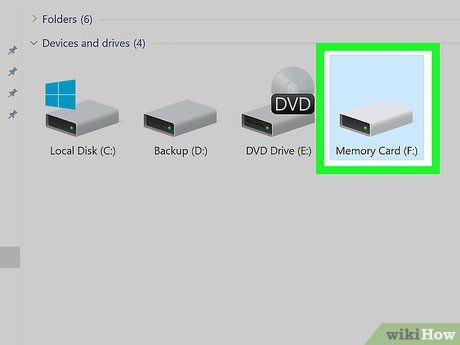
Kết nối thẻ SD với máy tính. Hầu hết máy tính đều có khe cắm thẻ SD mỏng và rộng bên ngoài.
- Hãy đảm bảo gắn thẻ SD đúng chiều, với đầu có góc khuyết vào trước và mặt nhãn dán hướng lên trên.
- Nếu máy tính không có khe cắm thẻ SD, bạn có thể sử dụng đầu đọc thẻ USB để kết nối thẻ SD qua cổng USB.
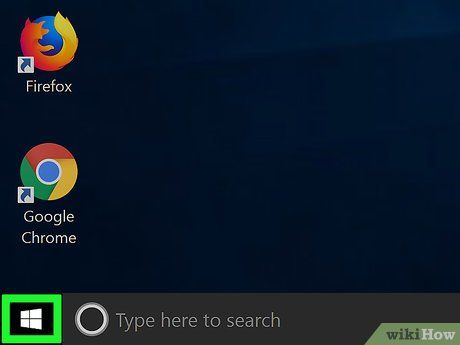
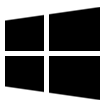
- Bạn cũng có thể nhấn phím ⊞ Win.
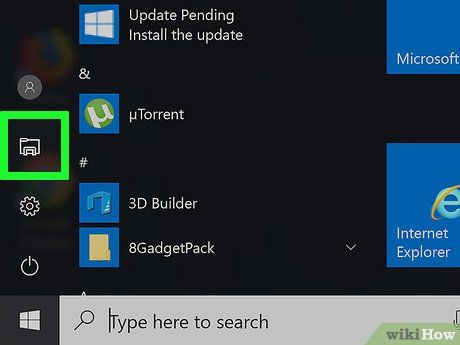

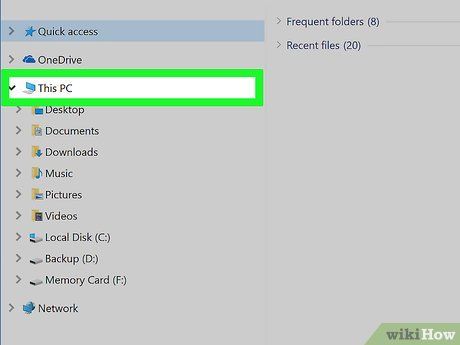
Nhấp vào My Computer với biểu tượng màn hình máy tính nằm ở phía bên trái cửa sổ File Explorer.
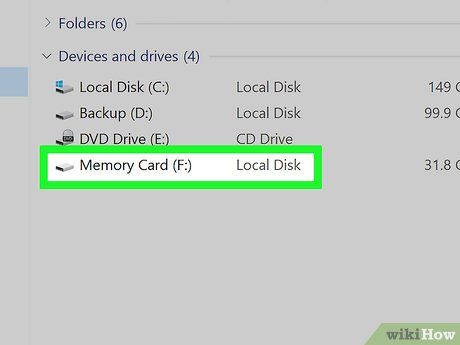
Nhấp vào tên của thẻ SD. Tên thẻ sẽ xuất hiện dưới tiêu đề "Devices and drives" (Thiết bị và ổ đĩa) ở giữa cửa sổ This PC. Thông thường, tên thẻ SD sẽ đi kèm với các ký tự "SDHC".
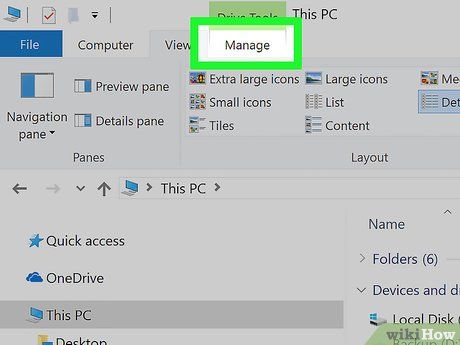
Nhấp vào thẻ Manage (Quản lý) trong trình đơn phía trên bên trái cửa sổ This PC.
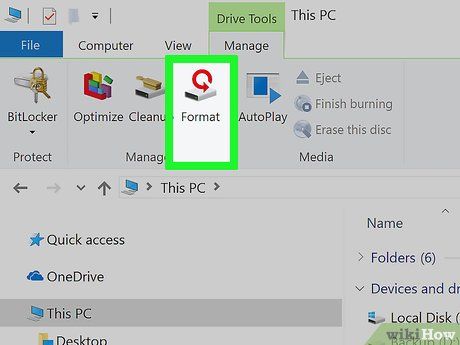
Nhấp vào Format (Định dạng) ở phía trên bên trái cửa sổ, với biểu tượng ổ đĩa flash và mũi tên vòng tròn màu đỏ. Thao tác này sẽ mở ra cửa sổ Format.
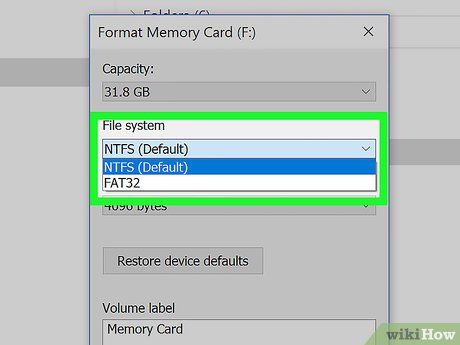
Nhấp vào khung "File System" (Hệ thống tập tin) dưới tiêu đề "File System" gần đầu trang. Một danh sách các tùy chọn sẽ hiển thị:
- NTFS - Định dạng mặc định của Windows, chỉ tương thích với hệ điều hành này.
- FAT32 - Định dạng tương thích rộng, phù hợp với cả Windows và Mac, nhưng giới hạn bộ nhớ 2 terabyte và dung lượng tập tin tối đa 4 gigabyte.
- exFAT (Recommended) - Tương thích với cả Windows và Mac, không có giới hạn bộ nhớ.
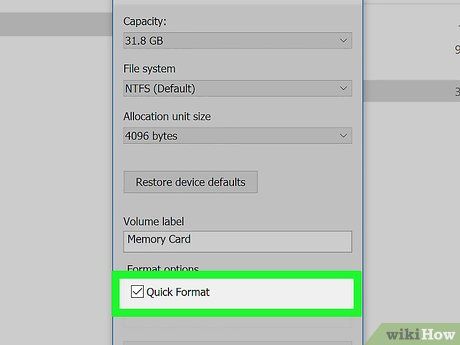
Chọn loại định dạng bạn muốn.
- Nếu thẻ đã được định dạng trước đó, hãy tích vào ô Quick Format (Định dạng nhanh).
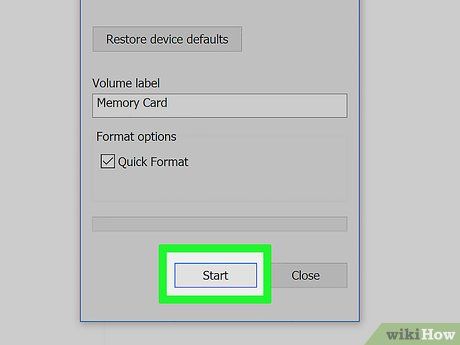
Nhấp vào Start, sau đó chọn OK để bắt đầu quá trình định dạng thẻ SD trên Windows.
- Lưu ý rằng tất cả dữ liệu, bao gồm cả ảnh, sẽ bị xóa trong quá trình này.
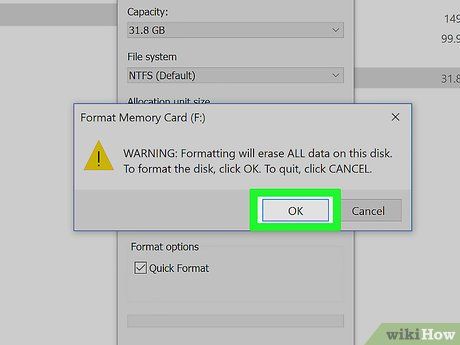
Nhấp vào OK khi được nhắc. Điều này xác nhận rằng thẻ SD đã được chuyển đổi để hỗ trợ định dạng bạn đã chọn.
Hướng Dẫn Trên Hệ Điều Hành Mac
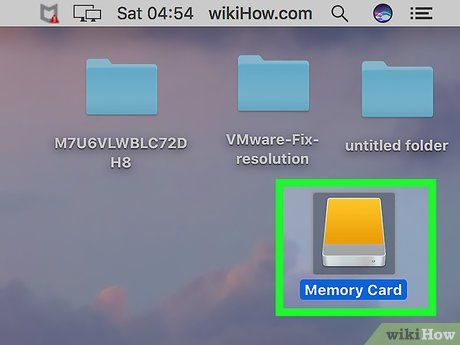
Kết nối thẻ SD với máy tính Mac. Hầu hết máy tính Mac đều có khe cắm thẻ SD mỏng và rộng bên ngoài.
- Hãy đảm bảo gắn thẻ SD đúng chiều, với đầu có góc khuyết vào trước và mặt nhãn dán hướng lên trên.
- Nếu máy tính Mac của bạn không có khe cắm thẻ SD, hãy sử dụng đầu đọc thẻ USB để kết nối thẻ SD qua cổng USB.
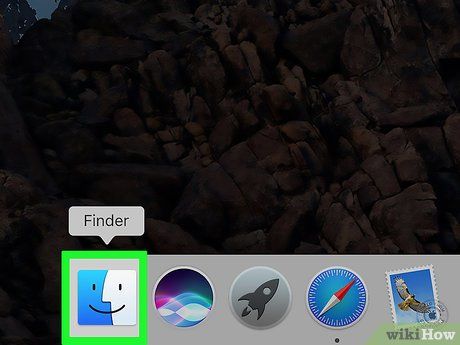
Mở Finder bằng cách nhấp vào biểu tượng khuôn mặt màu xanh dương trong Dock.
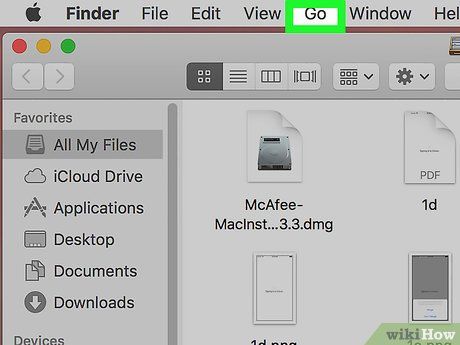
Nhấp vào Go (Đi) ở phía trên màn hình, bên trái thanh trình đơn của máy Mac.
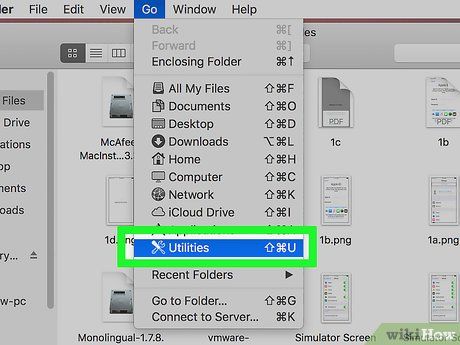
Nhấp vào Utilities (Tiện ích) trong danh sách lựa chọn Go.
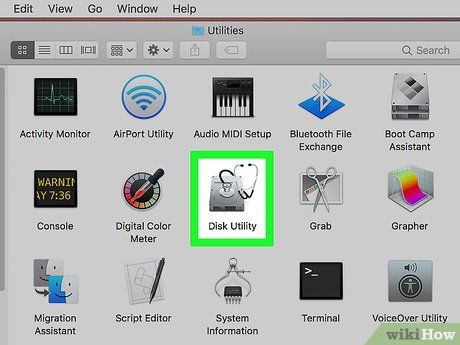
Nhấp đúp vào Disk Utility (Tiện ích ổ đĩa) ở giữa trang Utilities.
- Các tiện ích trên trang này thường được sắp xếp theo thứ tự bảng chữ cái.
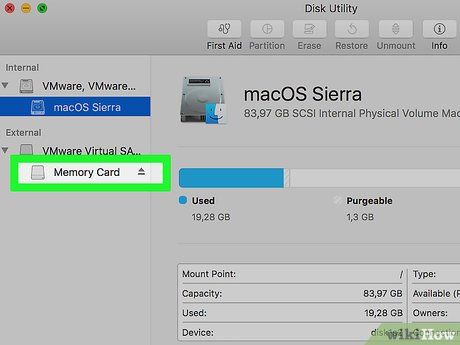
Nhấp vào tên của thẻ nhớ trong cửa sổ ở phía ngoài cùng bên trái trang Disk Utility.
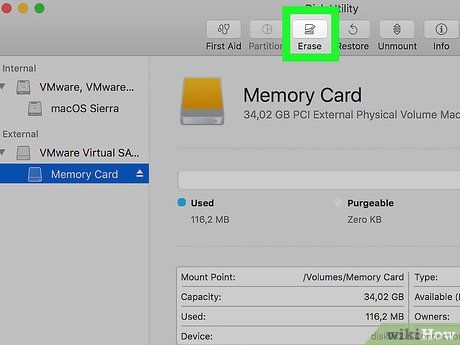
Nhấp vào thẻ Erase (Xóa) ở phía trên cửa sổ Disk Utility.
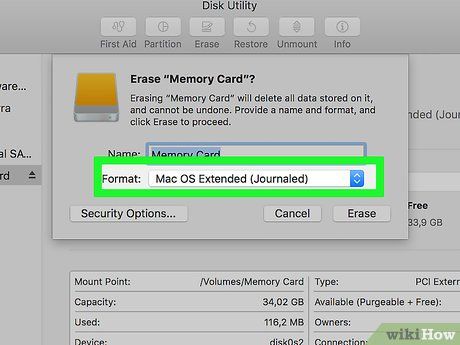
Nhấp vào khung dưới tiêu đề "Format" (Định dạng) ở giữa trang. Một danh sách các tùy chọn sẽ hiển thị:
- Mac OS Extended (Journaled) - Định dạng mặc định trên Mac, chỉ tương thích với Mac.
- Mac OS Extended (Journaled, Encrypted) - Phiên bản mã hóa của định dạng mặc định trên Mac.
- Mac OS Extended (Case-sensitive, Journaled) - Định dạng phân biệt chữ hoa và chữ thường, phù hợp cho các tập tin có tên tương tự nhưng khác biệt về kiểu chữ.
- Mac OS Extended (Case-sensitive, Journaled, Encrypted) - Sự kết hợp của ba tùy chọn định dạng trên.
- MS-DOS (FAT) - Tương thích với cả Windows và Mac, nhưng giới hạn tập tin 4GB.
- ExFAT (Recommended) - Tương thích với cả Windows và Mac, không giới hạn bộ nhớ.
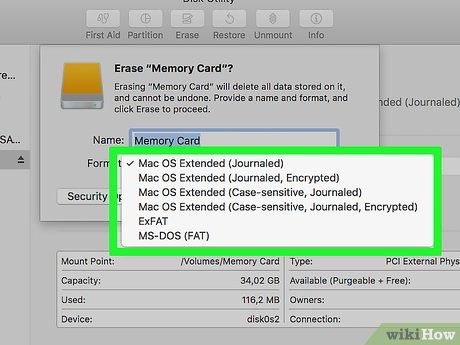
Chọn định dạng bạn muốn sử dụng cho thẻ SD.
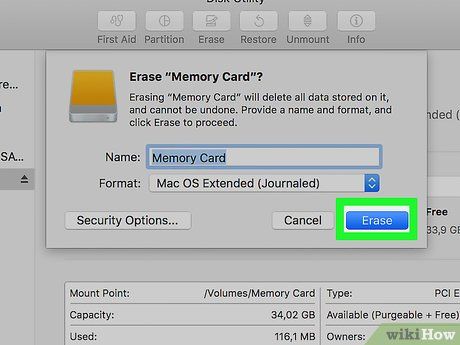
Nhấp vào Erase (Xóa), sau đó xác nhận bằng cách nhấp lại Erase khi được nhắc. Quá trình xóa và định dạng thẻ SD sẽ bắt đầu. Sau khi hoàn tất, thẻ SD sẽ hỗ trợ định dạng bạn đã chọn.
Lời Khuyên Hữu Ích
- Đầu đọc thẻ SD thường có giá dưới 200,000 đồng, một khoản đầu tư nhỏ nhưng tiện lợi.
Lưu Ý Quan Trọng
- Nếu không sao lưu dữ liệu trên thẻ SD trước khi định dạng, bạn sẽ mất vĩnh viễn các tập tin đã xóa mà không thể khôi phục.
Du lịch
Ẩm thực
Khám phá
Đi Phượt
Vẻ đẹp Việt Nam
Chuyến đi
Có thể bạn quan tâm

Top 10 Áng văn nghị luận xuất sắc khám phá triết lý 'Cho - Nhận' trong đời sống (Dành cho học sinh Ngữ văn 11)

Top 7 cửa hàng hoa tươi đẹp và chất lượng bậc nhất tại TP. Vinh, Nghệ An

7 bài phân tích sâu sắc thi phẩm 'Thuyền và biển' - Kiệt tác tình yêu của Xuân Quỳnh (Ngữ văn 11)

6 Phần Mềm Quản Trị Nhân Sự Hàng Đầu Dành Cho Doanh Nghiệp Hiện Đại

Top 10 quán bún cá ngon nhất tại Hà Nội


