Hướng dẫn gỡ bỏ phần mềm trên Ubuntu
27/04/2025
Nội dung bài viết
Trong bài viết này, Tripi sẽ chỉ dẫn bạn những cách thức gỡ bỏ phần mềm trên hệ điều hành Ubuntu Linux, đồng thời cung cấp hướng dẫn chi tiết về cách loại bỏ Ubuntu khỏi máy tính. Nếu hệ thống của bạn đang chạy cả Linux và hệ điều hành khác, bạn cũng có thể gỡ bỏ phân vùng Ubuntu Linux.
Quy trình thực hiện
Gỡ bỏ phần mềm qua Terminal
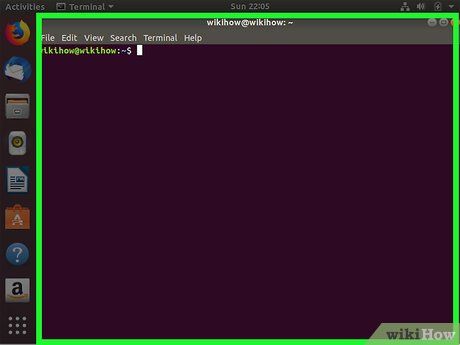
 terminalTerminal
terminalTerminal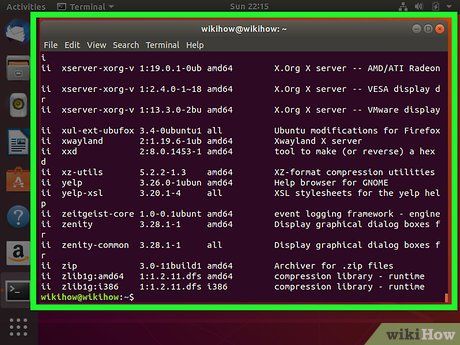
Hiển thị danh sách các phần mềm đã cài đặt. Nhập lệnh dpkg --list vào Terminal và nhấn phím ↵ Enter để tiếp tục.
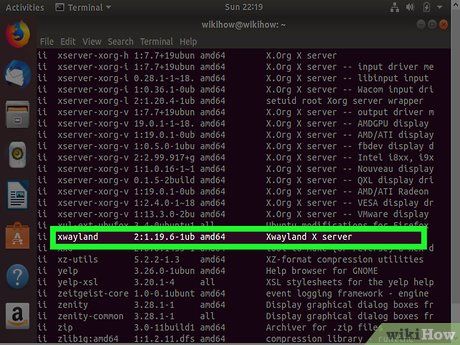
Tìm kiếm phần mềm cần gỡ bỏ. Bạn nên nhớ chính xác tên của tập tin chương trình thay vì chỉ nhớ tên gọi thông thường (ví dụ: "avg.exe" thay vì AVG Antivirus).
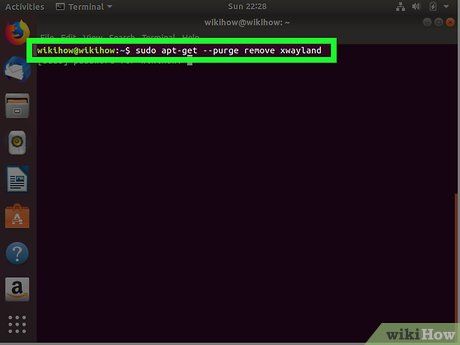
Chạy lệnh "apt-get". Gõ sudo apt-get --purge remove program vào Terminal (chú ý thay "program" bằng tên chính xác của phần mềm) và nhấn ↵ Enter để thực thi.
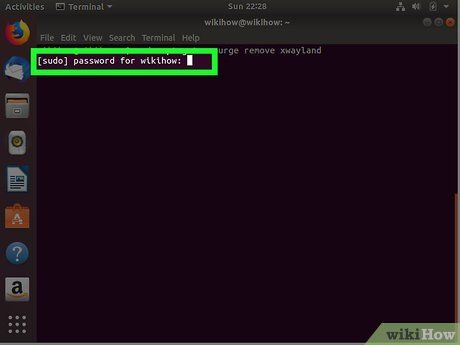
Nhập mật khẩu quản trị. Cung cấp mật khẩu của bạn khi được yêu cầu và nhấn ↵ Enter để xác nhận.
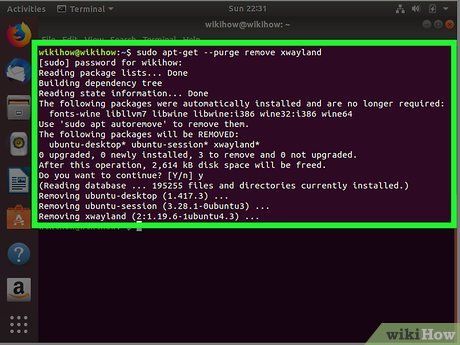
Chắc chắn gỡ bỏ. Gõ y và nhấn ↵ Enter. Hệ thống sẽ bắt đầu quá trình gỡ cài đặt. Sau khi hoàn tất, bạn có thể đóng Terminal.
- Thời gian hoàn tất tùy thuộc vào kích thước của chương trình.
- Trong trường hợp chương trình không được gỡ bỏ đúng cách với lệnh apt-get, hãy thử sử dụng sudo aptitude remove program.
Gỡ bỏ phần mềm bằng công cụ Ubuntu
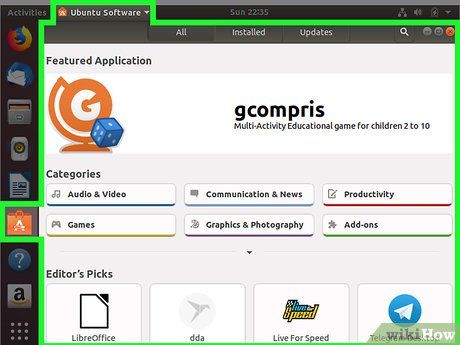
Khởi động phần mềm Ubuntu. Phần mềm này có biểu tượng một chiếc vali màu cam với chữ "A" màu trắng. Ubuntu đã tích hợp sẵn công cụ quản lý phần mềm, giúp bạn gỡ bỏ ứng dụng chỉ với vài thao tác đơn giản.
- Nếu không thấy phần mềm Ubuntu, hãy nhấp vào biểu tượng Ubuntu ở góc trên bên trái màn hình, gõ ubuntu software vào thanh tìm kiếm và chọn biểu tượng phần mềm Ubuntu.
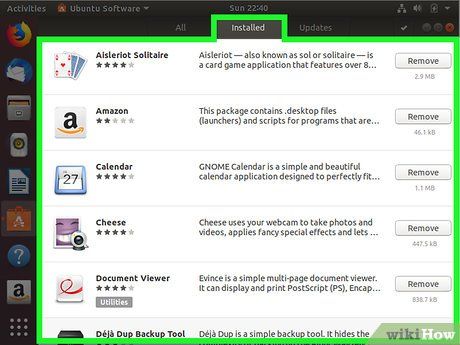
Chọn tab Installed (Đã cài đặt). Tab này có biểu tượng máy tính và nằm ở đầu cửa sổ phần mềm Ubuntu.
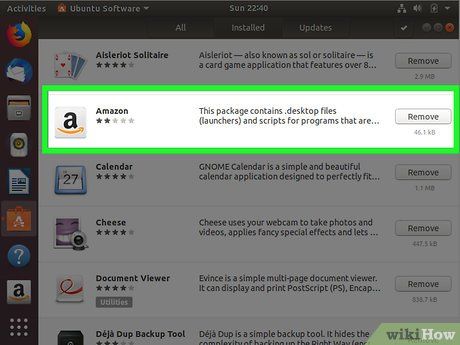
Tìm kiếm phần mềm cần gỡ bỏ. Cuộn xuống để duyệt qua danh sách các chương trình đã cài đặt cho đến khi bạn tìm thấy chương trình muốn gỡ, hoặc sử dụng thanh tìm kiếm ở góc trên bên phải cửa sổ để nhập tên chương trình cần tìm.
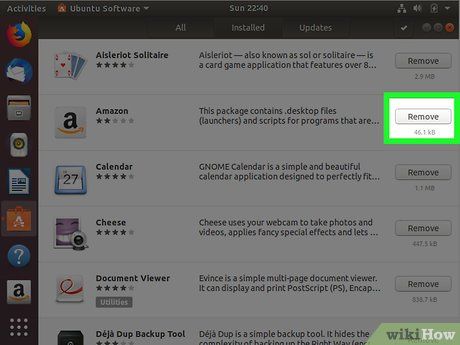
Nhấn vào Remove (Gỡ bỏ). Nút này nằm bên phải chương trình mà bạn muốn gỡ bỏ.
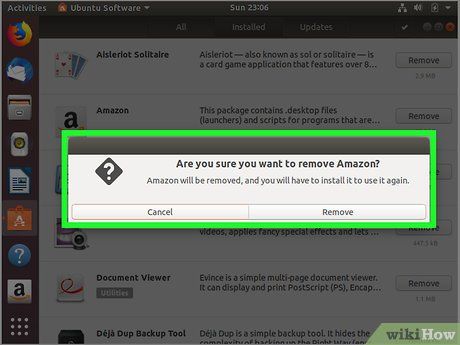
Xác nhận quyết định của bạn khi được yêu cầu. Nếu được hỏi, hãy nhấp lại vào Remove, hoặc chọn OK để tiếp tục.
- Thông báo yêu cầu có thể khác nhau tùy theo phiên bản Ubuntu bạn đang sử dụng.
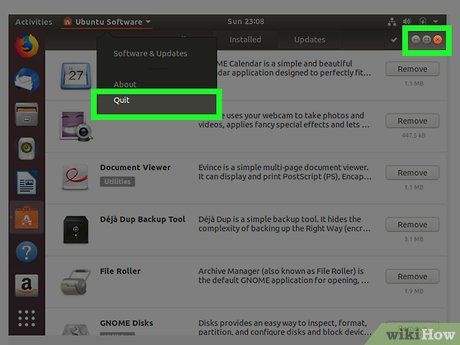
Đóng phần mềm Ubuntu. Lúc này, phần mềm đã được gỡ bỏ hoàn toàn khỏi máy tính của bạn.
Gỡ bỏ Ubuntu Linux khỏi hệ thống
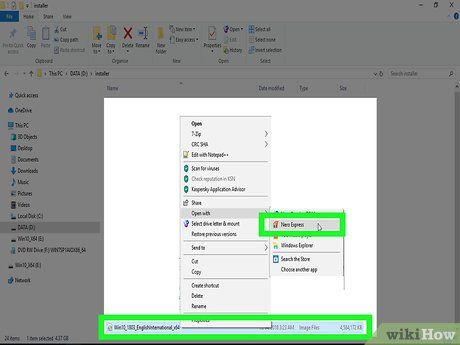
Đảm bảo bạn có đĩa cài đặt Windows hoặc USB. Đối với máy tính chỉ sử dụng hệ điều hành Linux, phương pháp đơn giản nhất để gỡ Ubuntu là format lại máy bằng đĩa cài đặt.
- Ubuntu thường không phải là hệ điều hành duy nhất trên máy Mac.
- Để tạo đĩa cài đặt Windows từ Ubuntu: cho đĩa CD vào ổ đĩa, tải tệp ISO từ trang tải Windows, nhấp chuột phải vào tệp ISO, chọn Write to Disc... (Ghi vào đĩa...), chọn đĩa và sau đó chọn Create Image (Tạo ảnh đĩa).
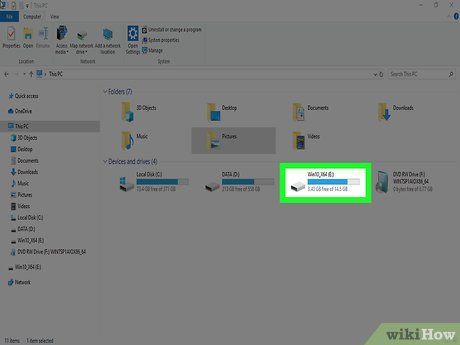
Đưa đĩa CD vào ổ đĩa. Lưu ý rằng mặt đĩa có logo phải hướng lên trên.
- Bỏ qua bước này nếu bạn đã thực hiện tạo đĩa Windows ở bước trước.
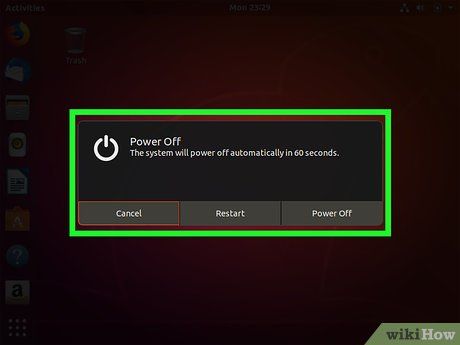 Khởi động lại hệ thống của bạn.Cài đặt
Khởi động lại hệ thống của bạn.Cài đặt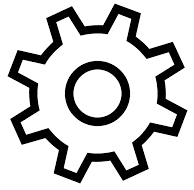 Tắt máy...Khởi động lại
Tắt máy...Khởi động lại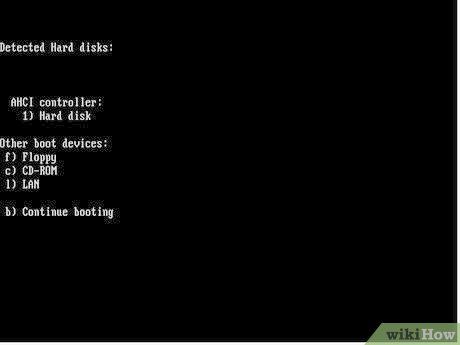
Khởi động lại từ đĩa CD. Thường thì bạn chỉ cần ấn bất kỳ phím nào trên bàn phím để bắt đầu.
- Trong trường hợp máy tính chưa được thiết lập để khởi động từ ổ đĩa, bạn cần nhấn phím "Boot Options" (Tùy chọn khởi động) trong lúc khởi động lại, hoặc chọn Windows DVD từ trình đơn GRUB.
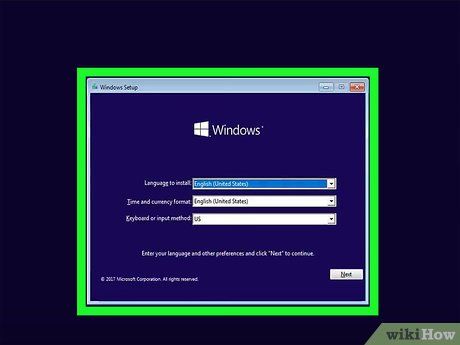
Chọn ngôn ngữ và thời gian, sau đó nhấn Next (Tiếp theo). Bạn sẽ sử dụng trình đơn thả xuống ở cửa sổ Windows Setup để chọn ngôn ngữ và múi giờ.
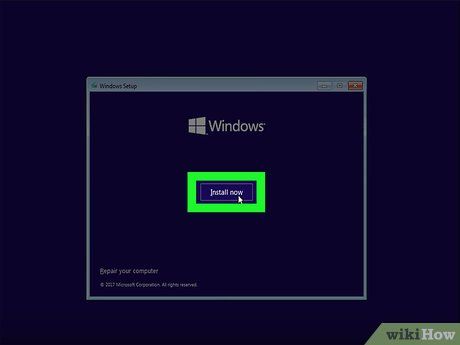
Nhấn vào Install now (Cài đặt ngay). Đây là tùy chọn bạn cần nhấn ở giữa cửa sổ.
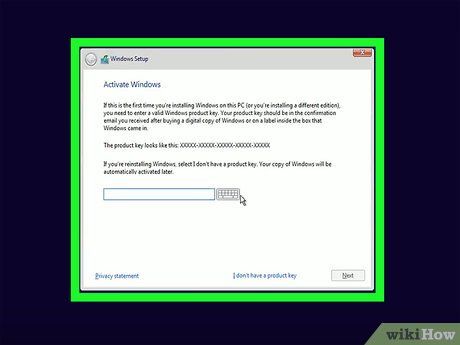
Nhập mã sản phẩm Windows 10, rồi nhấn Next. Điền mã vào trường yêu cầu gần cuối cửa sổ.
- Bạn có thể chọn I don't have a product key (Tôi không có mã sản phẩm) nếu muốn nhập sau, nhưng phải chọn phiên bản Windows trước khi tiếp tục.
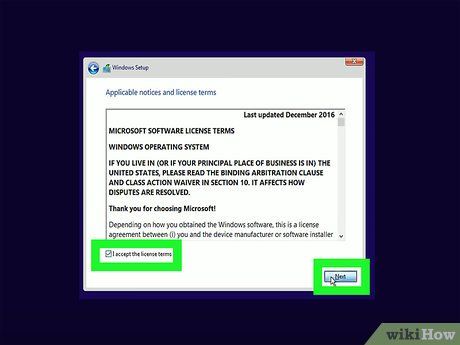
Tích vào ô I accept (Tôi đồng ý), rồi nhấn Next. Điều này đồng nghĩa với việc bạn chấp thuận các điều khoản sử dụng của Microsoft và tiến hành sang bước tiếp theo.
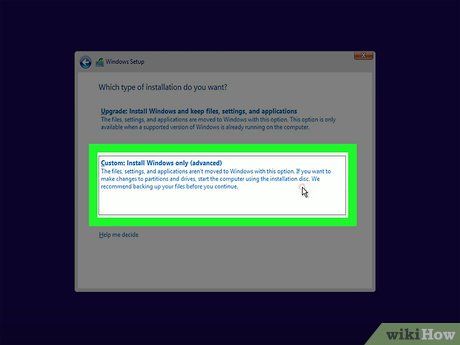
Nhấp vào Custom (Tùy chỉnh). Tùy chọn này nằm ở trung tâm trang cài đặt, cho phép bạn điều chỉnh cấu hình theo ý muốn.
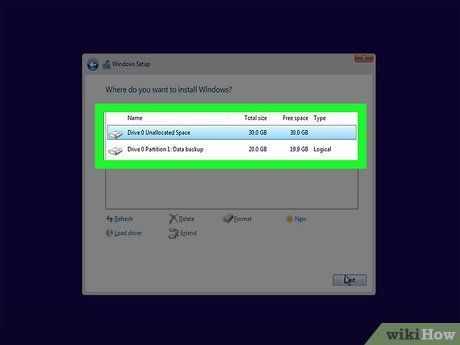
Chọn ổ đĩa chứa Ubuntu. Nhấn chuột vào ổ cứng nơi Ubuntu Linux được cài đặt để tiếp tục thao tác.
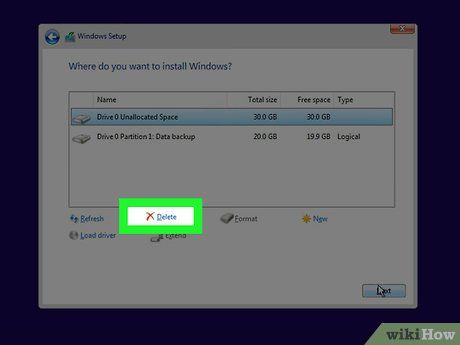
Xóa ổ đĩa Ubuntu. Chọn Delete (Xóa) và xác nhận bằng cách nhấn OK khi được yêu cầu. Đây là bước xóa Ubuntu khỏi ổ đĩa và format lại ổ về định dạng NTFS, chuẩn hệ thống tập tin dùng cho Windows.
- Trước tiên, nhấn vào Drive options (Tùy chọn ổ đĩa) ở dưới cửa sổ để mở rộng các tùy chọn cần thiết.
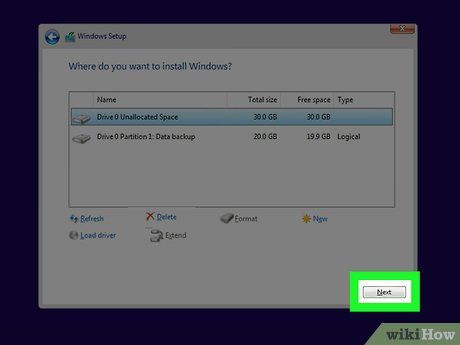
Nhấn Next (Tiếp theo). Thao tác này xác nhận việc cài đặt Windows trên ổ đĩa bạn đã chọn.
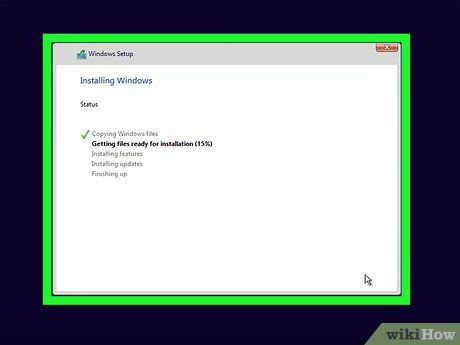
Làm theo hướng dẫn hiển thị trên màn hình. Sau khi cài đặt Windows xong, bạn sẽ được yêu cầu thiết lập các tùy chọn như ngôn ngữ, múi giờ, quyền truy cập và nhiều cài đặt cá nhân khác. Lúc này, Ubuntu đã hoàn toàn được loại bỏ khỏi hệ thống của bạn.
Du lịch
Ẩm thực
Khám phá
Đi Phượt
Vẻ đẹp Việt Nam
Chuyến đi
Có thể bạn quan tâm

Top 6 Salon tóc đẹp và chất lượng nhất tại Kbang, Gia Lai

Khám phá những món ăn từ cá rô phi – đặc sản miền Tây được yêu thích đến nỗi ai cũng phải lòng.

Top 5 spa làm đẹp uy tín tại Tam Kỳ, Quảng Nam với dịch vụ hoàn hảo

Top 5 bài nghị luận sâu sắc nhất về sức lan tỏa của lòng tử tế trong đời sống hiện đại

Khám phá top 6 quán ăn ngon và chất lượng tại đường Huỳnh Văn Bánh, TP. HCM


