Hướng Dẫn Gỡ Cài Đặt Python
24/02/2025
Nội dung bài viết
Hôm nay, tripi.vn sẽ đồng hành cùng bạn để loại bỏ hoàn toàn Python cùng các tập tin và thư mục liên quan trên máy tính. Hướng dẫn này áp dụng cho cả hệ điều hành Windows và Mac.
Quy trình thực hiện
Đối với Windows 10
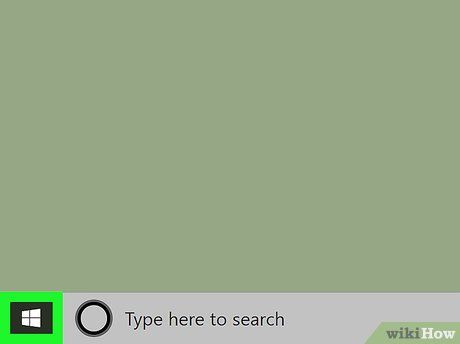
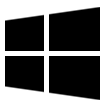
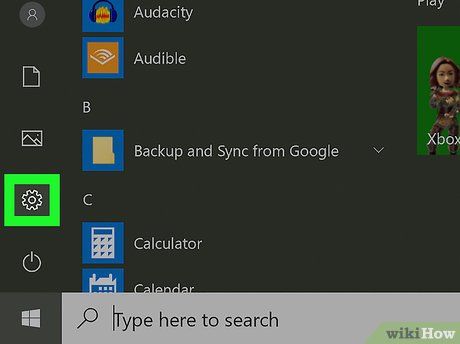
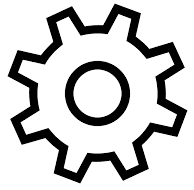
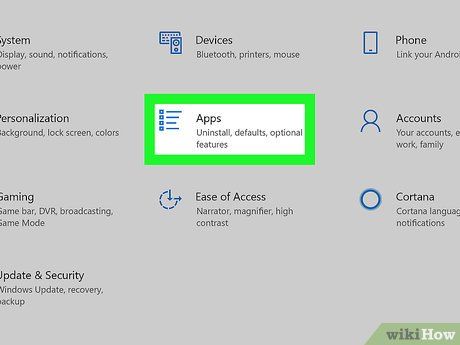
Nhấp vào mục Apps (Ứng dụng) nằm ở giữa cửa sổ Cài đặt.
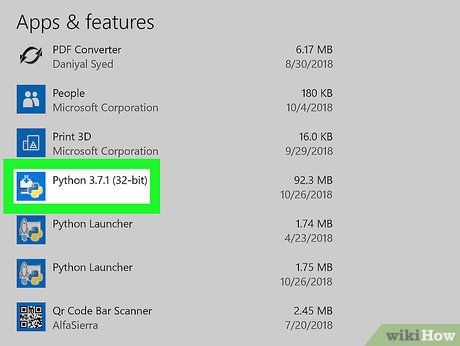
Tìm phiên bản Python bạn muốn gỡ bỏ. Cuộn xuống mục bắt đầu bằng chữ "P" và tìm ứng dụng có tên chứa từ "Python" (ví dụ: "Python 3.6").
- Bạn có thể cần nhấp vào thẻ Apps & features (Tính năng và ứng dụng) ở góc trái phía trên cửa sổ trước.
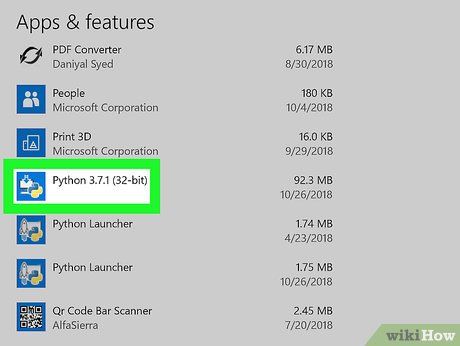
Nhấp vào tên phiên bản Python. Mục này sẽ mở rộng và hiển thị nút Uninstall (Gỡ cài đặt).
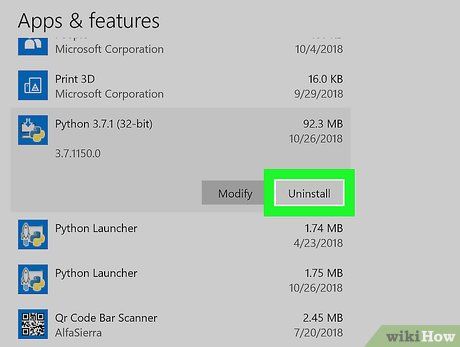
Nhấp vào nút Uninstall bên dưới tên phiên bản Python.
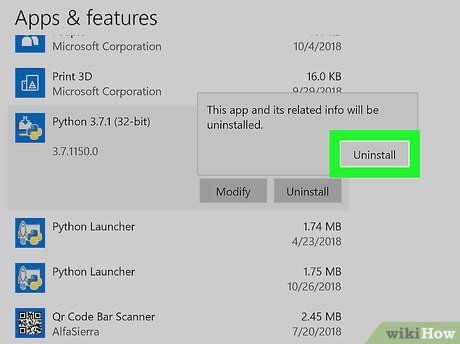
Nhấp vào Uninstall khi được yêu cầu. Tùy chọn này xuất hiện ở phía trên tên phiên bản Python.
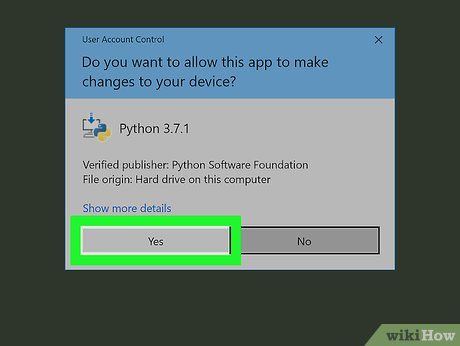
Nhấp vào Yes khi tùy chọn hiện ra để xác nhận việc gỡ cài đặt Python.
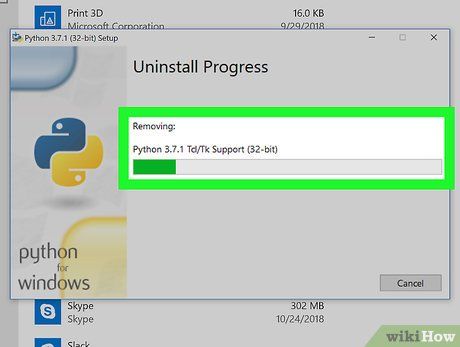
Cho phép Python hoàn tất quá trình gỡ cài đặt. Một cửa sổ hiển thị thanh tiến trình sẽ xuất hiện; khi thanh tiến trình đầy và biến mất, Python đã được gỡ bỏ thành công.
- Bạn có thể cần nhấp vào các hộp thoại xuất hiện trong quá trình gỡ cài đặt.
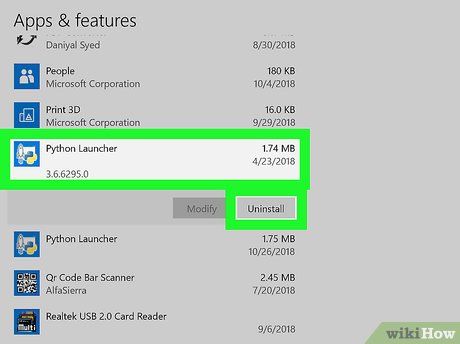
Gỡ cài đặt các phiên bản Python khác nếu cần. Vì nhiều phiên bản Python thường được cài đặt cùng lúc, hãy kiểm tra phần chữ "P" trong danh sách ứng dụng để xem còn phiên bản nào khác không. Nếu có, lặp lại các bước trên để gỡ bỏ chúng.
- Bạn cũng có thể cân nhắc xóa ứng dụng Python Launcher.
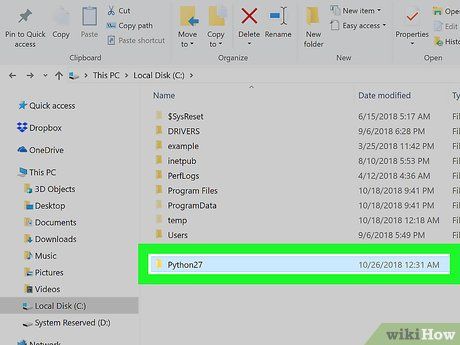
Xóa thư mục Python 2. Mặc dù gỡ cài đặt Python 3 sẽ xóa các thư mục liên quan, thư mục Python 2 vẫn tồn tại. Để xóa nó, hãy:
- Mở This PC.
- Nhấp đúp vào ổ cứng trong phần "Devices and drives".
- Tìm thư mục "Python27" (hoặc tương tự) trong danh sách.
- Chọn thư mục, nhấp chuột phải và chọn Delete (Xóa) từ trình đơn thả xuống.
Đối với Mac
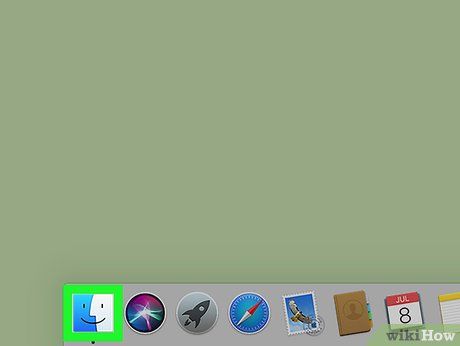

- Bạn cũng có thể nhấp vào khoảng trống trên màn hình desktop để thực hiện các thao tác khác.
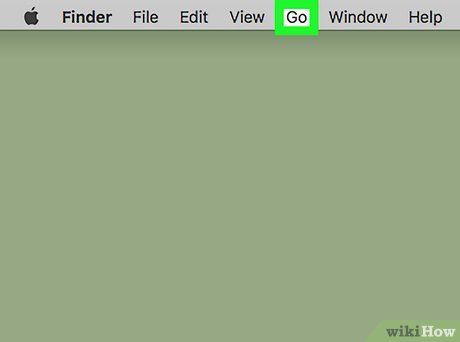
Nhấp vào Go. Tùy chọn này nằm ở đầu màn hình, một trình đơn sẽ thả xuống ngay sau đó.
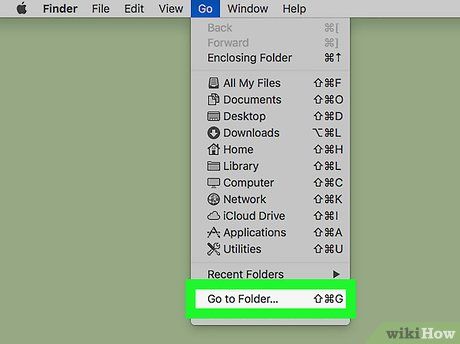
Nhấp vào Go to Folder… (Đi đến thư mục). Tùy chọn này nằm gần cuối trình đơn thả xuống Go, một cửa sổ mới sẽ xuất hiện.
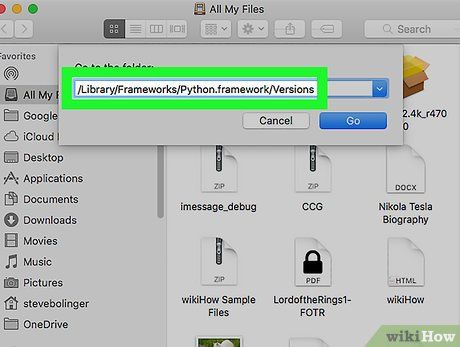
Nhập đường dẫn thư mục cài đặt Python. Tùy thuộc vào phiên bản Python, bạn cần nhập một trong các đường dẫn sau vào ô "Go to Folder":
- Với Python 3.6 trở lên, nhập /Library/Frameworks/Python.framework/Versions.
- Với Python 2.7, nhập /Library/Python/Versions hoặc /Library/Python.
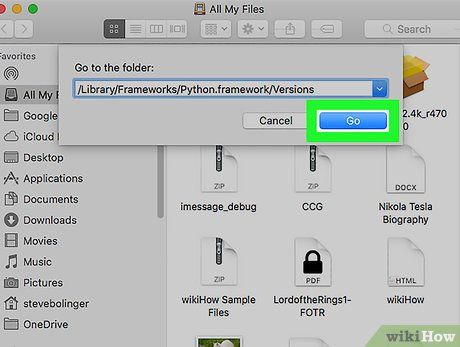
Nhấp vào Go ở cuối cửa sổ. Thư mục cài đặt Python sẽ được hiển thị ngay sau đó.
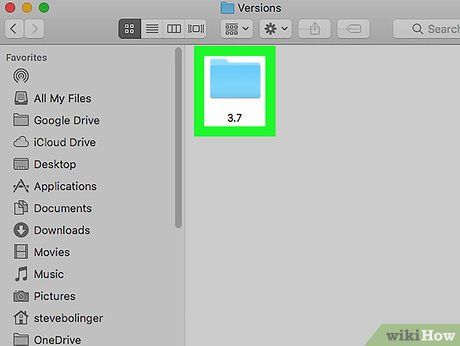
Chọn thư mục có số phiên bản trong tên. Nhấp vào thư mục chứa số phiên bản Python bạn muốn xóa.
- Ví dụ, để xóa Python 3.6, hãy chọn thư mục có tên 3.6.
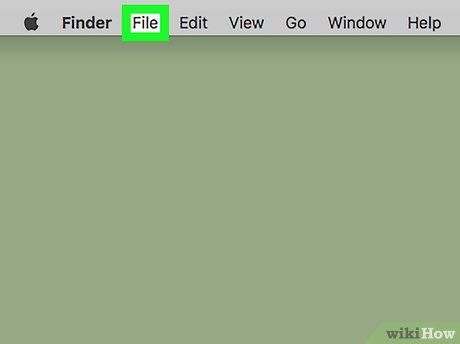
Nhấp vào File (Tập tin) ở góc trái phía trên màn hình Mac. Một trình đơn sẽ hiện ra ngay sau đó.
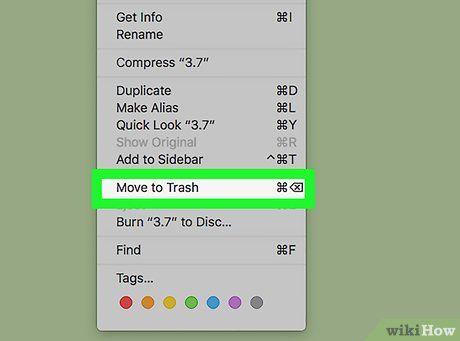
Nhấp vào Move to Trash (Chuyển vào thùng rác). Tùy chọn này nằm trong trình đơn thả xuống File.
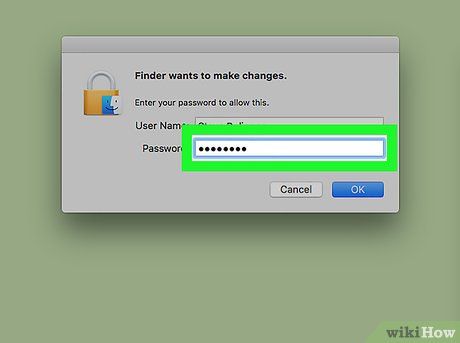
Nhập mật khẩu khi được yêu cầu. Nhập mật khẩu bạn dùng để đăng nhập vào Mac.
- Bỏ qua bước này và bước tiếp theo nếu hệ thống không yêu cầu mật khẩu.
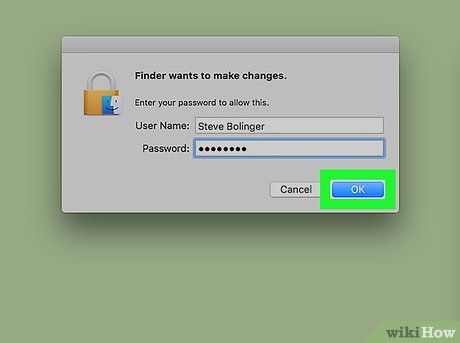
Nhấp vào OK ở cuối hộp thoại mật khẩu. Cửa sổ sẽ đóng lại và thư mục Python đã chọn sẽ được chuyển vào thùng rác (Trash).
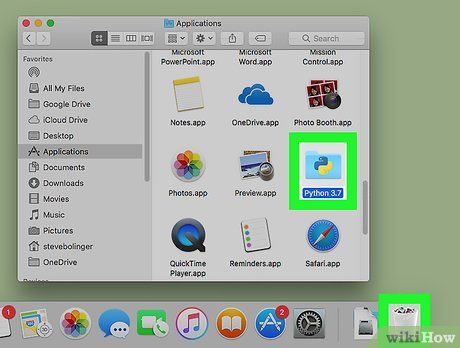
Xóa chương trình Python nếu cần. Không phải phiên bản Python nào cũng được cài đặt trong thư mục Applications (Ứng dụng) của Mac, nhưng bạn nên kiểm tra lại. Để tìm và xóa ứng dụng Python:
- Nhấp vào Go ở đầu màn hình.
- Chọn Applications trong trình đơn thả xuống.
- Tìm ứng dụng có tên chứa từ "Python" (ví dụ: "Python 3.6").
- Chọn ứng dụng và nhấp vào File, sau đó chọn Move to Trash.
- Nhập mật khẩu và nhấp OK.
Lời khuyên hữu ích
- Gỡ cài đặt Python 3 sẽ tự động loại bỏ ứng dụng khỏi danh sách biến PATH của hệ thống.
Điều cần lưu ý
- Do máy tính có thể chứa nhiều phiên bản Python khác nhau, việc gỡ bỏ hoàn toàn Python có thể tốn thời gian và yêu cầu kiên nhẫn.
Du lịch
Ẩm thực
Khám phá
Đi Phượt
Vẻ đẹp Việt Nam
Chuyến đi
Có thể bạn quan tâm

25 món ngon chế biến từ nồi chiên không dầu (phần 2)

Top 18 bản nhạc US-UK đỉnh cao trường tồn với thời gian

Top 15 địa chỉ xem bói nổi tiếng nhất Đồng Nai được đông đảo người tin tưởng

Top 10 Bài Thơ Hay Nhất Về Hành Trình Người Thợ Xây Dựng

Tuyển chọn 9 bài phân tích sâu sắc nhất về bài thơ 'Con là' của Y Phương (Ngữ văn lớp 6)


