Hướng dẫn Hiệu chỉnh Màn hình Máy tính
23/02/2025
Nội dung bài viết
Bài viết này sẽ hướng dẫn bạn cách hiệu chỉnh màn hình máy tính để đảm bảo độ chính xác của các thiết lập màu sắc và ánh sáng. Hiệu chỉnh màn hình là bước quan trọng, đặc biệt khi bạn sử dụng màn hình để thiết kế hoặc chỉnh sửa hình ảnh cho người khác. Một màn hình không được hiệu chỉnh đúng cách có thể khiến dự án của bạn trở nên mờ nhạt hoặc màu sắc không trung thực khi hiển thị trên các thiết bị khác.
Các bước thực hiện
Chuẩn bị trước khi hiệu chỉnh
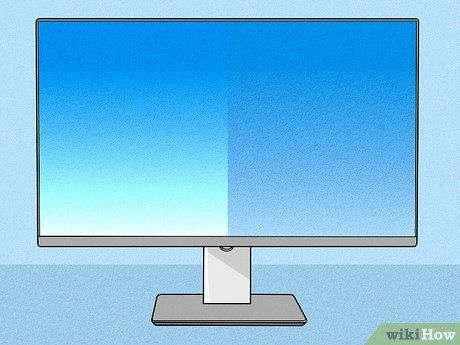
Nhận biết thời điểm cần hiệu chỉnh màn hình. Thông thường, các màn hình có độ phân giải cao như màn hình 4K cần được hiệu chỉnh để đảm bảo màu sắc và thông tin hiển thị chính xác. Hiệu chỉnh sai cách có thể dẫn đến hình ảnh mờ hoặc màu sắc không rõ ràng.
- Màn hình chất lượng thấp (ví dụ: 720p) thường dùng cho chơi game hoặc các hoạt động thông thường khác không cần hiệu chỉnh, nhưng nếu thực hiện cũng không gây hại.
- Màn hình tích hợp như laptop hiếm khi cần hiệu chỉnh, nhưng bạn vẫn có thể áp dụng quy trình tương tự như với màn hình rời.

Spike Baron
Kỹ sư mạng & Hỗ trợ máy tính bàn
Kỹ sư mạng & Hỗ trợ máy tính bàn
Chuyên gia chia sẻ: Không phải mọi màn hình đều cần hiệu chỉnh. Thông thường, màn hình mới mua đã được thiết lập sẵn độ phân giải chuẩn và hiển thị tốt. Tuy nhiên, bạn vẫn có thể tinh chỉnh lại nếu muốn đạt kết quả tối ưu hơn.

Làm sạch màn hình (nếu cần). Nếu màn hình bị bám bụi hoặc vết bẩn, hãy dành chút thời gian để vệ sinh màn hình trước khi tiến hành hiệu chỉnh.

Đặt màn hình trong môi trường ánh sáng trung tính. Tránh đặt màn hình ở nơi có ánh sáng chói hoặc chiếu trực tiếp. Để đạt kết quả tốt nhất, hãy đảm bảo màn hình được đặt trong không gian không bị ảnh hưởng bởi ánh sáng tự nhiên hoặc nhân tạo quá mức.

Sử dụng dây cáp chất lượng cao để kết nối màn hình. Nếu có thể, hãy kết nối màn hình với máy tính bằng cáp DisplayPort.
- Trong trường hợp không có cáp DisplayPort, bạn có thể sử dụng HDMI, nhưng tránh dùng các loại kết nối cũ như DVI, VGA hoặc các loại có chất lượng thấp hơn.
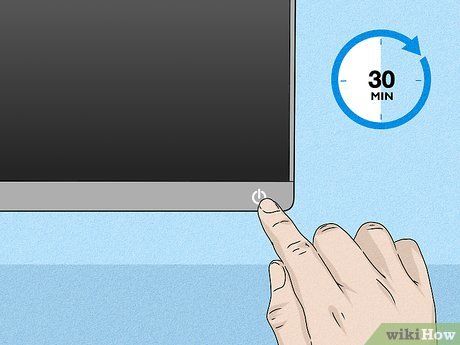
Bật màn hình ít nhất 30 phút trước khi hiệu chỉnh. Điều này giúp màn hình có đủ thời gian để ổn định nhiệt độ.
- Nếu máy tính đang ở chế độ ngủ đông hoặc màn hình chờ, hãy di chuyển chuột định kỳ để đảm bảo màn hình không tắt.
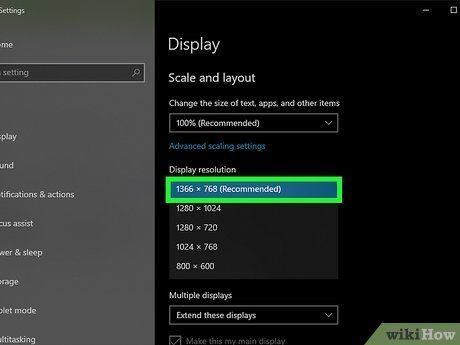 Thiết lập độ phân giải màn hình về mặc định (nếu cần).WindowsStart
Thiết lập độ phân giải màn hình về mặc định (nếu cần).WindowsStart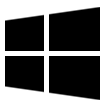 Settings
Settings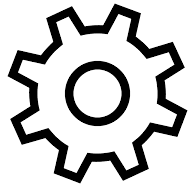 Hệ thốngHiển thịGiữ nguyên thay đổiMacMenu Apple
Hệ thốngHiển thịGiữ nguyên thay đổiMacMenu Apple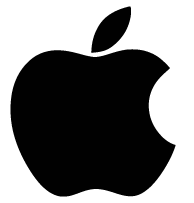 Tùy chọn Hệ thống...Màn hìnhHiển thị⌥ OptionTỷ lệ
Tùy chọn Hệ thống...Màn hìnhHiển thị⌥ OptionTỷ lệHiệu chỉnh trên Windows
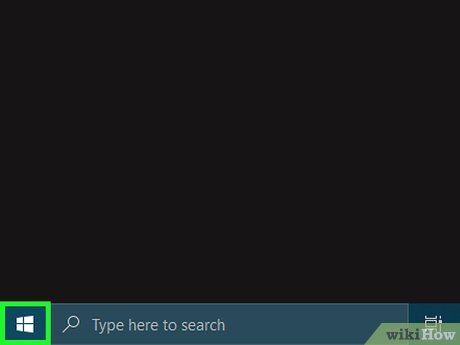
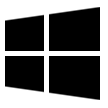
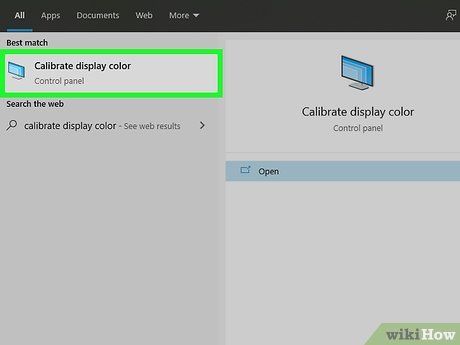
Khởi động công cụ hiệu chỉnh. Nhập calibrate display, sau đó chọn Calibrate display color (Hiệu chỉnh màu màn hình) ở đầu trình đơn Start.
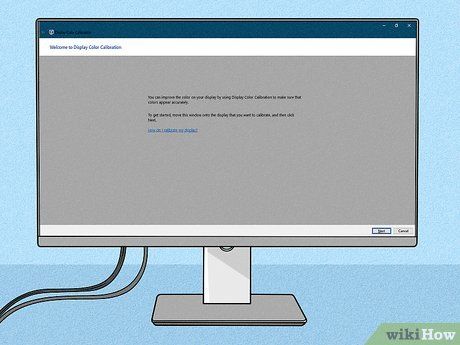
Đảm bảo công cụ hiệu chỉnh áp dụng cho màn hình phù hợp. Nếu sử dụng hai màn hình, bạn có thể cần di chuyển cửa sổ hiệu chỉnh sang màn hình thứ hai.
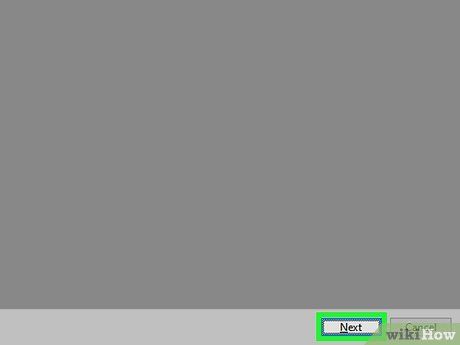
Nhấp vào Next (Tiếp tục). Tùy chọn này nằm ở góc phải phía dưới trang.
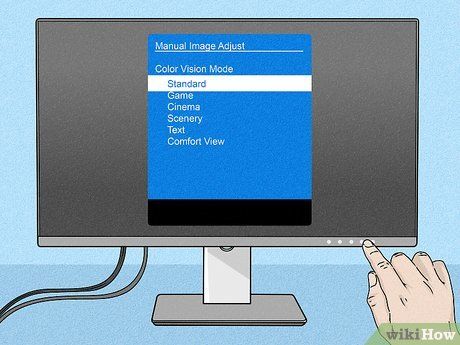
Chọn thiết lập màu mặc định ban đầu cho màn hình. Nếu cần, nhấn nút "Menu" (Trình đơn) trên màn hình và chọn thiết lập màu mặc định từ trình đơn hiển thị.
- Bước này không cần thiết nếu bạn chưa từng thay đổi thiết lập màu sắc trên màn hình (không phải từ máy tính).
- Bỏ qua bước này nếu bạn đang sử dụng laptop.
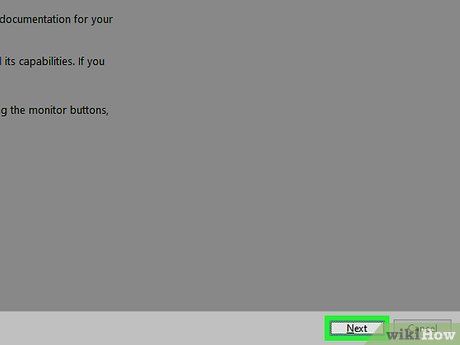
Nhấp vào Next. Tùy chọn này nằm ở góc phải phía dưới trang.
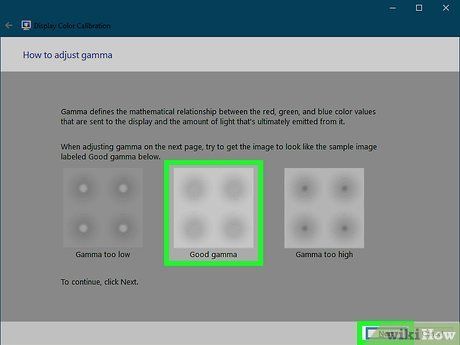
Quan sát ô mẫu "Good gamma" (Gamma chuẩn), sau đó nhấp vào Next. Ô "Good gamma" xuất hiện ở giữa trang. Hãy điều chỉnh gamma sao cho khớp với mẫu này để đạt kết quả tốt nhất.
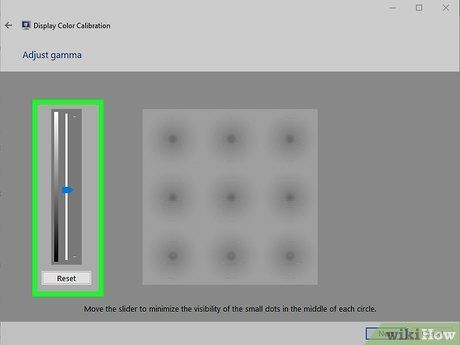
Điều chỉnh gamma của màn hình. Nhấp và kéo thanh trượt ở bên trái trang lên hoặc xuống để tăng hoặc giảm gamma, đảm bảo khối lập phương ở giữa trang trông giống với ô mẫu "Good gamma" đã tham chiếu.
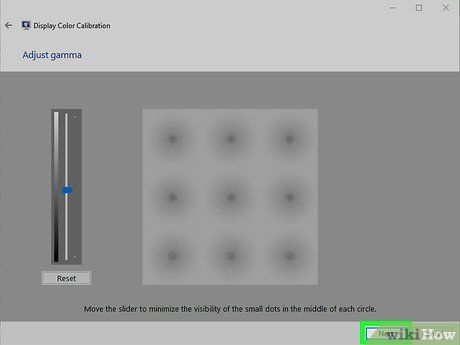
Nhấp vào Next hai lần. Tùy chọn này nằm ở góc phải phía dưới trang.
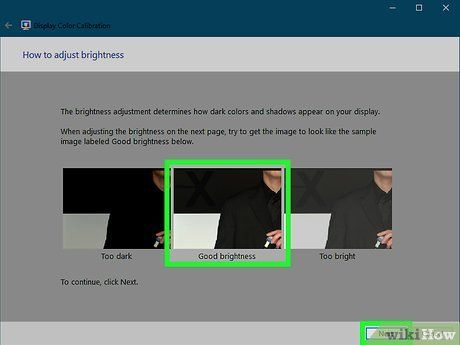
Xem ví dụ "Good brightness" (Độ sáng chuẩn), sau đó nhấp Next. Nếu sử dụng laptop, hãy nhấp vào Skip (Bỏ qua) ở giữa trang và bỏ qua hai bước tiếp theo.
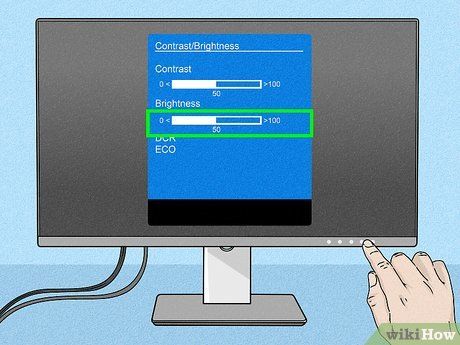
Điều chỉnh độ sáng màn hình. Mở trình đơn màn hình bằng cách nhấn nút "Menu", sau đó chọn mục "Brightness" (Độ sáng) và tăng hoặc giảm độ sáng nếu cần.
- Độ sáng nên được thiết lập sao cho màn hình đáp ứng các tiêu chuẩn hiển thị bên dưới hình ảnh ở giữa trang.
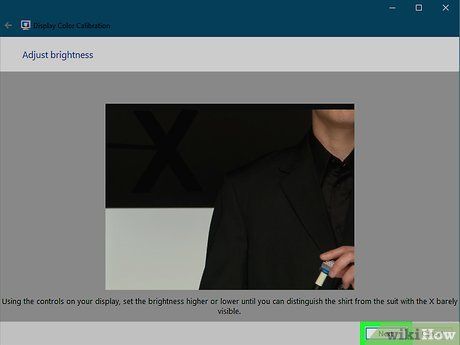
Nhấp vào Next. Nút này nằm ở góc phải phía dưới trang và sẽ đưa bạn đến phần ví dụ "Contrast" (Tương phản).
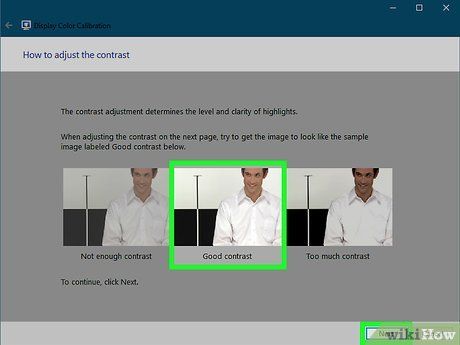
Xem ví dụ "Good contrast" (Tương phản chuẩn), sau đó nhấp vào Next. Nếu bạn sử dụng laptop, hãy bỏ qua hai bước tiếp theo.
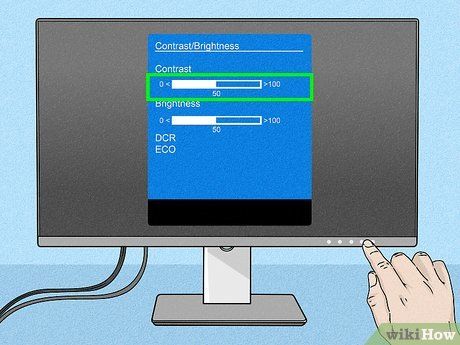
Điều chỉnh độ tương phản của màn hình. Sử dụng trình đơn màn hình để tăng hoặc giảm độ tương phản cho đến khi hình ảnh ở giữa trang khớp với các tiêu chuẩn hiển thị bên dưới.
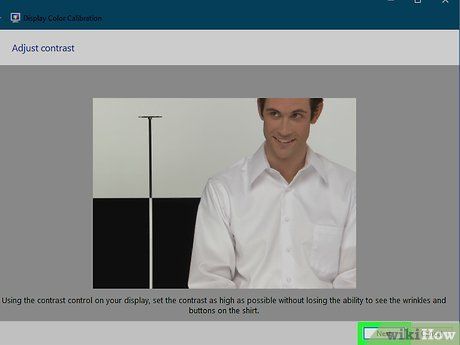
Nhấp vào Next hai lần. Tùy chọn này nằm ở góc phải phía dưới trang.
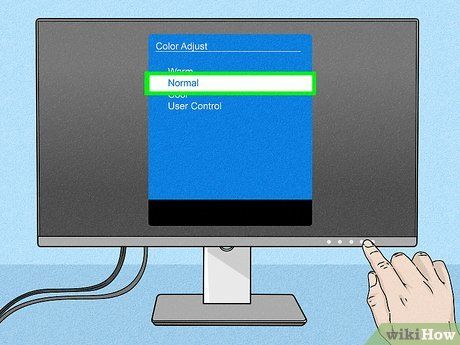
Điều chỉnh cân bằng màu sắc. Nhấp và kéo từng thanh trượt ở cuối trang sang trái hoặc phải cho đến khi thanh màu ở đầu trang hiển thị màu xám trung tính (không lẫn màu xanh lá, đỏ hoặc xanh dương).
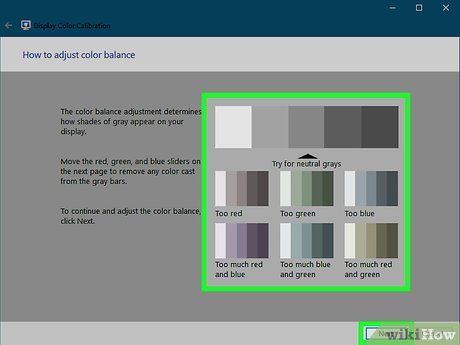
Nhấp vào Next, sau đó xem các thay đổi. Bạn có thể nhấp vào Previous calibration (Hiệu chỉnh cũ) để xem màn hình trước khi điều chỉnh và Current calibration (Hiệu chỉnh hiện tại) để so sánh kết quả.
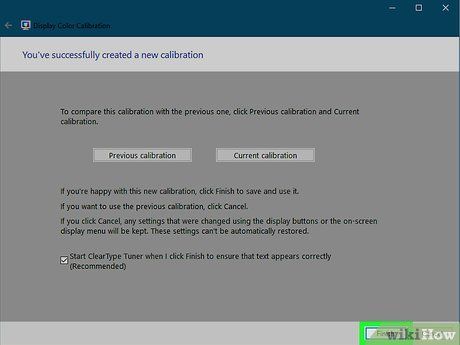
Nhấp vào Finish (Hoàn tất). Tùy chọn này nằm ở cuối trang. Các thiết lập hiệu chỉnh sẽ được lưu tự động.
Hiệu chỉnh màn hình Mac
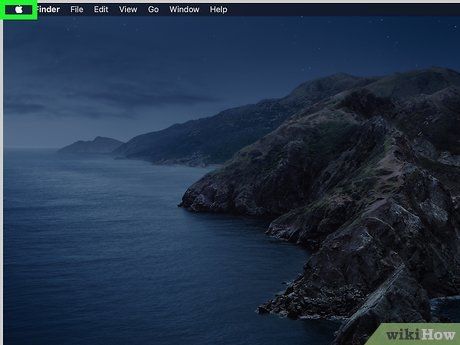
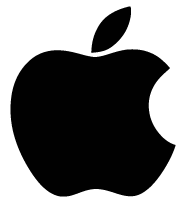
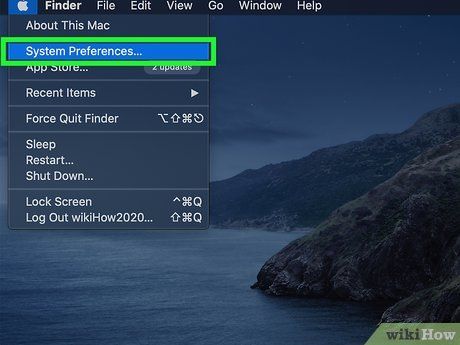
Nhấp vào System Preferences… (Tùy chọn hệ thống…). Đây là tùy chọn trong trình đơn hiện tại. Cửa sổ System Preferences sẽ xuất hiện ngay sau đó.
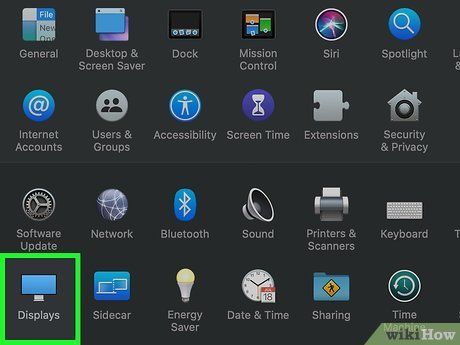
Nhấp vào Displays (Màn hình). Tùy chọn này nằm trong cửa sổ System Preferences. Một cửa sổ mới sẽ hiển thị ngay sau đó.
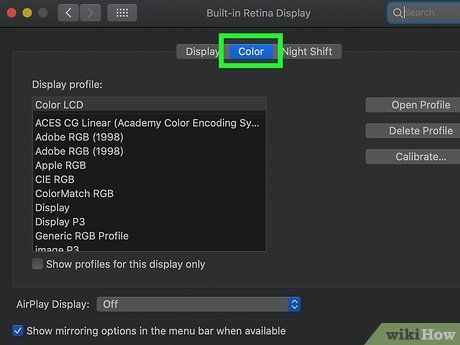
Nhấp vào Color (Màu sắc). Đây là tab nằm ở phía trên cùng của cửa sổ Displays.
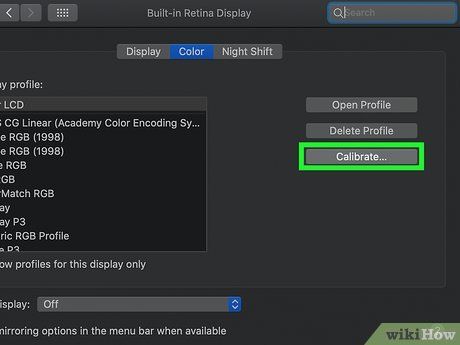
Nhấp vào Calibrate… (Hiệu chỉnh…) ở phía bên phải trang.
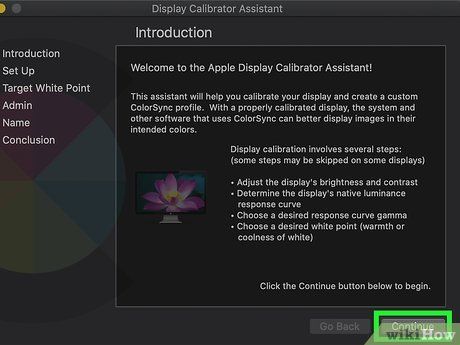
Nhấp vào Continue (Tiếp tục). Tùy chọn này nằm ở góc phải phía dưới trang.
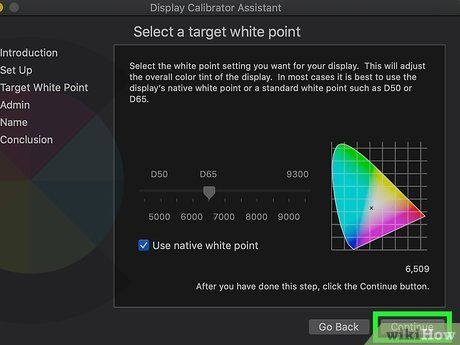
Thực hiện theo hướng dẫn trên màn hình. Tùy thuộc vào loại màn hình, các tùy chọn trong cửa sổ có thể khác nhau; tuy nhiên, trong hầu hết trường hợp, bạn chỉ cần nhấp vào Continue ở góc phải phía dưới trang cho đến khi xuất hiện phần nhập mật khẩu.
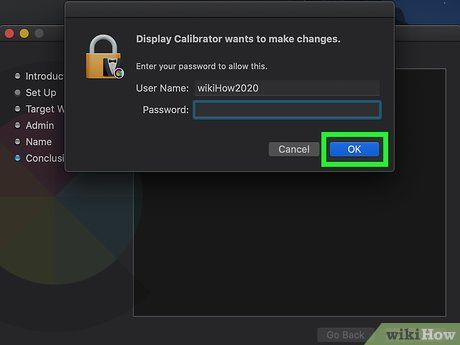
Nhập mật khẩu khi được yêu cầu. Điền mật khẩu đăng nhập của bạn vào trường "Password" (Mật khẩu), sau đó nhấp OK.
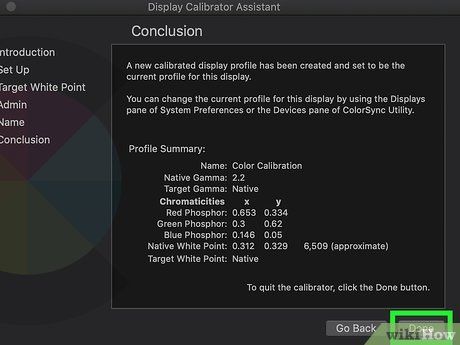
Nhấp vào Done (Hoàn tất) khi được nhắc. Thao tác này sẽ lưu lại các thiết lập hiệu chỉnh màn hình của bạn.
Sử dụng máy đo màu

Tìm hiểu lý do nên đầu tư máy đo màu. Đây là thiết bị gắn trên màn hình, kết hợp với phần mềm chuyên dụng để hiệu chỉnh màu sắc và độ sáng, đồng thời loại bỏ ảnh hưởng của ánh sáng xung quanh và các yếu tố khác.
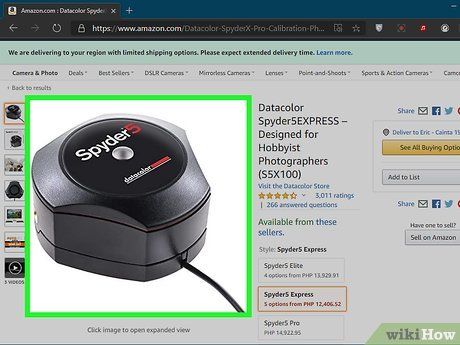
Lựa chọn và mua máy đo màu phù hợp với nhu cầu. Máy đo màu cá nhân có giá khoảng 150 USD (khoảng 3,5 triệu đồng), trong khi loại chuyên nghiệp có giá hơn 1.000 USD (khoảng 23 triệu đồng). Hãy chọn sản phẩm phù hợp với ngân sách của bạn.
- Dòng máy đo màu Spyder thường được đánh giá cao về độ tin cậy và chất lượng.
- Đảm bảo máy đo màu tương thích với hệ điều hành của bạn. Hầu hết máy đo màu hỗ trợ Windows, macOS và Linux, nhưng các sản phẩm giá rẻ có thể không tương thích với một số hệ điều hành.

Đảm bảo bạn đã hoàn thành bước chuẩn bị cho màn hình. Nếu màn hình chưa được đặt trong môi trường ánh sáng trung tính hoặc chưa được khởi động, hãy thực hiện ngay.
- Đồng thời, hãy đảm bảo màn hình sạch sẽ, vì bất kỳ vết bẩn nào cũng có thể ảnh hưởng đến hiệu quả của máy đo màu.

Cài đặt phần mềm đi kèm máy đo màu (nếu cần). Một số máy đo màu đi kèm đĩa CD để cài đặt phần mềm.
- Tùy thuộc vào loại máy đo màu, bạn có thể cần cài đặt phần mềm sau khi kết nối thiết bị.
- Một số máy đo màu sẽ tự động cài đặt phần mềm phù hợp khi kết nối.

Kết nối máy đo màu. Cắm cáp USB của máy đo màu vào một cổng USB trống trên máy tính.
- Ưu tiên sử dụng cổng USB kết nối trực tiếp với máy tính thay vì cổng USB trên bàn phím hoặc bộ chia USB.
- Đảm bảo máy đo màu đã được bật trước khi tiếp tục.
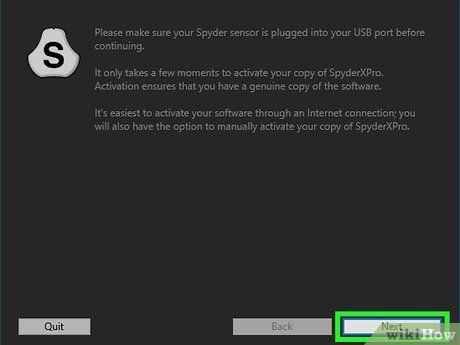
Thực hiện theo hướng dẫn trên màn hình. Khi máy tính nhận diện được máy đo màu, một cửa sổ sẽ xuất hiện. Hãy làm theo các hướng dẫn hoặc yêu cầu hiển thị trên cửa sổ đó.

Đặt máy đo màu lên màn hình. Đặt máy đo màu chính giữa viền màn hình, hướng ống kính về phía màn hình.
- Hầu hết phần mềm đi kèm sẽ hiển thị khung hình phù hợp với hình dạng máy đo màu để bạn dễ dàng xác định vị trí đặt.
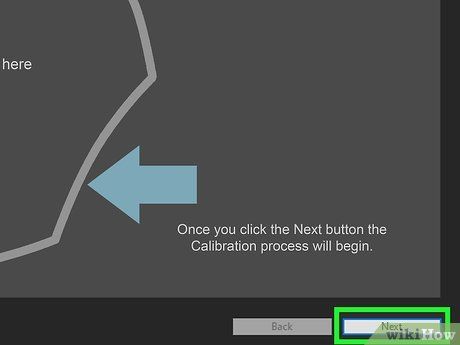
Thực hiện quá trình hiệu chỉnh. Nhấp vào Next (Tiếp tục) hoặc Start (Bắt đầu) hoặc nút tương tự trong cửa sổ hiển thị để khởi động phần mềm hiệu chỉnh. Quá trình sẽ tự động chạy cho đến khi hoàn tất, và bạn sẽ nhận được thông báo để tháo máy đo màu.
- Bạn có thể cần nhấp vào một số tùy chọn hoặc làm theo hướng dẫn trên màn hình trước và trong quá trình hiệu chỉnh.
Lời khuyên
- Trang web miễn phí "Lagom monitor LCD test" cung cấp nhiều trang kiểm tra để bạn có thể hiệu chỉnh màn hình một cách thủ công.
- Một số màn hình có thể xuất hiện hiện tượng chiếu sáng không đều. Để kiểm tra, hãy di chuyển hình ảnh quanh màn hình và quan sát các vùng sáng hoặc tối hơn. Không có cách khắc phục ngoài việc thay màn hình, nhưng bạn có thể tập trung hiệu chỉnh một vùng cụ thể để tránh ảnh hưởng đến kết quả tổng thể.
Cảnh báo
- Nếu máy tính có nhiều chương trình hiệu chỉnh, hãy đảm bảo chỉ sử dụng một chương trình tại một thời điểm để tránh xung đột.
- Tránh sử dụng chế độ hiệu chỉnh tự động của màn hình, vì thiết lập này thường chỉ điều chỉnh tạm thời và không mang lại kết quả tối ưu.
Du lịch
Ẩm thực
Khám phá
Đi Phượt
Vẻ đẹp Việt Nam
Chuyến đi
Có thể bạn quan tâm

10 Bí quyết vàng giúp bạn tỏa sáng với sự tự tin đích thực

Tổng hợp 10 món ăn đặc trưng quen thuộc của người Hà Nội

Vì sao trẻ nhỏ lại biếng ăn kèm theo ra mồ hôi trộm?

7 Địa chỉ mua tủ lạnh chính hãng, uy tín hàng đầu hiện nay

Bộ mã code game Roblox tháng 9/2023 mới nhất


