Hướng dẫn In ấn từ iPhone
23/02/2025
Nội dung bài viết
Trong bài viết này, tripi.vn sẽ chia sẻ cách in ảnh, tài liệu, email và nhiều nội dung khác từ iPhone. Bạn có thể in không dây nếu sử dụng máy in hỗ trợ AirPrint, hoặc dùng ứng dụng in ấn để kết nối với các máy in khác.
Quy trình thực hiện
In không dây

Đảm bảo máy in của bạn hỗ trợ AirPrint. Bạn có thể kiểm tra khả năng tương thích của máy in để chắc chắn rằng nó có thể in không dây từ iPhone.
- Máy in và iPhone cần kết nối cùng một mạng Wi-Fi.
- Nếu không có máy in tương thích AirPrint, bạn có thể tìm các mạng có máy in hỗ trợ AirPrint tại nơi làm việc, trường học, v.v.
- Máy in cần được cài đặt trước khi in không dây. Quá trình này khác nhau tùy theo dòng máy, vì vậy hãy tham khảo hướng dẫn sử dụng để biết cách cài đặt.

Mở ứng dụng trên iPhone hỗ trợ AirPrint. Hầu hết các ứng dụng của Apple như Mail, Safari và iPhoto đều tương thích. Bạn có thể in email, tài liệu và ảnh từ điện thoại một cách dễ dàng.
- Ví dụ, mở ứng dụng Photos (Ảnh) để in ảnh.
Mở nội dung bạn muốn in. Nếu bạn muốn in ảnh hoặc ghi chú, chỉ cần chạm vào nội dung đó.
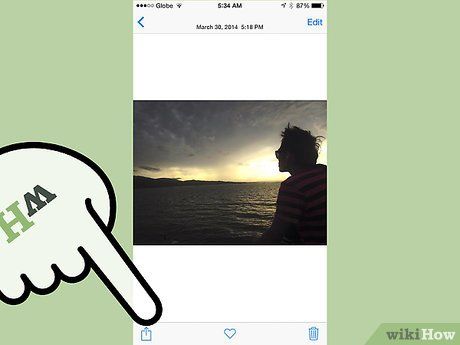
Nhấn vào nút "Share" (Chia sẻ). Nút này có biểu tượng hình hộp với mũi tên chỉ xuống, thường nằm ở góc màn hình.
- Ví dụ, trong ứng dụng Photos, nút "Share" nằm ở góc dưới bên trái, còn trong Notes (Ghi chú), nó nằm ở góc trên bên phải.
- Đối với email, nhấn vào nút quay lại ở cuối màn hình (gần biểu tượng thùng rác).
Nhấn vào Print (In). Nút này nằm ở hàng cuối cùng trong trình đơn "Share". Tùy thuộc vào nội dung, bạn có thể cần vuốt sang trái để tìm tùy chọn Print.
- Để in email, nhấn vào Print ở cuối trình đơn.
Nhấn vào Select Printer (Chọn Máy in) ở đầu màn hình. iPhone sẽ tự động tìm kiếm máy in trong cùng mạng Wi-Fi. Nếu máy in hỗ trợ AirPrint đã được kết nối, tên máy in sẽ hiển thị trong trình đơn.
- Bạn có thể nhấn vào nút - hoặc + dưới tùy chọn Select Printer để điều chỉnh số bản in, hoặc chạm vào từng trang để chọn hoặc bỏ chọn in.
Chạm vào tên máy in. Sau một khoảng thời gian ngắn, tên máy in sẽ hiển thị trên màn hình.
Khám phá ứng dụng in ấn
Mở App Store. Biểu tượng ứng dụng màu xanh với chữ "A" trắng được tạo bởi các dụng cụ viết, bạn có thể dễ dàng tìm thấy trên màn hình chính của iPhone.
Nhấn vào Search (Tìm kiếm). Nút này nằm ở góc dưới cùng bên phải màn hình với biểu tượng kính lúp.
Nhấn vào thanh tìm kiếm. Thanh tìm kiếm nằm ở đầu trang, giúp bạn dễ dàng nhập từ khóa cần tìm.
Tìm ứng dụng in. Bạn có thể nhập từ khóa "printer app" vào thanh tìm kiếm và nhấn Search (Tìm kiếm), hoặc tham khảo một số ứng dụng sau:
- Printer Pro - $6.99 (160.000VNĐ). Ứng dụng tương thích với hầu hết máy in và có phiên bản miễn phí, cùng phiên bản máy tính để đồng bộ in ấn từ iPhone.
- Brother iPrint&Scan - Miễn phí. Hỗ trợ nhiều dòng máy in.
- HP All-in-One Printer Remote - Miễn phí. Tương thích với máy in HP từ năm 2010 trở lại đây.
- Canon PRINT Inkjet/SELPHY - Miễn phí. Chỉ tương thích với máy in Canon.
Nhấn nút Get (Tải) để chọn ứng dụng. Nếu ứng dụng có phí, nút này sẽ hiển thị giá tiền.
Nhấn vào nút Install (Cài đặt). Nút này sẽ thay thế nút Get sau khi bạn chọn tải ứng dụng.
Nhập mật khẩu Apple ID của bạn. Đây là bước bắt buộc để hoàn tất quá trình tải ứng dụng.
- Nếu bạn đã đăng nhập gần đây, bước này có thể được bỏ qua.
- Nếu iPhone hỗ trợ Touch ID, bạn có thể sử dụng dấu vân tay để xác thực.
Mở ứng dụng in và làm theo hướng dẫn cài đặt. Mỗi ứng dụng sẽ có quy trình cài đặt riêng, nhưng thông thường bạn cần đảm bảo máy in có thể kết nối trực tuyến, thêm máy in vào ứng dụng và thiết lập các tùy chọn như in đen trắng hoặc in màu.
Mở nội dung bạn muốn in. Để in ảnh hoặc ghi chú, chỉ cần chạm vào nội dung đó.
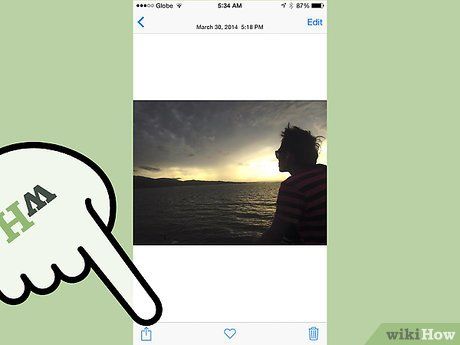
Nhấn nút "Share". Nút này có biểu tượng hình hộp với mũi tên chỉ lên, thường nằm ở góc màn hình.
Vuốt hàng công cụ dưới cùng sang trái. Bạn sẽ thấy các tùy chọn như (Sao chép) và Print (In).
Nhấn nút …. Tùy chọn này nằm ở đầu hàng bên phải, giúp mở danh sách ứng dụng có thể sử dụng với tùy chọn hiện tại.
Kéo ứng dụng mong muốn sang vị trí "On" (bên phải). Đây là cách kích hoạt ứng dụng để sử dụng với nội dung hiện tại (ví dụ Photos).
- Nếu không thấy danh sách ứng dụng, hãy mở tài liệu hoặc tập tin trong chính ứng dụng đó.
- Một số ứng dụng có thể không hỗ trợ in từ vị trí hoặc tập tin bạn chọn (ví dụ, ứng dụng Notes có thể không tương thích với một số máy in).
Nhấn vào Done (Hoàn thành). Nút này nằm ở góc trên cùng bên phải màn hình.
Nhấn vào tên ứng dụng. Bạn sẽ thấy tên ứng dụng xuất hiện ở hàng cuối cùng, đây là thao tác để mở ứng dụng.
Lời khuyên hữu ích
- Nếu iPhone không thể phát hiện máy in, hãy thử kết nối hai thiết bị bằng cáp chuyển đổi USB-sang-Lightning. Cắm đầu nhỏ vào cổng sạc iPhone và đầu còn lại vào cổng USB của máy in.
Lưu ý quan trọng
- Một số máy in không tương thích với iPhone do phần mềm lỗi thời hoặc không hỗ trợ iOS. Trong trường hợp này, bạn có thể cân nhắc thay thế bằng máy in hỗ trợ AirPrint với giá cả phải chăng.
Du lịch
Ẩm thực
Khám phá
Đi Phượt
Vẻ đẹp Việt Nam
Chuyến đi
Có thể bạn quan tâm

11 Địa chỉ học tiếng Anh giao tiếp uy tín nhất Quận Hai Bà Trưng, Hà Nội

Những mẹo hay giúp bạn đuổi kiến ra khỏi tủ quần áo và ngăn chúng quay lại hiệu quả.

Top 3 địa chỉ đào tạo nghề sửa xe máy chất lượng nhất Bình Dương

Top 10 Phương pháp học tập mang lại hiệu quả vượt trội

Khôi phục mật khẩu Zalo trên điện thoại Android, iPhone


