Hướng Dẫn Kết Nối Hue Bridge Với WiFi
24/02/2025
Nội dung bài viết
Hôm nay, tripi.vn sẽ đồng hành cùng bạn để thiết lập Philips Hue Bridge - thiết bị cầu nối giúp điều khiển hệ thống đèn thông minh trong nhà. Với dòng bóng đèn thông minh Philips, bạn có thể dễ dàng lắp đặt vào bất kỳ ổ cắm đèn tiêu chuẩn nào. Sau khi kết nối Hue Bridge trực tiếp với bộ định tuyến Internet, bạn có thể điều khiển đèn thông minh Hue thông qua ứng dụng Philips Hue trên điện thoại hoặc máy tính một cách tiện lợi.
Hướng Dẫn Chi Tiết
Kết Nối Bóng Đèn Với Bridge

Lắp đặt bất kỳ bóng đèn Philips Hue nào vào thiết bị chiếu sáng hiện có. Để quá trình kết nối đèn Philips Hue với Bridge diễn ra suôn sẻ, bạn nên lắp đặt bóng đèn trước khi thiết lập Hue Bridge. Bóng đèn thông minh Hue được thiết kế để tương thích với các ổ cắm tiêu chuẩn A19 và E12, mang lại sự linh hoạt trong lắp đặt.

Đảm bảo công tắc đèn dành cho bóng đèn Hue đã được bật. Bóng đèn thông minh Hue sẽ tự động sáng khi được lắp đặt chính xác, có nguồn điện và sẵn sàng kết nối.

Cắm điện cho Bridge. Sử dụng bộ chuyển đổi AC để kết nối cáp nguồn của Hue Bridge vào ổ điện gần bộ định tuyến không dây.

Kết nối Bridge với bộ định tuyến không dây. Hue Bridge được kết nối với bất kỳ cổng Ethernet nào trên bộ định tuyến thông qua cáp Ethernet. Chỉ cần cắm một đầu cáp vào Bridge và đầu còn lại vào cổng Ethernet trống trên bộ định tuyến. Khi bốn đèn trên Bridge sáng lên, thiết bị đã sẵn sàng để thiết lập.
- Lưu ý: Hue Bridge không hỗ trợ kết nối Wi-Fi tích hợp.
Hướng Dẫn Cài Đặt Ứng Dụng Philips Hue
 Truy cập cửa hàng ứng dụng trên thiết bị di động của bạn để tải và cài đặt ứng dụng Philips Hue.Truy cập Google Play Store
Truy cập cửa hàng ứng dụng trên thiết bị di động của bạn để tải và cài đặt ứng dụng Philips Hue.Truy cập Google Play Store Truy cập App Store
Truy cập App Store
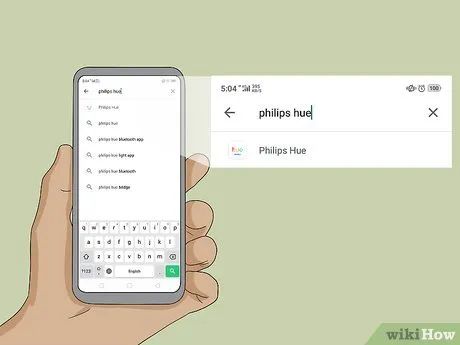
Nhấn vào thanh tìm kiếm và nhập philips hue. Thanh tìm kiếm nằm ở đầu màn hình. Khi bạn nhập, ứng dụng gợi ý sẽ hiển thị bên dưới. Hãy chọn ứng dụng Philips Hue khi nó xuất hiện.
- Trên iPhone, bạn có thể nhấn vào thẻ "Search" (Tìm kiếm) trước, sau đó nhấn vào thanh tìm kiếm phía trên cùng.
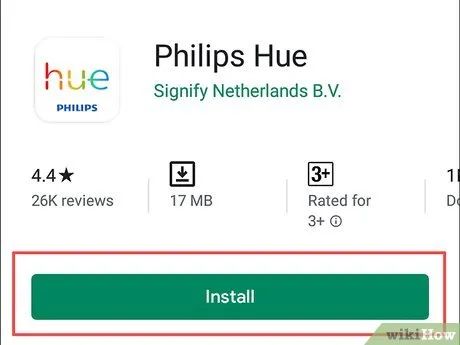
Nhấn vào nút GET (Nhận) hoặc Install (Cài đặt) bên cạnh ứng dụng Philips Hue. Ứng dụng chính thức có từ "Hue" nhiều màu nằm phía trên logo Philips. Hãy đảm bảo bạn tải đúng ứng dụng chính thức của Philips Hue, tránh các ứng dụng của bên thứ ba. Chờ vài giây để quá trình cài đặt hoàn tất.
Kết Nối Với Đèn Thông Minh
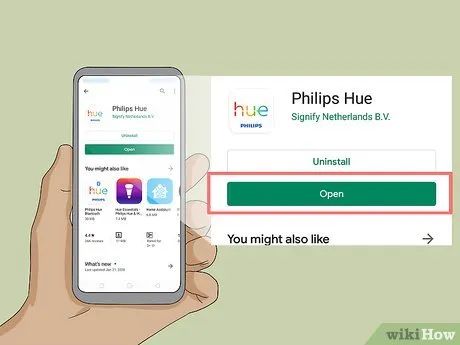
Mở ứng dụng Philips Hue. Bạn có thể nhấn vào nút "Open" (Mở) từ cửa hàng ứng dụng nếu vừa cài đặt xong, hoặc tìm biểu tượng ứng dụng trên màn hình chính. Ứng dụng có chữ "Hue" nhiều màu nằm phía trên logo Philips.
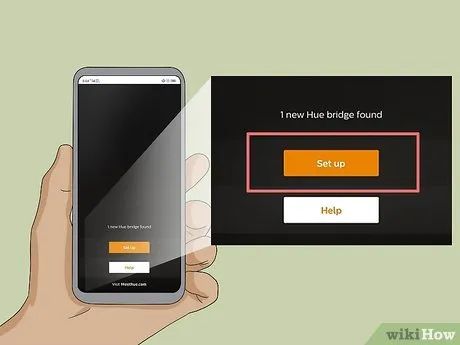
Nhấn vào Set up (Thiết lập). Nút màu cam này sẽ xuất hiện sau khi ứng dụng phát hiện Hue Bridge trên mạng không dây.
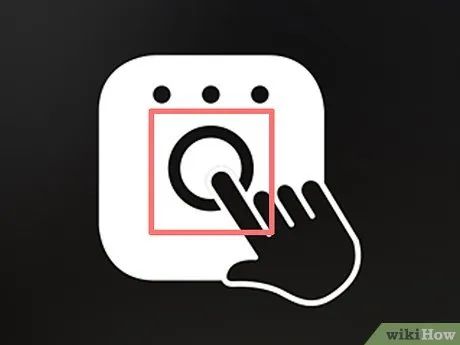
Nhấn vào nút Push-link. Nút này nằm ở giữa ứng dụng và có hình dạng tương tự như thiết bị Bridge.
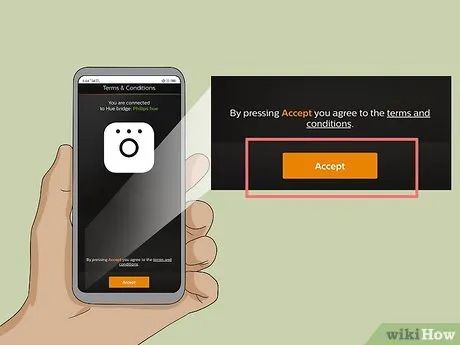
Nhấn vào Accept (Chấp nhận). Nút màu vàng này nằm ở cuối màn hình, thể hiện sự đồng ý của bạn với Điều khoản và điều kiện (Terms and Conditions) của ứng dụng. Bạn có thể nhấn vào liên kết "terms and conditions" để đọc chi tiết.
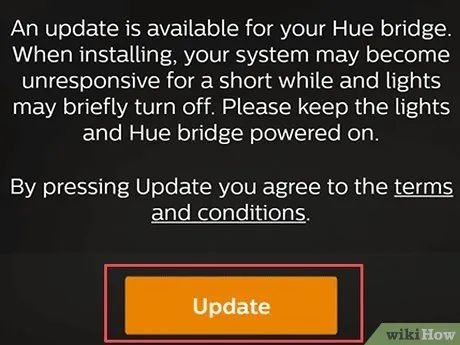
Nhấn vào Update (Cập nhật). Sau khi phát hiện Bridge, ứng dụng có thể yêu cầu cập nhật. Nhấn vào nút Update để cài đặt phiên bản chương trình cơ sở mới nhất cho Bridge.
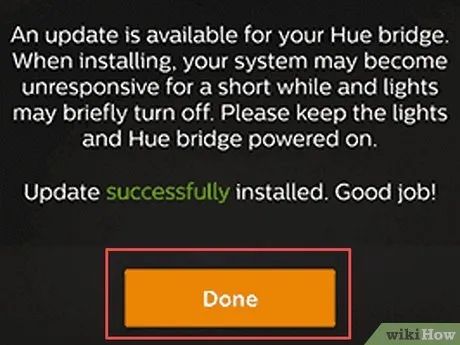
Nhấn vào Done (Xong). Sau khi Bridge hoàn tất cập nhật, nhấn vào Done để tiếp tục quá trình thiết lập.
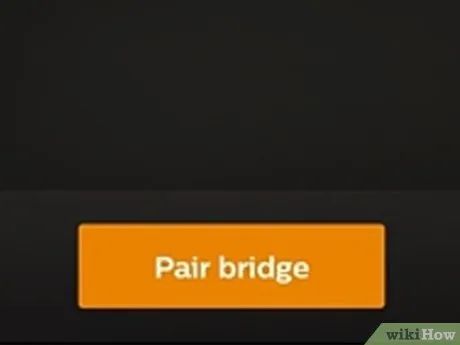
Nhấn vào Pair Bridge (chỉ dành cho iPhone). Nút màu xanh lá hoặc vàng này nằm ở cuối màn hình, bắt đầu quá trình thiết lập nhà thông minh.
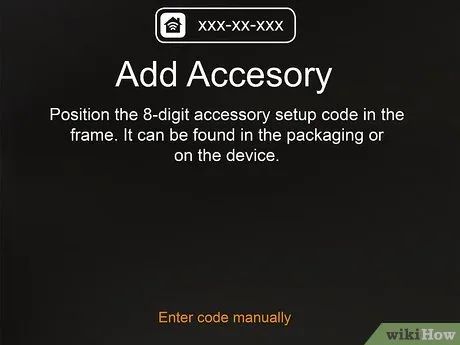
Quét mã trên Bridge (chỉ dành cho iPhone). Mã này nằm ở khung phía dưới thiết bị. Hướng camera điện thoại về phía mã để quét tự động.
- Bạn cũng có thể chọn Enter manually (Nhập thủ công) để nhập mã bằng tay.
Thêm Đèn Thông Minh
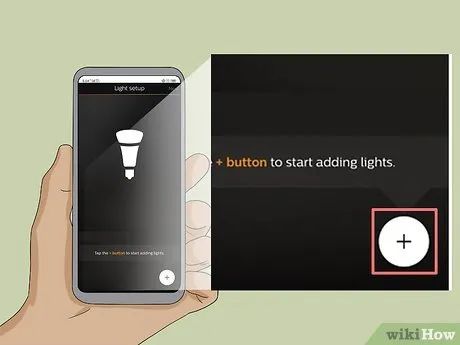
 Add Lights
Add Lights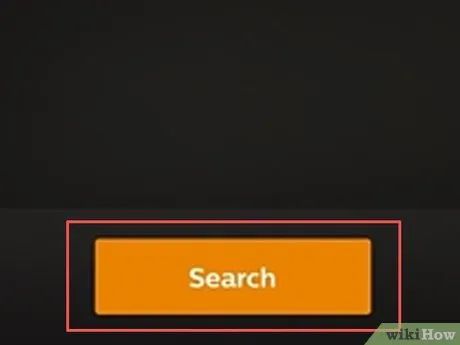
Nhấn vào Search (Tìm kiếm). Nút màu vàng hoặc xanh lá này nằm ở cuối màn hình, bắt đầu quá trình tìm kiếm bóng đèn. Sau vài phút, số lượng bóng đèn được tìm thấy sẽ hiển thị ở đầu màn hình.
- Nếu ứng dụng chưa tìm thấy tất cả bóng đèn, bạn có thể nhấn lại biểu tượng "+", chọn "+ Add serial number" (Thêm số serial) và nhập thủ công.
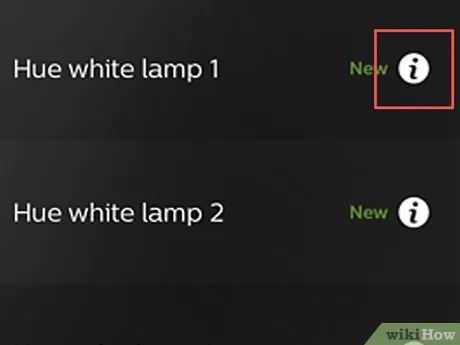
Nhấn vào i để đổi tên bóng đèn (tùy chọn). Sau khi tìm thấy bóng đèn, bạn có thể nhấn vào biểu tượng "i" bên cạnh từng đèn và nhập tên mới vào thanh hiển thị phía trên.
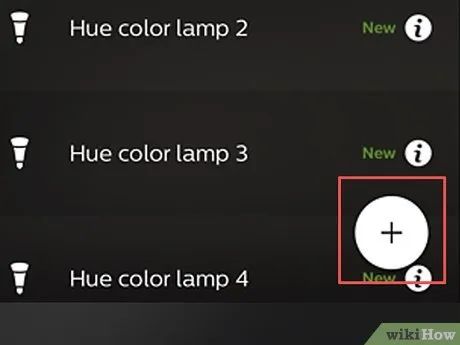
 Add LightsThêm Đèn
Add LightsThêm Đèn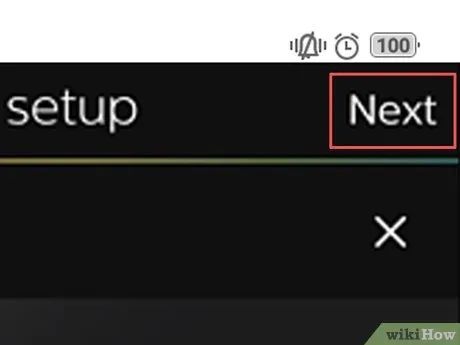
Nhấn vào Next (Tiếp theo) hoặc biểu tượng mũi tên. Sau khi thêm tất cả bóng đèn, nhấn vào "Next" ở góc trên bên phải để tiếp tục.
Thiết Lập Các Phòng
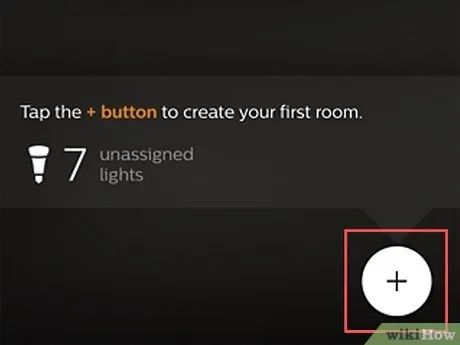
 Create RoomTạo Phòng
Create RoomTạo Phòng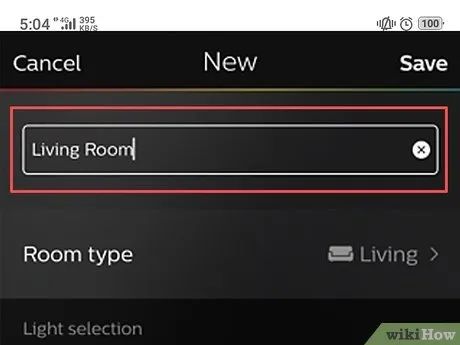
Nhập tên cho phòng. Sử dụng khung văn bản ở đầu màn hình để đặt tên phòng. Bạn có thể chọn những tên phổ biến như "Phòng Khách" hoặc "Phòng Ngủ".
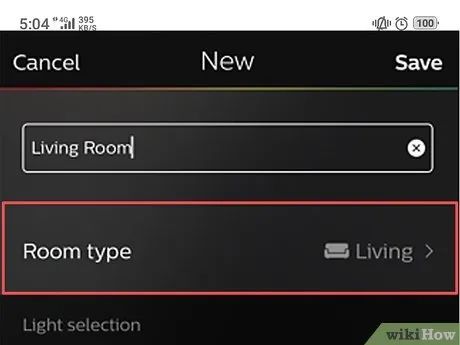
Nhấn vào trình đơn thả xuống để chọn loại phòng (Room Type). Trình đơn này nằm bên dưới tên phòng vừa đặt. Một danh sách các loại phòng sẽ hiện ra để bạn lựa chọn.
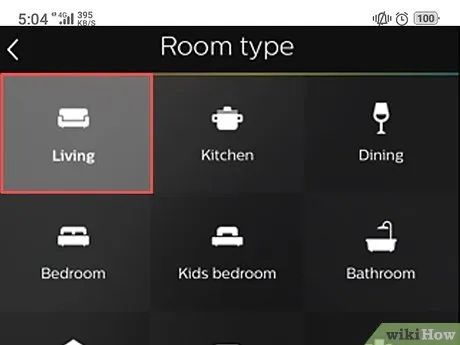
Chọn loại phòng. Bạn có thể lựa chọn từ nhiều loại phòng như phòng khách, nhà bếp, phòng ăn, phòng ngủ, v.v. Kiểm tra các bóng đèn được liên kết với phòng và nhấn vào ô đánh dấu bên cạnh đèn thuộc phòng đó. Bỏ chọn những đèn không muốn liên kết với phòng hiện tại.
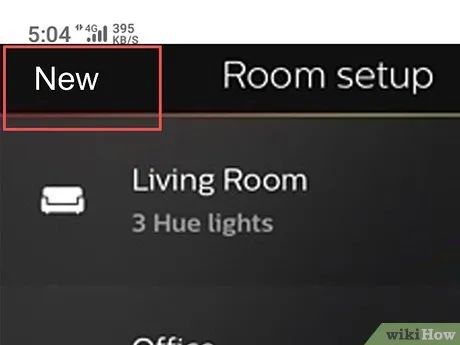
Nhấn vào New (Mới) để thêm phòng. Nếu muốn tạo thêm phòng, hãy nhấn vào New ở đầu màn hình để bắt đầu thiết lập phòng mới.
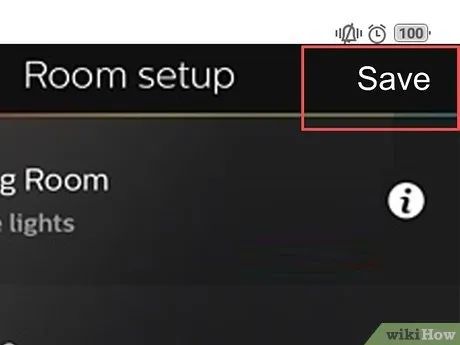
 SaveLưu
SaveLưu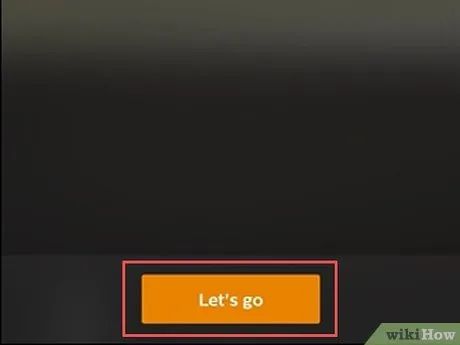
Nhấn vào Let's Go (Bắt đầu). Nút này nằm ở cuối màn hình, đánh dấu việc hoàn tất thiết lập đèn và phòng trong nhà.
Điều Khiển Đèn Thông Minh
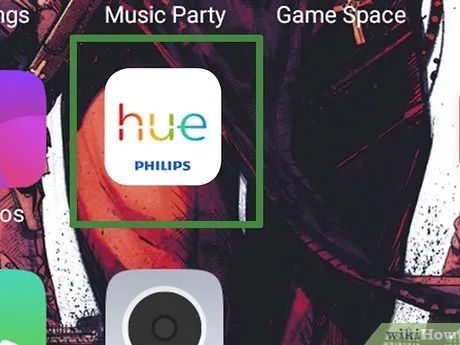
Mở ứng dụng Philips Hue. Ứng dụng có nền trắng với chữ "hue" nhiều màu sắc. Bạn có thể nhấn vào biểu tượng ứng dụng trên màn hình chính hoặc trong danh sách ứng dụng.
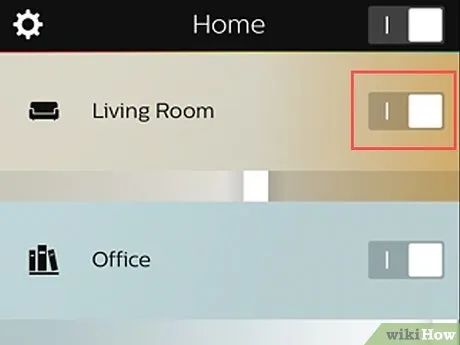
Nhấn vào công tắc bên cạnh tên phòng để bật hoặc tắt đèn. Công tắc này nằm ở phía bên phải tên phòng trên ứng dụng Philips Hue. Tất cả đèn trong phòng sẽ được điều khiển cùng lúc.
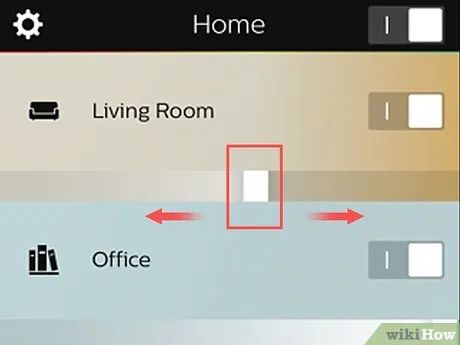
Sử dụng thanh trượt bên dưới tên phòng để điều chỉnh độ sáng. Bạn có thể tăng hoặc giảm độ sáng của tất cả đèn trong phòng bằng cách kéo thanh trượt này.
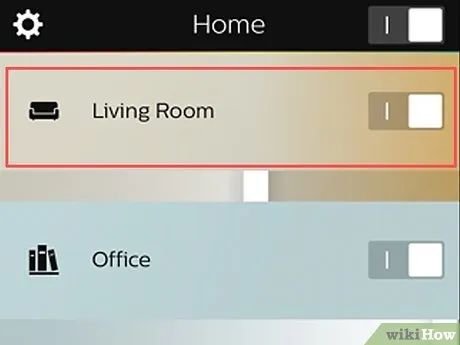
Nhấn vào tên phòng để xem chi tiết các bóng đèn. Một danh sách đèn trong phòng sẽ hiện ra, cho phép bạn điều khiển từng đèn riêng biệt.
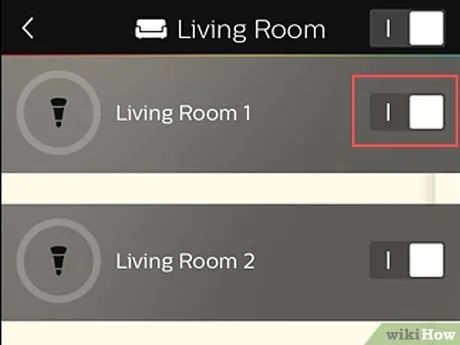
Nhấn vào công tắc bên cạnh từng đèn để bật hoặc tắt. Bạn có thể điều khiển từng đèn riêng lẻ trong phòng một cách dễ dàng.
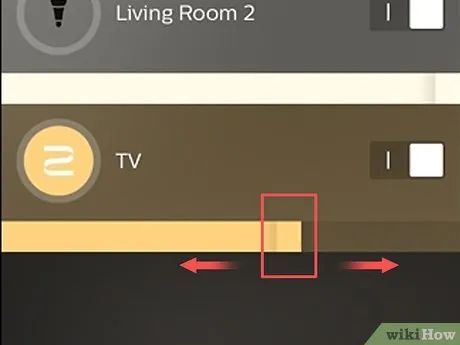
Sử dụng thanh trượt bên dưới mỗi đèn để điều chỉnh độ sáng. Bạn có thể tùy chỉnh độ sáng của từng đèn theo ý muốn.
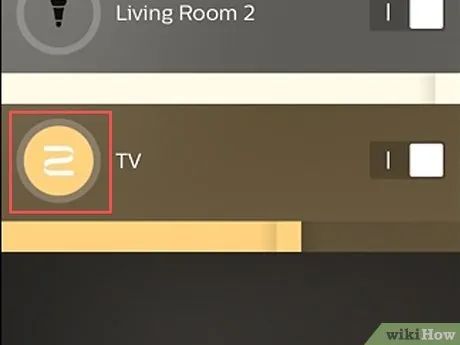
Nhấn vào một đèn để chọn. Nếu muốn thay đổi màu sắc của đèn, hãy nhấn vào đèn đó để bắt đầu tùy chỉnh.
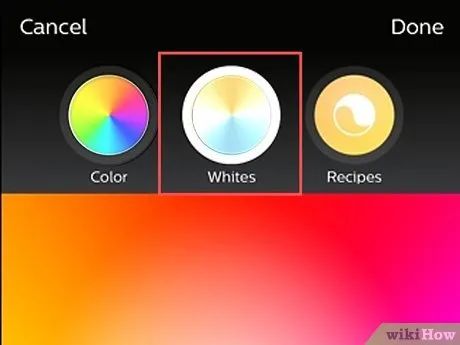
Điều chỉnh tông màu trắng của ánh sáng. Bạn có thể chọn từ các tông màu trắng khác nhau như trắng tinh khiết, trắng lạnh hoặc trắng ấm. Trên Android, nhấn vào biểu tượng danh sách để mở trình chọn màu trắng. Trên iPhone, nhấn vào biểu tượng "Whites" và chọn tông màu phù hợp.
- Tính năng này chỉ khả dụng với bóng đèn có khả năng đổi màu.
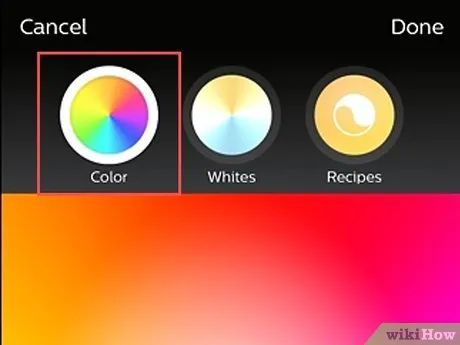
Thay đổi màu sắc của bóng đèn. Để đổi màu, nhấn vào đèn trong danh sách phòng, sau đó chọn biểu tượng cầu vồng và nhấn vào màu sắc bạn muốn áp dụng.
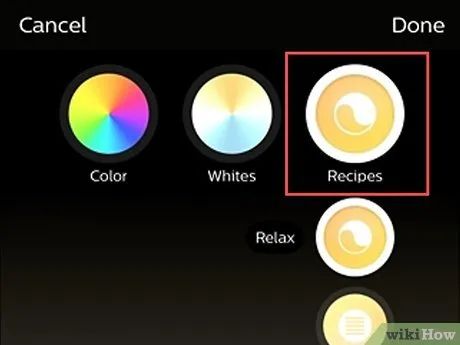
Chọn bối cảnh ánh sáng cho đèn. Bạn có thể lựa chọn từ các bảng màu được thiết lập sẵn hoặc các bối cảnh (scenes). Để chọn, hãy nhấn vào đèn, sau đó chọn biểu tượng bảng màu họa sĩ trên Android hoặc biểu tượng "Scenes" trên iPhone. Nhấn vào bối cảnh yêu thích để áp dụng cho đèn.
Lời Khuyên Hữu Ích
- Bạn có thể tải ứng dụng Philips Hue Bluetooth để điều khiển đèn qua Bluetooth mà không cần sử dụng cầu nối.
- Nếu sở hữu loa thông minh như Amazon Echo hoặc Google Home, hãy kết nối đèn với ứng dụng Google Home hoặc Amazon Alexa để điều khiển đèn bằng giọng nói.
Du lịch
Ẩm thực
Khám phá
Đi Phượt
Vẻ đẹp Việt Nam
Chuyến đi
Có thể bạn quan tâm
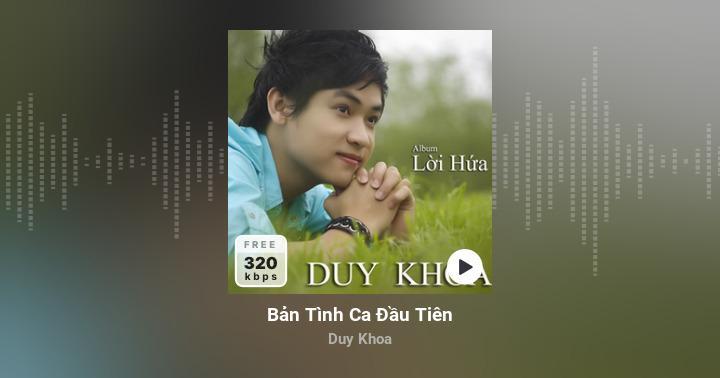
16 Giai điệu nhẹ nhàng tuyển chọn cho không gian quán cà phê

Hàm COUPPCD - Công cụ Excel giúp xác định ngày phiếu lãi trước ngày kết toán một cách chính xác

Twitter bước vào cuộc đua Stories với phiên bản độc quyền mang tên Fleets, đánh dấu bước ngoặt mới trong trải nghiệm chia sẻ nội dung.

11 tuyệt chiêu giúp bài thuyết trình của bạn trở nên cuốn hút và lôi cuốn người nghe

17 Công thức bánh ngon dễ làm - Món quà ý nghĩa dành tặng phái đẹp dịp 8/3


