Hướng dẫn kích hoạt chế độ ẩn danh
23/02/2025
Nội dung bài viết
Bài viết này sẽ hướng dẫn bạn cách mở cửa sổ duyệt web "ẩn danh" để không lưu lại lịch sử truy cập. Chế độ ẩn danh được tích hợp sẵn trên cả máy tính và điện thoại, phổ biến trên hầu hết các trình duyệt hiện đại. Lưu ý rằng nếu người quản trị đã vô hiệu hóa chế độ này, bạn sẽ không thể kích hoạt được.
Các bước thực hiện
Trình duyệt Chrome trên máy tính
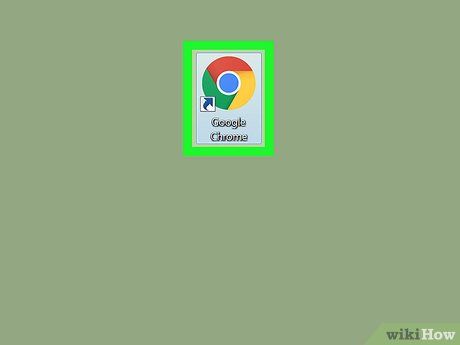

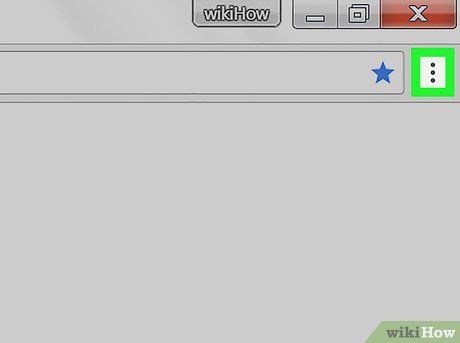
Nhấp vào biểu tượng ⋮ ở góc phải phía trên cửa sổ Chrome, ngay dưới biểu tượng X.
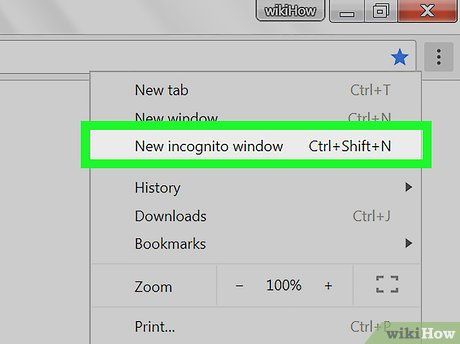
Nhấp vào Cửa sổ ẩn danh mới trong trình đơn hiển thị. Thao tác này sẽ mở một cửa sổ Chrome mới ở chế độ ẩn danh.
- Nếu không thấy tùy chọn này, có thể chế độ ẩn danh đã bị hạn chế trên trình duyệt của bạn.
- Sau khi đóng thẻ ẩn danh, mọi lịch sử duyệt web và tải xuống trong phiên riêng tư sẽ bị xóa.
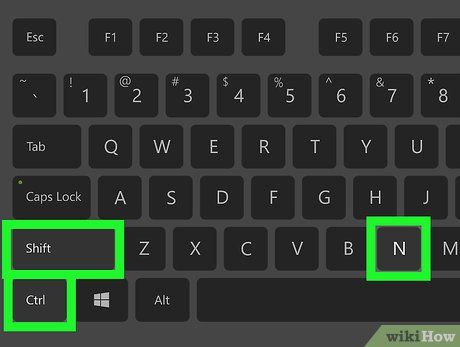
Sử dụng phím tắt. Bạn có thể nhấn Ctrl+⇧ Shift+N (trên Windows) hoặc ⌘ Command+⇧ Shift+N (trên Mac) để mở cửa sổ ẩn danh mới một cách nhanh chóng.
Chrome trên điện thoại
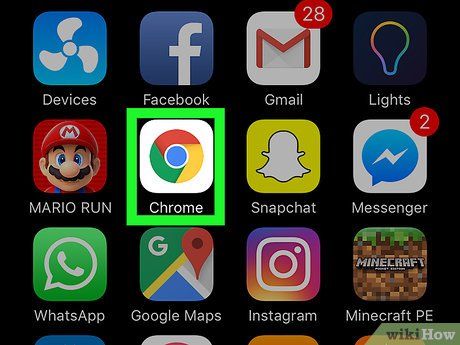

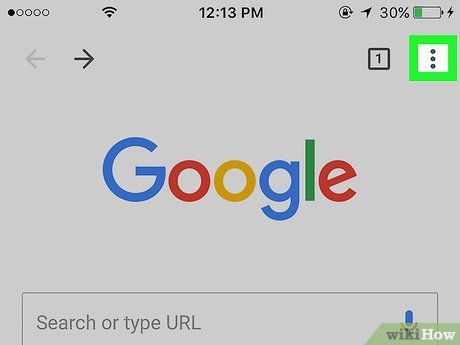
Chạm vào biểu tượng ⋮ ở góc phải phía trên màn hình.
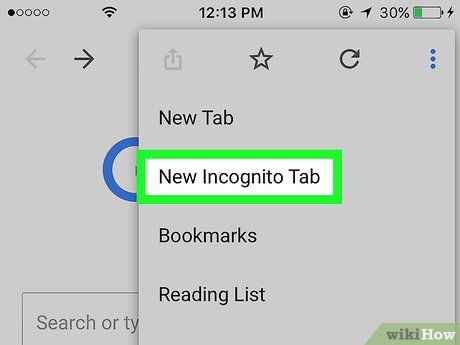
Chạm vào Thẻ ẩn danh mới. Thao tác này sẽ mở một cửa sổ ẩn danh mới, đảm bảo dữ liệu duyệt web của bạn không được lưu lại. Khi đóng cửa sổ, mọi thông tin duyệt web và tập tin tải xuống sẽ bị xóa.
- Cửa sổ ẩn danh có giao diện tối hơn so với cửa sổ thông thường.
- Bạn có thể chuyển đổi giữa cửa sổ thường và cửa sổ ẩn danh bằng cách chạm vào biểu tượng hình vuông có số ở phía trên màn hình và vuốt sang trái hoặc phải.
Firefox trên máy tính
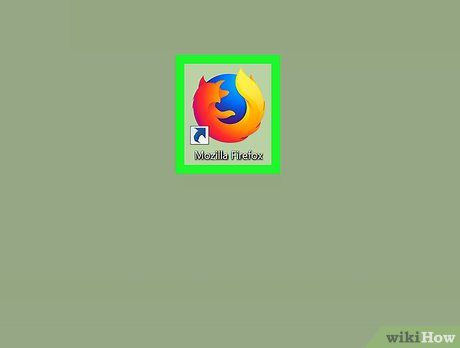
Khởi động trình duyệt Firefox. Nhấp hoặc nhấp đúp vào biểu tượng ứng dụng hình con cáo màu cam bao quanh quả địa cầu màu xanh dương.
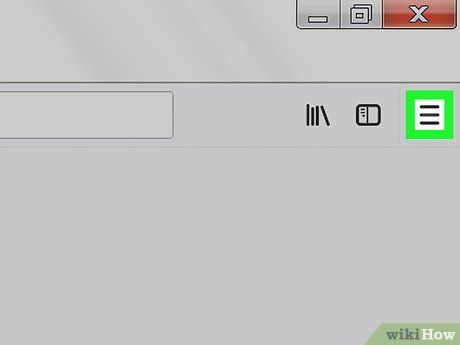
Nhấp vào biểu tượng ☰ ở góc phải phía trên cửa sổ Firefox để mở menu tùy chọn.
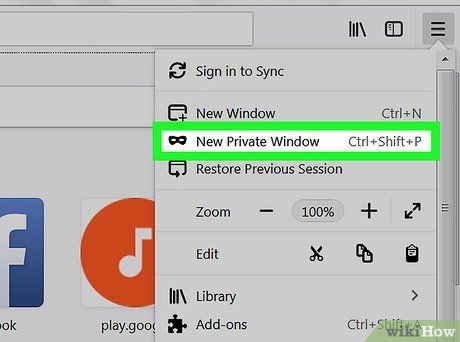
Nhấp vào Cửa sổ riêng tư mới. Thao tác này sẽ mở một cửa sổ duyệt web riêng tư, đảm bảo dữ liệu duyệt web và tải xuống không được lưu vào lịch sử của Firefox.
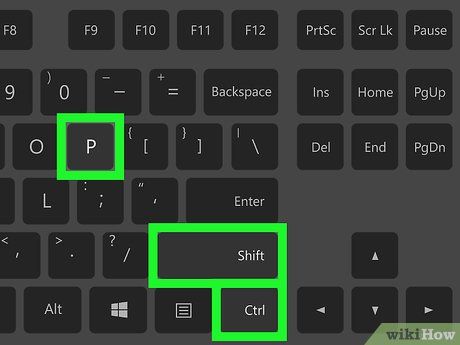
Sử dụng phím tắt. Bạn có thể nhấn Ctrl+⇧ Shift+P (trên Windows) hoặc ⌘ Command+⇧ Shift+P (trên Mac) để mở cửa sổ duyệt web riêng tư mới từ bất kỳ trang nào trong Firefox.
Firefox trên iPhone
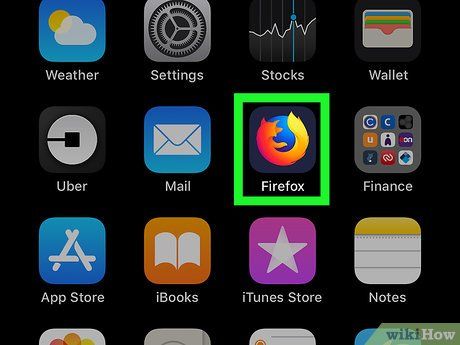
Khởi động Firefox. Chạm vào ứng dụng có biểu tượng con cáo màu cam bao quanh quả địa cầu màu xanh dương.
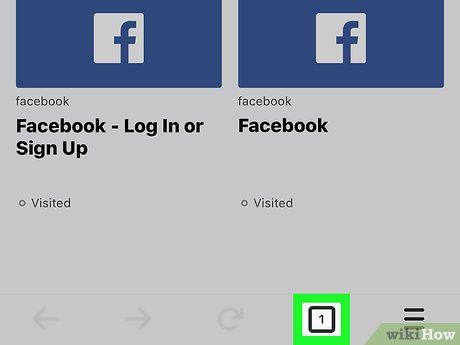
Chạm vào biểu tượng "Thẻ" với hình vuông được đánh số ở phía dưới màn hình để xem danh sách các thẻ đang mở.
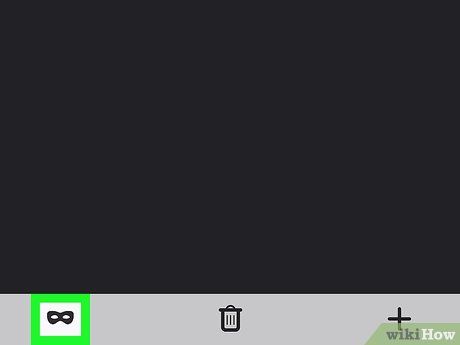
Chạm vào biểu tượng mặt nạ ở góc trái phía dưới màn hình. Biểu tượng sẽ chuyển sang màu tím, báo hiệu bạn đang ở chế độ duyệt web riêng tư.
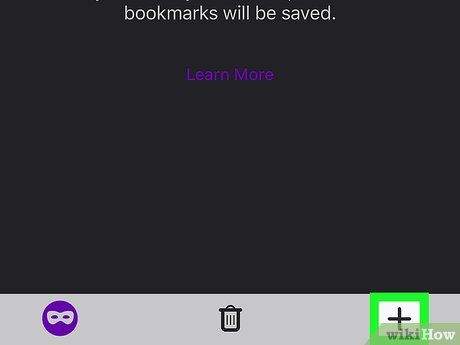
Chạm vào dấu + ở góc phải phía dưới màn hình để mở thẻ mới trong chế độ duyệt web riêng tư. Lịch sử tìm kiếm của bạn sẽ không được lưu lại khi sử dụng thẻ này.
- Bạn có thể chuyển về chế độ duyệt web thông thường bằng cách chạm vào hình vuông được đánh số và tắt biểu tượng mặt nạ.
- Đóng Firefox sẽ xóa tất cả các thẻ duyệt web riêng tư.
Firefox trên Android
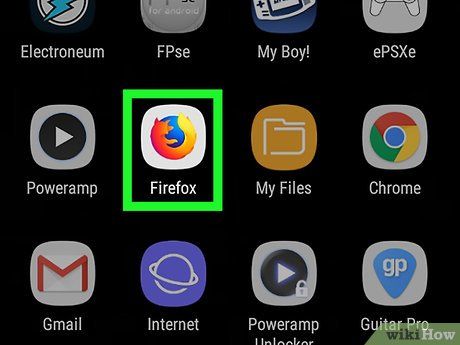
Khởi động Firefox. Chạm vào ứng dụng có biểu tượng con cáo màu cam bao quanh quả địa cầu màu xanh dương.
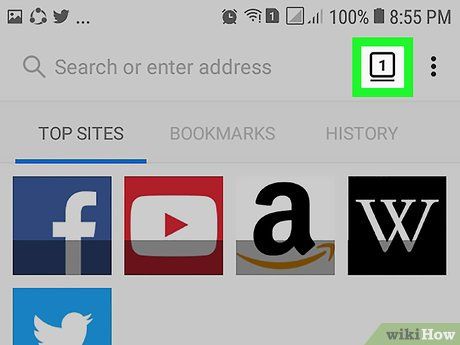
Chạm vào biểu tượng ⋮ ở góc phải phía trên màn hình để mở menu tùy chọn.
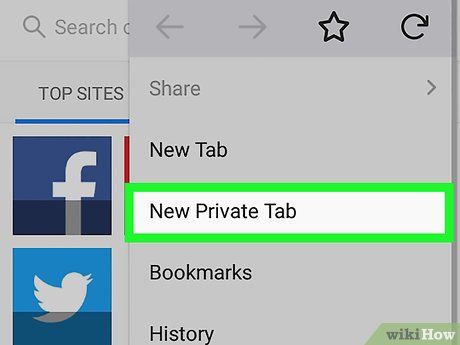
Chạm vào tùy chọn Thẻ riêng tư mới trong menu hiển thị. Thao tác này sẽ mở một thẻ mới ở chế độ duyệt riêng tư, đảm bảo lịch sử duyệt web của bạn không được lưu lại.
- Bạn có thể chuyển về thẻ duyệt web thông thường bằng cách chạm vào ô vuông được đánh số ở góc phải phía trên màn hình và tắt biểu tượng chiếc mũ ở góc trái.
Microsoft Edge
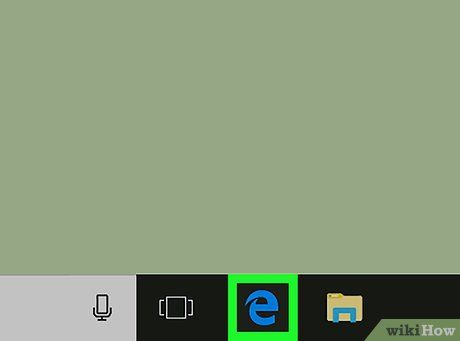
Khởi động Microsoft Edge. Nhấp hoặc nhấp đúp vào ứng dụng có biểu tượng chữ "e" màu trắng trên nền xanh dương đậm (hoặc chữ "e" màu xanh dương đậm).
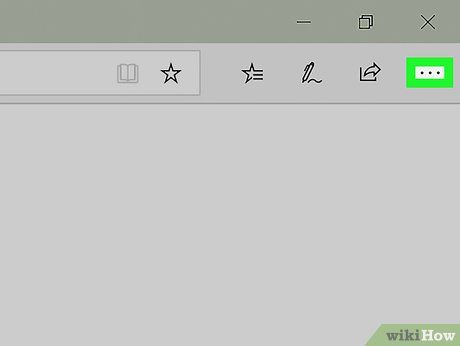
Nhấp vào biểu tượng ⋯ ở góc phải phía trên cửa sổ để mở menu tùy chọn.
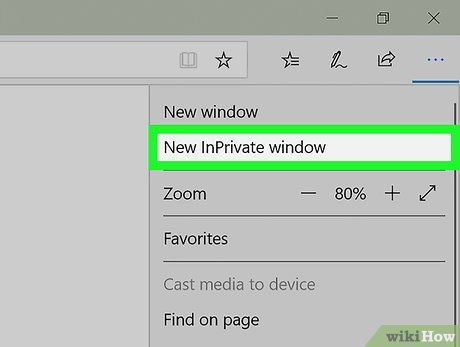
Nhấp vào Cửa sổ riêng tư mới trong menu hiển thị. Thao tác này sẽ mở một cửa sổ duyệt web mới, đảm bảo dữ liệu duyệt web và tải xuống không được lưu vào lịch sử.
- Đóng cửa sổ riêng tư sẽ trả bạn về chế độ duyệt web thông thường.
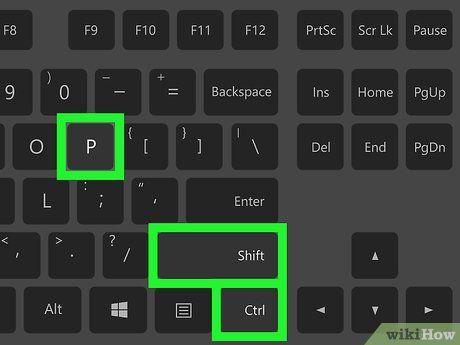
Sử dụng phím tắt. Bạn có thể nhấn tổ hợp phím Ctrl, ⇧ Shift và P để mở cửa sổ duyệt web riêng tư một cách nhanh chóng trên Microsoft Edge.
Internet Explorer
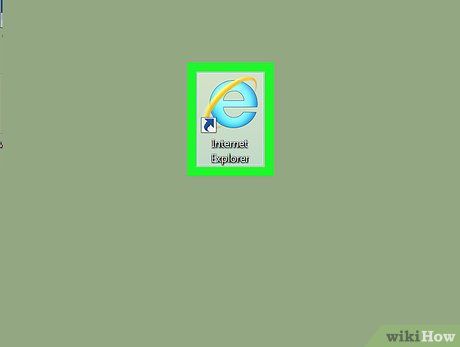
Khởi động Internet Explorer. Nhấp hoặc nhấp đúp vào ứng dụng có biểu tượng chữ "e" màu xanh biển.
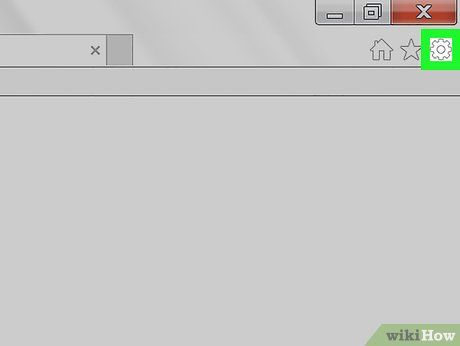

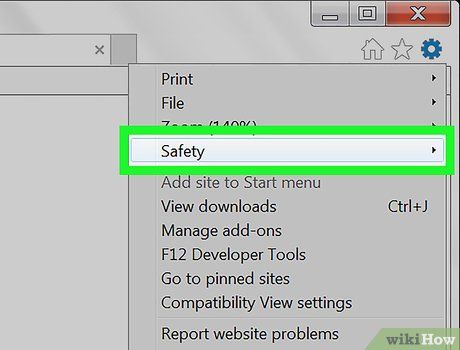
Chọn Bảo mật trong menu hiển thị để mở thêm các tùy chọn liên quan.
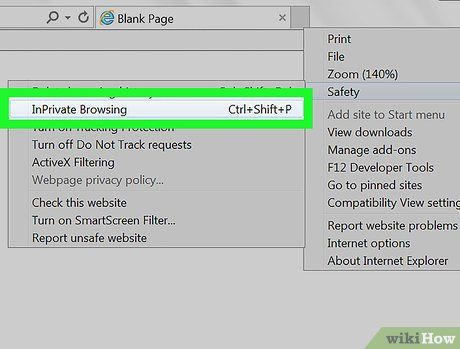
Nhấp vào Duyệt web riêng tư trong menu Bảo mật. Thao tác này sẽ mở một cửa sổ duyệt web riêng tư, đảm bảo lịch sử duyệt web và tải xuống không được lưu lại.
- Thoát chế độ duyệt web riêng tư sẽ đưa bạn trở về chế độ duyệt web thông thường.
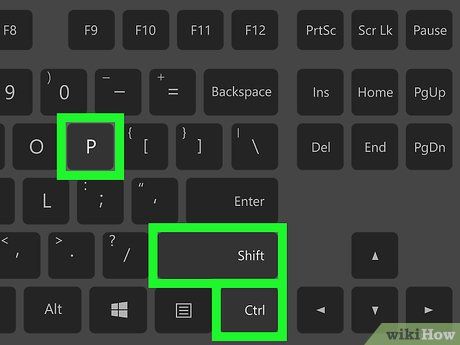
Sử dụng phím tắt. Nhấn tổ hợp phím Ctrl, ⇧ Shift và P để nhanh chóng mở cửa sổ duyệt web riêng tư trên Internet Explorer.
Safari trên máy tính
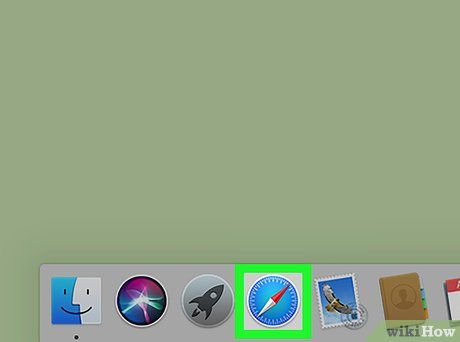
Khởi động Safari. Nhấp vào ứng dụng có biểu tượng la bàn màu xanh dương trong Dock của máy Mac.
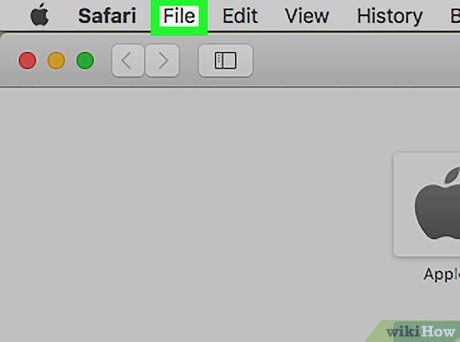
Nhấp vào Tệp ở góc trái phía trên màn hình để mở menu tùy chọn.
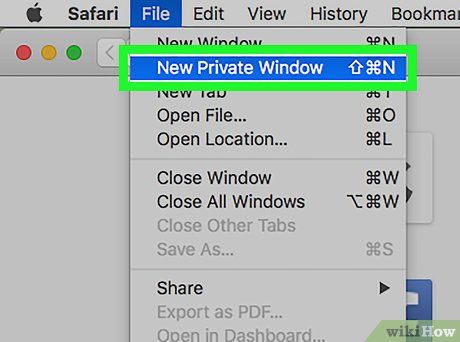
Nhấp vào Cửa sổ riêng tư mới. Thao tác này sẽ mở chế độ ẩn danh của Safari, đảm bảo các trang đã truy cập và tập tin tải xuống không được lưu lại.
- Cửa sổ riêng tư của Safari có giao diện tối hơn so với cửa sổ thông thường.
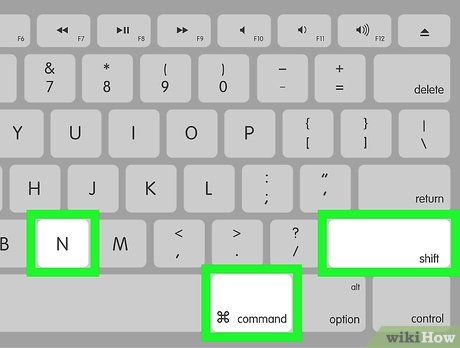
Sử dụng phím tắt. Bạn có thể nhấn ⌘ Command+⇧ Shift+N để nhanh chóng mở cửa sổ riêng tư mới trên Safari.
Safari trên điện thoại
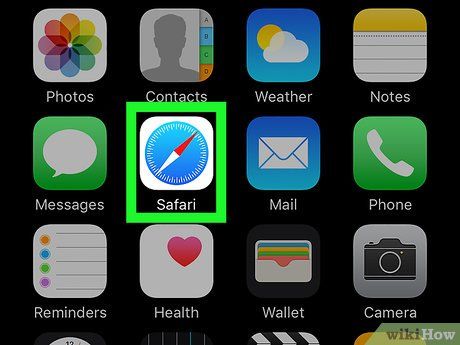
Khởi động Safari. Chạm vào ứng dụng có biểu tượng la bàn màu xanh dương trên nền trắng.
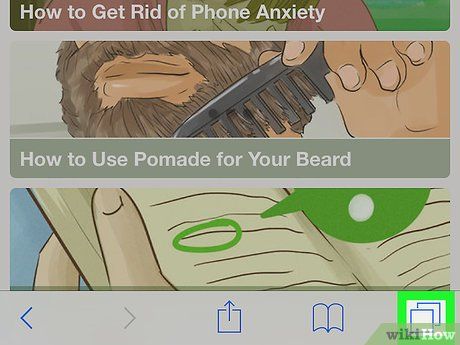
Chạm vào biểu tượng hai ô chồng lên nhau ở góc phải phía dưới màn hình.
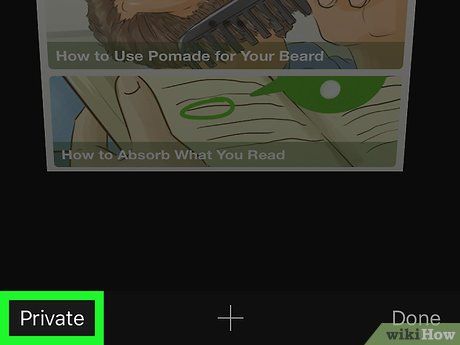
Chạm vào Riêng tư ở góc trái phía dưới màn hình.
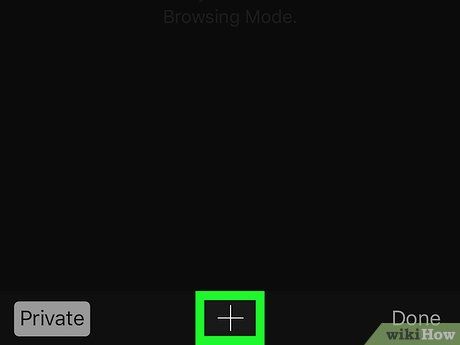
Chạm vào dấu + ở phía dưới màn hình. Thao tác này sẽ mở một cửa sổ mới ở chế độ riêng tư, đảm bảo lịch sử duyệt web không được lưu lại.
- Để quay lại chế độ duyệt web thông thường, chạm vào biểu tượng hai ô chồng lên nhau, chọn Riêng tư một lần nữa và nhấn Hoàn tất.
- Đóng ứng dụng Safari không đóng chế độ riêng tư. Bạn cần vuốt trang sang trái để đóng trang.
Lời khuyên
- Chế độ ẩn danh là lựa chọn lý tưởng khi bạn cần mở đồng thời hai tài khoản khác nhau (ví dụ: Gmail hoặc Facebook) vì nó không lưu lại mật khẩu hoặc cookie trên thiết bị.
Cảnh báo
- Duyệt web ở chế độ ẩn danh không thể ngăn chặn người sử dụng lao động, nhà cung cấp dịch vụ Internet hoặc phần mềm gián điệp được cài đặt trên máy tính theo dõi lịch sử tìm kiếm của bạn.
Du lịch
Ẩm thực
Khám phá
Đi Phượt
Vẻ đẹp Việt Nam
Chuyến đi
Có thể bạn quan tâm

Khi sử dụng phím điều hướng trên Winphone, bạn sẽ cảm nhận được một sự rung nhẹ mỗi khi chạm vào, nhưng không phải ai cũng cần tính năng này.

Khám phá cách làm kem socola gelato mịn màng, thơm ngon mà không cần sử dụng máy làm kem.

Top 11 Địa chỉ làm biển quảng cáo uy tín, giá phải chăng tại Khánh Hòa

Top 10 loại sáp thơm phòng được ưa chuộng nhất hiện nay

Top 5 Máy pha trà tự động đáng mua nhất 2024 - Công nghệ hiện đại, trọn vị trà ngon


