Hướng dẫn Loại bỏ Phông nền trong Photoshop Elements
24/02/2025
Nội dung bài viết
Một trong những kỹ năng quan trọng và hữu ích nhất trong Photoshop là khả năng loại bỏ phông nền của một bức ảnh. Kỹ thuật này giúp bạn dễ dàng tách đối tượng và ghép chúng vào bất kỳ khung cảnh nào mà không cần lo lắng về việc phối màu phông nền hay những mảng trắng gây mất thẩm mỹ. Tùy thuộc vào độ phức tạp của hình nền, có nhiều phương pháp khác nhau để thực hiện việc này.
Các bước thực hiện
Loại bỏ phông nền đơn giản
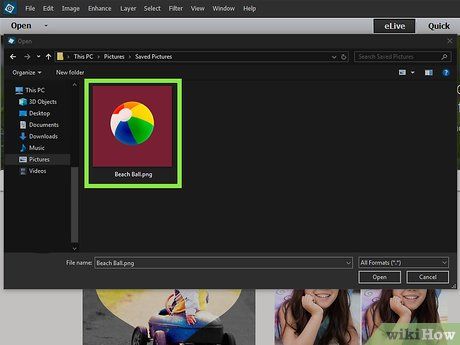
Mở hình ảnh trong Photoshop Elements. Phương pháp này hoạt động hiệu quả nhất khi phông nền có màu sắc đồng nhất hoặc gần như đồng nhất.
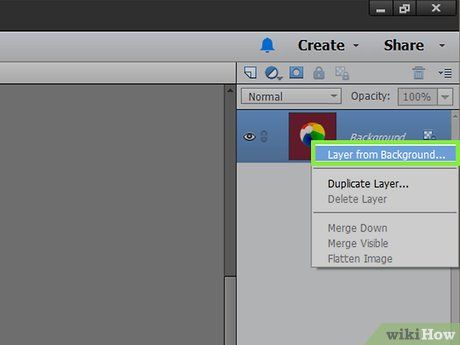
Di chuyển đến cửa sổ Layers. Cửa sổ này thường nằm ở phía bên phải màn hình. Hầu hết các hình ảnh chưa chỉnh sửa chỉ có một lớp duy nhất, được gọi là “Nền” hoặc “Background”. Nhấp chuột phải vào lớp này và chọn “Layer From Background…” (Lớp Từ Ảnh Nền).
- Một cửa sổ lớp mới (New Layer) sẽ xuất hiện. Giữ nguyên các tùy chọn mặc định và nhấn OK. “Background” sẽ chuyển thành “Layer 0”. Bây giờ, bạn đã mở khóa hình ảnh và có thể bắt đầu chỉnh sửa.
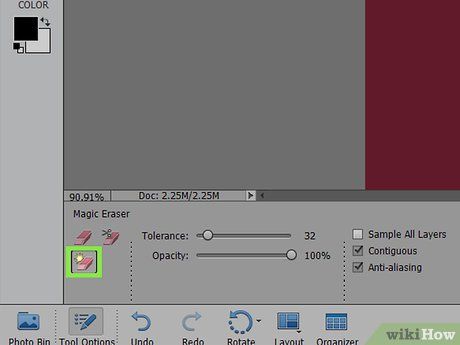
Chọn công cụ Magic Eraser (Gôm Ma thuật) trong bảng công cụ Eraser (Gôm). Nhấp và giữ biểu tượng Eraser, sau đó chọn Magic Eraser từ menu hiển thị trên màn hình.
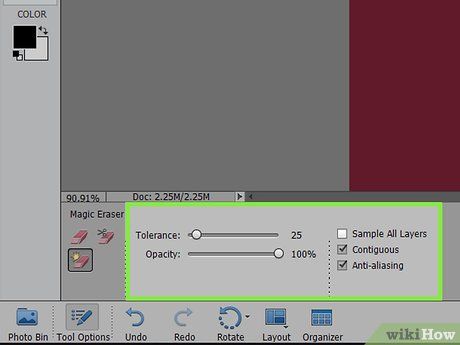
Điều chỉnh cài đặt của Magic Eraser. Sau khi chọn công cụ, bạn sẽ thấy các tùy chọn trên thanh menu phía trên. Hãy thiết lập như sau:
- Đặt Tolerance (Dung sai) trong khoảng 20-30. Giá trị Tolerance thấp giúp giữ lại nhiều chi tiết của ảnh gốc khi xóa. Điều chỉnh giá trị này phù hợp với nhu cầu của bạn.
- Tích vào ô Anti-alias (Khử răng cưa).
- Tích vào ô Contiguous (Tiếp giáp).
- Đặt Opacity (Độ mờ đục) là 100%.
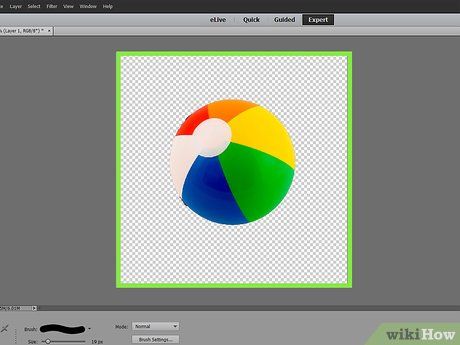
Nhấp vào phông nền. Magic Eraser sẽ xóa toàn bộ màu sắc tại vị trí bạn nhấp và chuyển phông nền thành trong suốt. Mức độ dung sai cũng ảnh hưởng đến phạm vi màu sắc bị xóa, đặc biệt với phông nền có màu chuyển sắc.
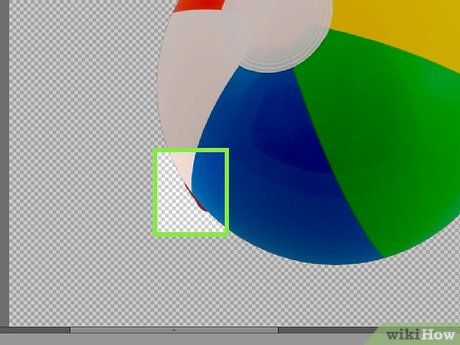
Thực hiện các điều chỉnh nhỏ. Với phông nền đồng màu, bạn có thể xóa hoàn toàn chỉ với một cú nhấp chuột. Tuy nhiên, hãy phóng to hình ảnh và sử dụng công cụ Eraser để tinh chỉnh những chi tiết nhỏ nếu cần.
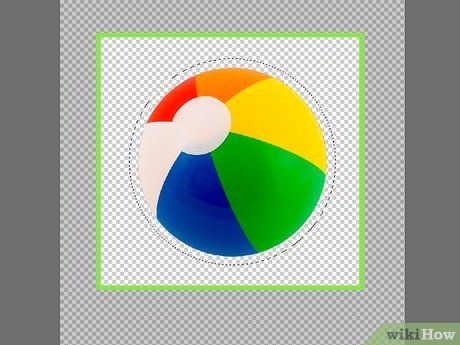
Chọn đối tượng. Khi đã hài lòng với việc xóa phông, hãy sử dụng công cụ Lasso (nhóm công cụ tạo vùng chọn) để khoanh vùng thô xung quanh đối tượng. Nhấn Ctrl+Shift+J để tạo “lớp mới thông qua cắt” (New Layer Via Cut), di chuyển đối tượng sang một lớp riêng biệt trên nền cũ. Sau đó, bạn có thể xóa lớp nền (Layer 0).
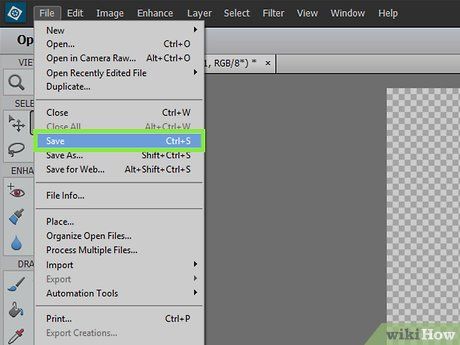
Lưu hình ảnh. Bạn đã có một hình ảnh với phông nền trong suốt, sẵn sàng để ghép lên bất kỳ hình nền nào khác.
Loại bỏ phông nền phức tạp
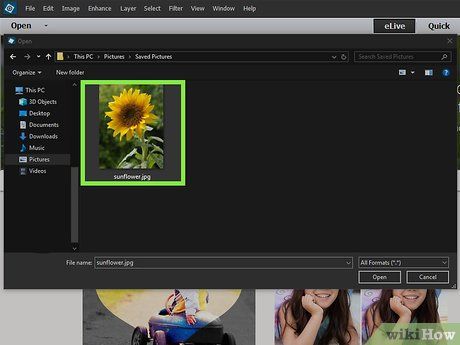
Mở hình ảnh cần chỉnh sửa. Phương pháp này giúp bạn xóa những phông nền phức tạp mà vẫn giữ nguyên chủ thể một cách tinh tế.
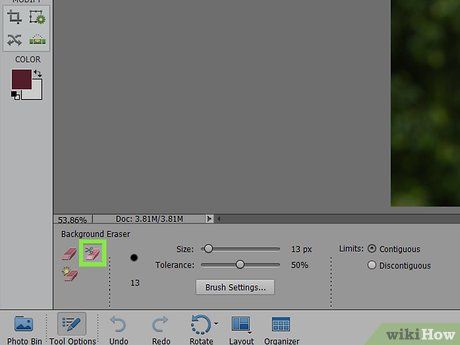
Chọn công cụ Background Eraser. Nhấp và giữ biểu tượng Eraser cho đến khi menu hiện ra, sau đó chọn công cụ Background Eraser.
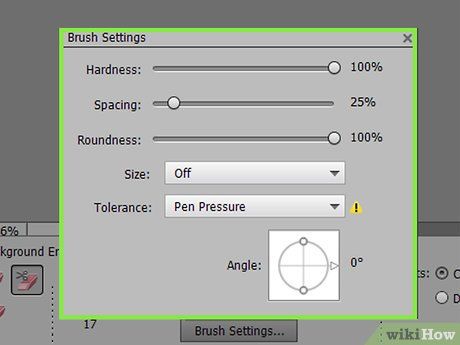
Thiết lập tùy chọn cho bút lông. Trên thanh công cụ phía trên, nhấp vào biểu tượng mũi tên cạnh hình bút lông. Đặt Hardness (Độ cứng) là 100% để viền cọ xóa sắc nét như phần tâm. Điều chỉnh kích thước đường kính phù hợp với hình ảnh, giúp tạo ra những nét xóa rõ ràng và hiệu quả.
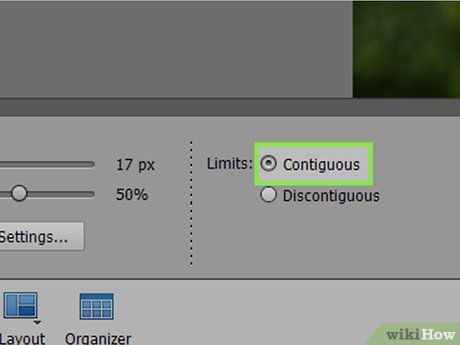
Đặt Limits (Giới hạn) thành Contiguous (Liên tục). Tùy chọn này giúp xóa màu sắc bạn chọn trong phạm vi vòng tròn khi nhấp chuột, đảm bảo chỉ phông nền bị xóa mà không ảnh hưởng đến màu sắc bên trong chủ thể.
- Nếu phông nền xuất hiện bên trong chủ thể (ví dụ: tóc xuyên qua), hãy chọn Discontiguous (Không liên tục) để xóa các vùng màu riêng biệt.
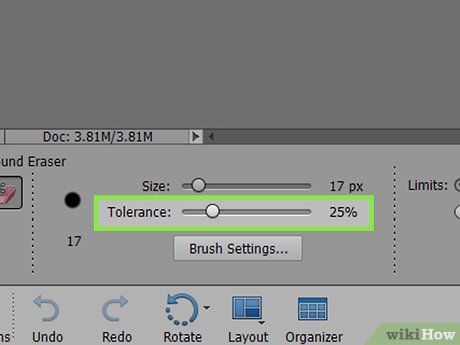
Thiết lập thông số Tolerance (Dung sai). Dung sai thấp giới hạn việc xóa ở những vùng gần giống màu mẫu, trong khi dung sai cao mở rộng phạm vi màu bị xóa. Đặt Tolerance trong khoảng 20-30 để đạt hiệu quả tối ưu.
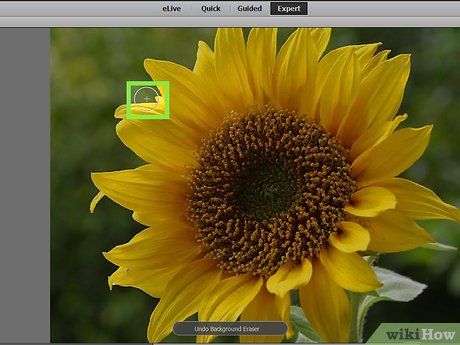
Di chuyển con trỏ đến gần viền chủ thể. Bạn sẽ thấy một vòng tròn với dấu chữ thập ở giữa. Dấu chữ thập đại diện cho “điểm nóng”, xóa màu sắc nằm trong phạm vi bút lông. Đồng thời, nó giúp chiết xuất màu sắc tại viền chủ thể, đảm bảo không lộ dải màu khi ghép vào hình nền khác.
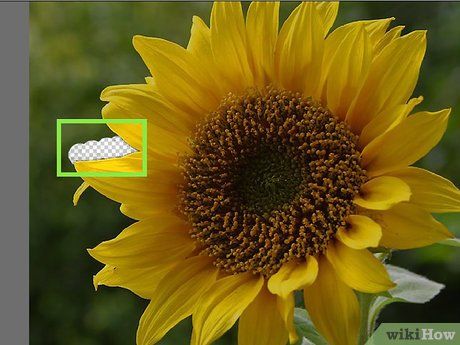
Nhấp chuột và kéo để bắt đầu xóa. Vòng tròn có thể chạm vào chủ thể mà không gây ảnh hưởng, nhưng tránh để dấu chữ thập chạm vào đối tượng, nếu không màu sắc tại đó sẽ bị xóa.
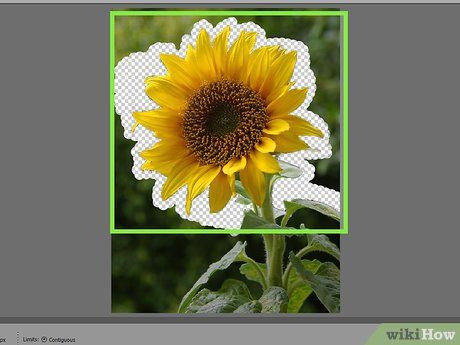
Theo dõi tiến trình. Mỗi lần nhấp và kéo chuột, bạn sẽ thấy hình bàn cờ xuất hiện tại vùng đã xóa. Những ô bàn cờ này biểu thị màu trong suốt, giúp bạn dễ dàng nhận biết phần đã được xử lý.

Tiếp tục xóa xung quanh đối tượng. Đối với những khu vực nhỏ hoặc phức tạp, hãy điều chỉnh kích thước bút lông để tránh xóa nhầm vào chủ thể. Ví dụ, khi xóa giữa các cánh hoa, bạn cần thu nhỏ đầu cọ để đạt độ chính xác cao.
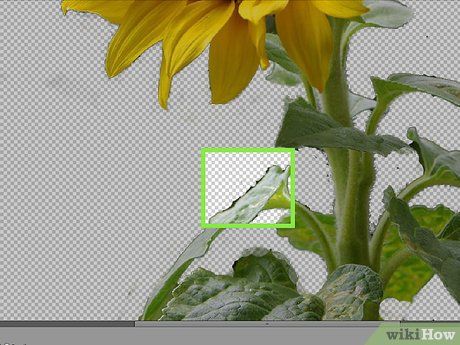
Tập trung vào việc xử lý viền đối tượng. Một khi viền chủ thể đã được xử lý chính xác, bạn có thể sử dụng những nét bút rộng hơn để xóa nhanh phần phông nền còn lại.
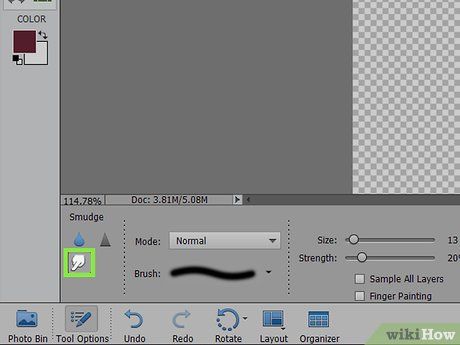
Làm mềm viền. Sử dụng công cụ Smudge để làm mềm các cạnh của chủ thể, giúp chúng hòa hợp tự nhiên với bất kỳ phông nền nào. Đặt cường độ thấp (khoảng 20%) và kéo chuột dọc theo viền để làm mịn những nét thô cứng.
Lời khuyên hữu ích
- Công cụ Magic Wand hoạt động hiệu quả nhất khi phông nền có màu đồng nhất và không có đường viền tương tự xung quanh chủ thể.
Lưu ý quan trọng
- Công cụ Magic Wand có thể vô tình xóa một phần hình ảnh nếu phông nền có đặc điểm tương đồng với chủ thể.
- Lưu file dưới định dạng JPEG sẽ làm mất đi các lớp trong suốt và hủy bỏ mọi thao tác chỉnh sửa.
Những điều cần chuẩn bị
- Phần mềm Photoshop Elements
Du lịch
Ẩm thực
Khám phá
Đi Phượt
Vẻ đẹp Việt Nam
Chuyến đi
Có thể bạn quan tâm

Khám phá 10 địa điểm du lịch đẹp nhất tại Paris, nơi mà vẻ đẹp lãng mạn làm say đắm lòng người.

Top 5 Bài phân tích sâu sắc bài thơ 'Bắt nạt' của Nguyễn Thế Hoàng Linh - Tác phẩm Ngữ văn 6 bộ KNTT đặc sắc nhất

Top 11 Phòng tập gym uy tín và chất lượng nhất tại Hải Dương

Top 5 đại lý phân phối gạo uy tín và chất lượng hàng đầu tại Hải Phòng

5 Kịch bản ấn tượng nhất cho lễ khai giảng mầm non


