Hướng dẫn mở file .zip không cần phần mềm Winzip
24/02/2025
Nội dung bài viết
tripi.vn sẽ hướng dẫn bạn cách mở file ZIP (thư mục nén) để xem nội dung mà không cần dùng WinZip hay bất kỳ phần mềm trả phí nào khác.
Các bước thực hiện
Tận dụng phần mềm tích hợp sẵn
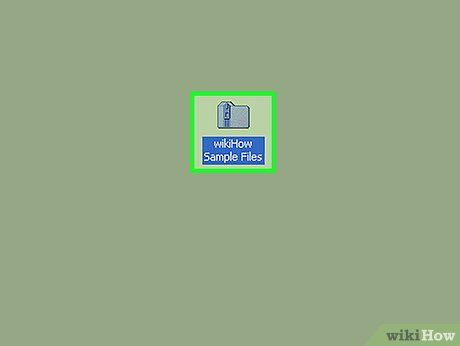
Nhấp đúp vào file ZIP. Trên hệ điều hành Mac OS X, Ubuntu Linux, Windows XP hoặc các phiên bản mới hơn, khi nhấp đúp vào file ZIP, một cửa sổ mới sẽ hiện ra. Bạn có thể sao chép nội dung từ cửa sổ đó sang thư mục khác.
- Trên OS X, khi nhấp đúp vào file ZIP, hệ thống sẽ tạo một thư mục mới bên cạnh file nén nhưng không tự động mở nó.
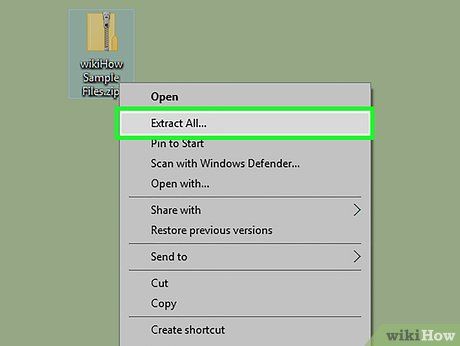
Nhấp chuột phải vào file ZIP. Trên hệ điều hành Windows và Linux, bạn có thể nhấp chuột phải vào file ZIP và chọn “Giải nén tất cả…” hoặc “Giải nén tại đây”. Tùy chọn “Giải nén tất cả…” cho phép bạn chọn đường dẫn lưu thư mục giải nén, trong khi “Giải nén tại đây” sẽ giải nén ngay tại thư mục hiện tại.
Hướng dẫn dành cho hệ điều hành Mac
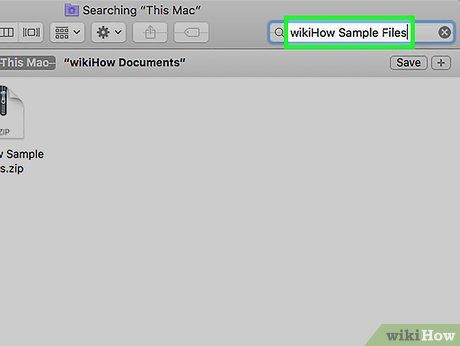
Tìm kiếm file ZIP. Bạn có thể nhập tên file vào ứng dụng Finder để tìm kiếm. File ZIP sẽ có phần mở rộng ".zip".
- Trên Mac, file ZIP được gọi là thư mục "nén".
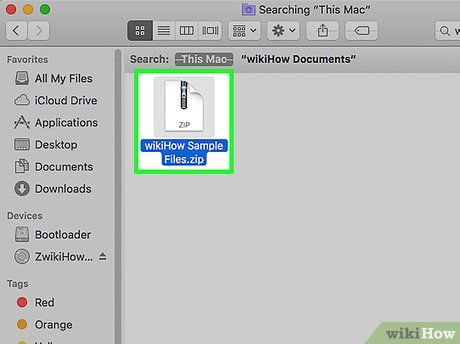
Nhấp đúp vào file ZIP. Khi nhấp đúp, thư mục nén sẽ tự động giải nén và sao chép nội dung vào một thư mục thông thường cùng vị trí (ví dụ: ngoài màn hình).
- Thời gian giải nén phụ thuộc vào kích thước của thư mục.
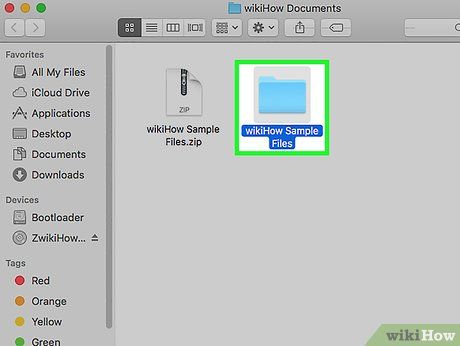
Nhấp đúp vào thư mục vừa tạo. Thư mục này chứa nội dung đã được giải nén. Bạn có thể xem và sử dụng dữ liệu một cách bình thường tại đây.
Hướng dẫn dành cho hệ điều hành Windows
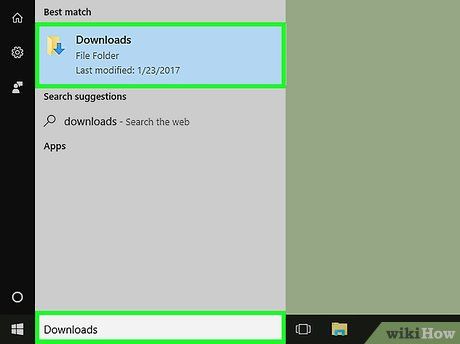
Tìm kiếm file ZIP. Bạn có thể nhập tên file vào thanh tìm kiếm trong Start menu ở góc trái màn hình.
- Nếu đang dùng Windows 7 hoặc phiên bản cũ hơn, hãy nhấp vào nút ⊞ Win để mở chức năng tìm kiếm.
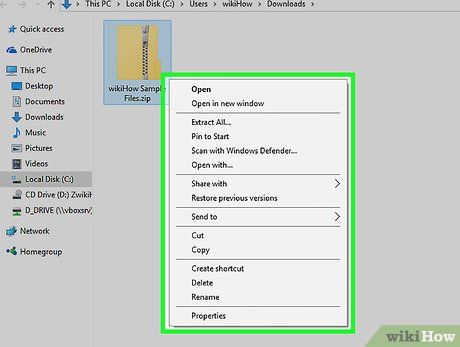
Nhấp chuột phải vào file ZIP. Một trình đơn thả xuống sẽ xuất hiện với các tùy chọn thao tác file.
- Bạn cũng có thể nhấp đúp vào file nén nếu chỉ muốn xem nội dung bên trong.
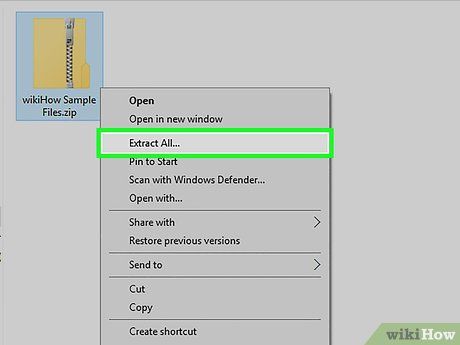
Chọn tùy chọn Extract All. Tùy chọn này nằm ở phía trên của trình đơn thả xuống.
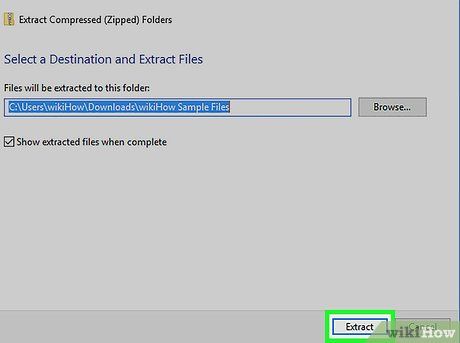
Nhấp vào Extract. Nút này nằm ở góc dưới bên phải hộp thoại. Nội dung file ZIP sẽ được giải nén vào thư mục cùng vị trí.
- Bạn cũng có thể nhấp vào Browse để chọn đường dẫn lưu thư mục giải nén (ví dụ: thư mục "Documents" hoặc màn hình chính).
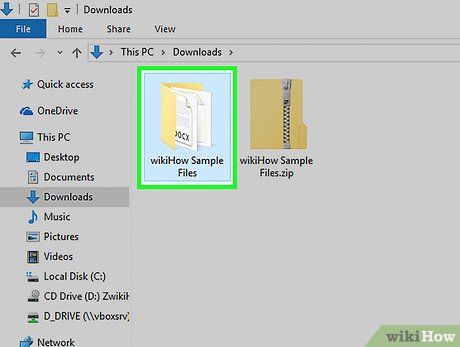
Nhấp đúp vào thư mục đã giải nén. Tất cả nội dung từ file ZIP sẽ được hiển thị trong thư mục này. Bạn có thể xem và sử dụng dữ liệu đã được giải nén một cách dễ dàng.
Lời khuyên hữu ích
- Trong khi file .zip dễ dàng mở bằng công cụ tích hợp sẵn, các định dạng như .rar hay .7z yêu cầu phần mềm hỗ trợ như 7-zip.
Lưu ý quan trọng
- Trước khi tải bất kỳ phần mềm nào, hãy nghiên cứu kỹ để đảm bảo an toàn và phù hợp với nhu cầu của bạn.
Du lịch
Ẩm thực
Khám phá
Đi Phượt
Vẻ đẹp Việt Nam
Chuyến đi
Có thể bạn quan tâm

10 Áng văn xuôi lay động nhất về tuổi học trò
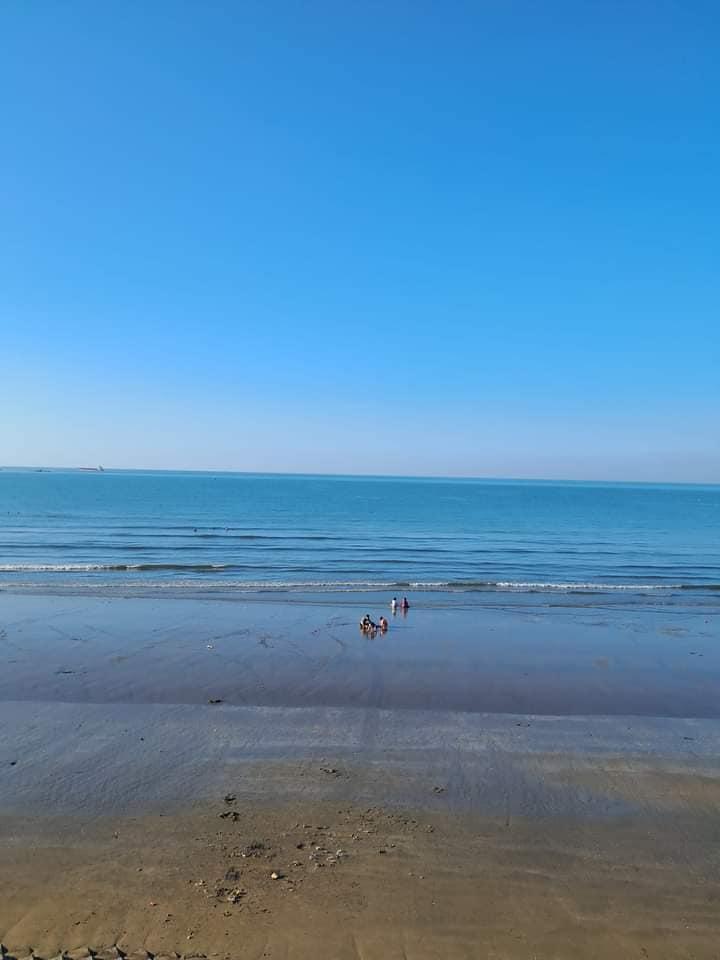
15 Áng thơ đặc sắc nhất ngợi ca vẻ đẹp xứ Thanh
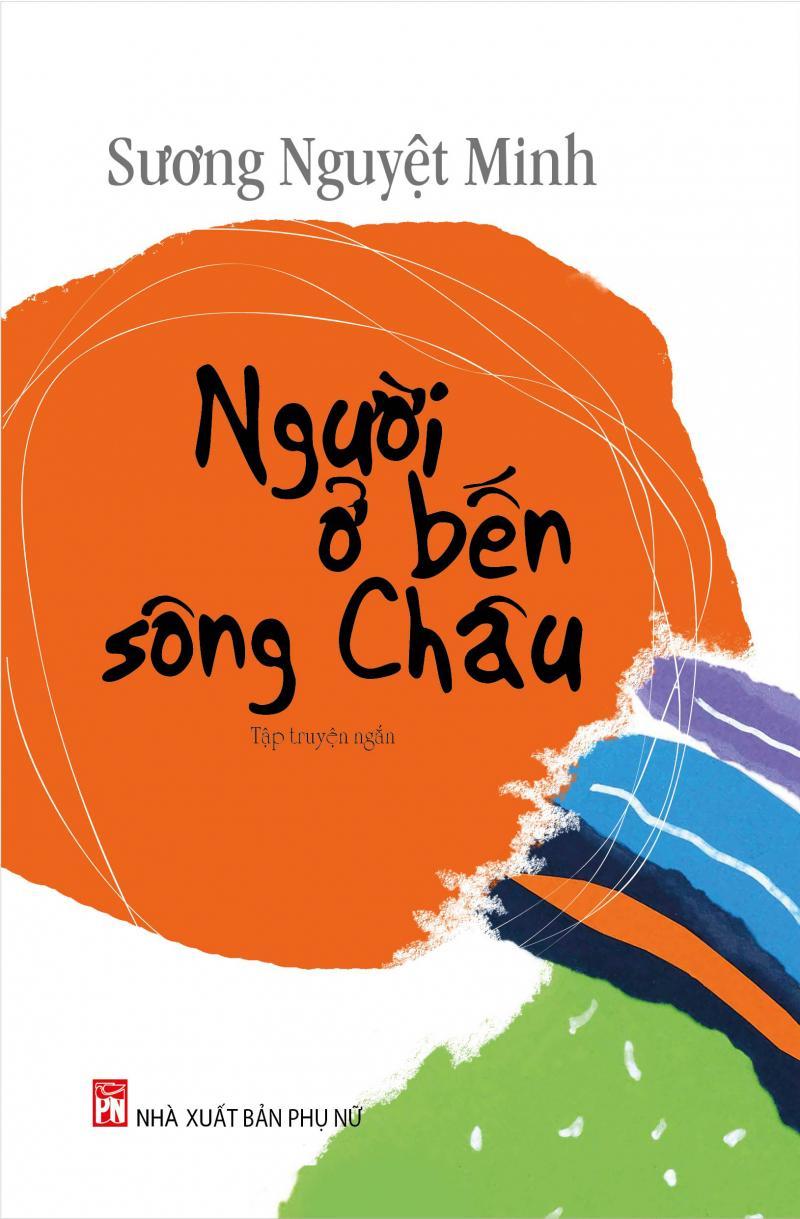
Tuyển chọn 8 bài phân tích xuất sắc nhất về tác phẩm 'Người ở bến sông Châu' của Sương Nguyệt Minh (Ngữ văn lớp 10)

Khi du lịch Bình Thuận, đừng quên thưởng thức những món ăn đặc sắc nơi đây.

Top 12 lễ hội xuân không thể bỏ qua dịp Tết Nguyên Đán


